Come utilizzare la stampante configurata dall’host sulla VM VMware Workstation
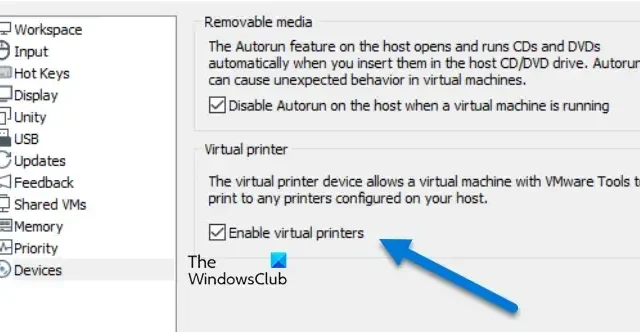
Puoi usare la tua stampante host all’interno della tua macchina virtuale in VMWare. Questo ti consente di stampare qualsiasi cosa dalla VM stessa senza che questa la invii al dispositivo host. In questo post, vedremo come usare una stampante configurata come host su una VM VMware Workstation.
Utilizzare una stampante configurata dall’host su una VM VMware Workstation
Se si desidera utilizzare una stampante configurata dall’host su una VM VMware Workstation, seguire i passaggi indicati di seguito.
- Abilita stampante virtuale
- Installare il software della stampante virtuale
- Controlla se la stampante è stata aggiunta
Discutiamone in dettaglio.
1] Abilita la stampante virtuale
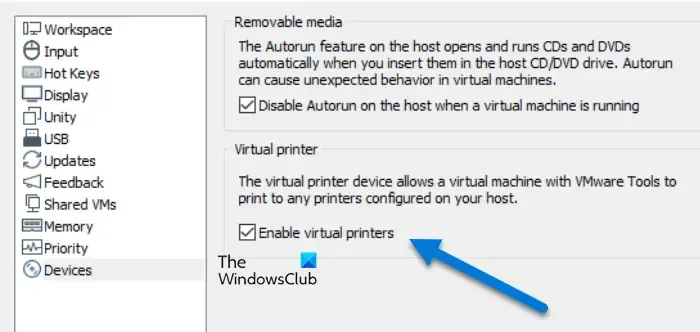
Prima di tutto, dobbiamo abilitare la stampante virtuale all’interno della tua macchina virtuale. Questo installerà il driver richiesto sul tuo computer virtuale, consentendoti di accedere al dispositivo di stampa. Per fare lo stesso, segui i passaggi indicati di seguito.
- Avvia la tua macchina virtuale e connettiti ad essa.
- Quindi, vai su Modifica > Preferenze.
- Ora fai clic sulla scheda Dispositivi e assicurati che l’ opzione Abilita stampanti virtuali sia selezionata.
- Se non è selezionata, fare clic su Modifica impostazioni e selezionare la casella corrispondente.
Se l’hai abilitata ora, il tuo sistema potrebbe scaricare alcuni driver (se non li ha già) e configurare la stampante virtuale per te.
2] Installare il software della stampante virtuale
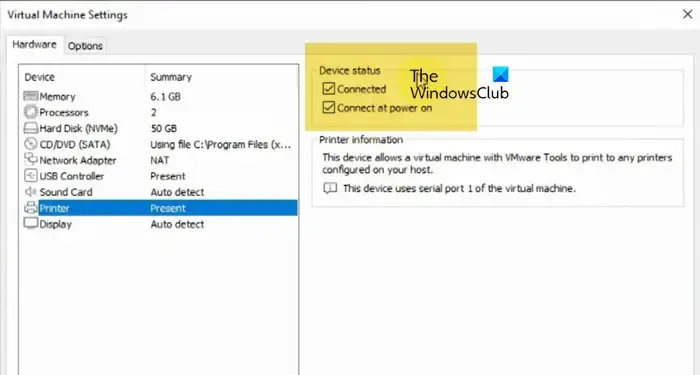
Successivamente, dobbiamo scaricare e installare il software della stampante virtuale sul tuo computer. Per fare lo stesso, una volta connesso alla macchina, clicca sulla scheda VM e poi clicca su Installa stampante virtuale.
Apparirà una finestra di dialogo che ti chiederà di confermare le tue azioni, clicca sul pulsante Sì quando richiesto. Questo scaricherà il software della stampante, a cui puoi accedere da Esplora file. Basta aprire Esplora file e fare doppio clic sull’utilità scaricata. Devi quindi seguire le istruzioni sullo schermo per completare il processo di installazione.
Una volta installata l’utilità, ti verrà chiesto di riavviare la macchina, ma prima di farlo, clicca su VM > Impostazioni. Ora, vai alla scheda Stampanti e assicurati che Connesso e Connetti all’accensione siano spuntati.
Infine, è possibile riavviare il sistema.
3] Controllare se la stampante è stata aggiunta
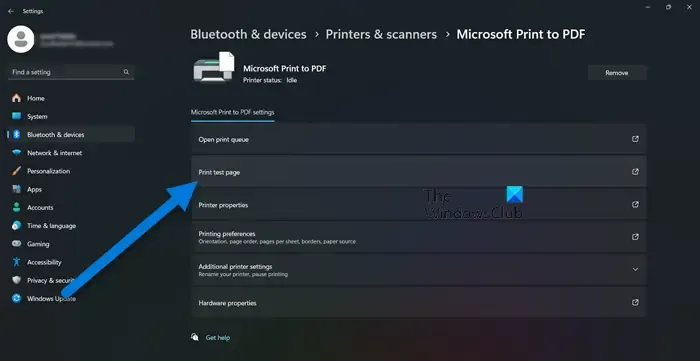
Ora che abbiamo installato il driver e il software della stampante, controlliamo se la stampante è stata aggiunta. Per questo, stamperemo una pagina di prova. Quindi, una volta che il computer si riavvia, vai su Impostazioni > Bluetooth e dispositivi, seleziona la tua stampante e clicca su Stampa pagina di prova.
Una volta che la stampante ha stampato la pagina, puoi stare certo che il dispositivo funziona correttamente.
Come abilitare la stampante in VMware Workstation?
Per abilitare la stampante in VMware Workstation, devi trovare la macchina virtuale, avviarla e connetterti ad essa, quindi fare clic su File > Preferenze > Dispositivi e quindi spuntare l’opzione Abilita stampante virtuale. Se è in grigio, fare clic sull’opzione Modifica impostazioni e quindi fare lo stesso.
Come posso accedere alla mia stampante host in VirtualBox?
Per connettere la stampante VirtualBox, usa una porta USB sull’host fisico. Vai su Dispositivi > USB e seleziona la stampante. Quindi, condividi la stampante e accedi ad essa nella sessione virtuale. Una volta stabilita la connessione USB, la condivisione della stampante VirtualBox sarà abilitata.



Lascia un commento