Come disattivare (o disinstallare) Windows 10 Copilot dalla barra delle applicazioni
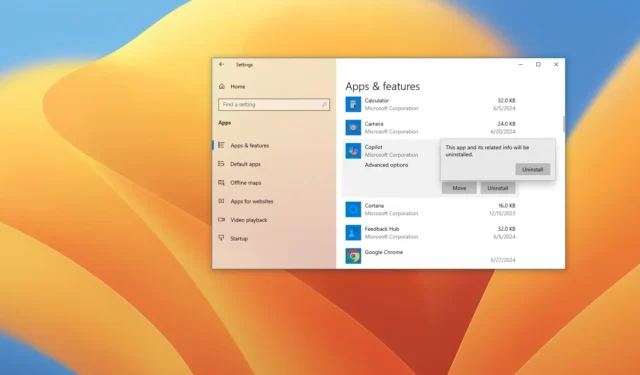
- Ora puoi disinstallare Copilot da Impostazioni > App > App e funzionalità , scegli l’ app “Copilot” e fai clic su “Disinstalla”.
- Per disattivare Windows 10 Copilot, fare clic con il pulsante destro del mouse sulla barra delle applicazioni e deselezionare l’ opzione “Mostra pulsante Copilot (anteprima)” .
- Per rimuovere completamente Copilot, apri Configurazione utente Criteri di gruppo > Modelli amministrativi > Componenti di Windows > Windows Copilot e scegli l’ opzione “Abilitato” nel criterio “Disattiva Windows Copilot” per disabilitare la funzionalità.
- Per disabilitare Microsoft Copilot dal Registro di sistema su Windows 10, apri “HKEY_CURRENT_USER\Software\Policies\Microsoft\Windows\WindowsCopilot” e imposta il DWORD “TurnOffWindowsCopilot” su “1”.
Su Windows 10, hai tre metodi per disattivare Copilot in tutto il sistema o rimuovere il pulsante dalla barra delle applicazioni e in questa guida descriverò i passaggi che ho utilizzato per completare questa configurazione. Similmente all’esperienza su Windows 11, la vecchia versione del sistema operativo ora include anche Copilot, l’intelligenza artificiale del chatbot progettata per assisterti con qualsiasi domanda e altre attività, come riscritture, riepiloghi, generazione di nuovi contenuti e altro ancora.
Sebbene Microsoft non voglia che tu ti sbarazzi di questa funzionalità, se non fa al caso tuo, ci sono diversi modi per disattivare Windows 10 Copilot tramite il menu contestuale della barra delle applicazioni, Criteri di gruppo e Registro di sistema.
Nei computer Windows 10 Pro, Enterprise o Education, puoi usare l’Editor Criteri di gruppo locali per disabilitare il chatbot. Se il tuo dispositivo usa Windows 10 Home, devi usare il Registro di sistema. Tuttavia, puoi usare il metodo Registro di sistema per qualsiasi edizione del sistema operativo. Inoltre, durante il rollout iniziale del chatbot, Microsoft non abiliterà Copilot sui dispositivi gestiti che eseguono le edizioni Pro, Enterprise o Education.
È importante notare che a partire dal lancio dell’aggiornamento KB5040427, Microsoft sta modificando l’esperienza e sta trasformando Copilot in un’app normale, ridimensionabile e spostabile sul desktop, il che significa che può anche essere disinstallata dall’app Impostazioni.
In questa guida ti insegnerò i diversi modi per sbarazzarti di Copilot su Windows 10.
- Disinstallare Copilot da Windows 10 dopo l’aggiornamento di luglio 2024
- Disabilitare Copilot da Windows 10 prima dell’aggiornamento di luglio 2024
Disinstallare Copilot da Windows 10 dopo l’aggiornamento di luglio 2024
A partire dall’aggiornamento di luglio 2024, Windows 10 modifica l’integrazione di Copilot, trasformandola in un’app Web facilmente rimovibile dall’app Impostazioni.
Per disinstallare l’app Copilot su Windows 10, procedi come segue:
-
Apri Impostazioni .
-
Fare clic su App .
-
Fare clic su App e funzionalità .
-
Seleziona l’ app Copilot .
-
Fare clic sul pulsante Disinstalla .
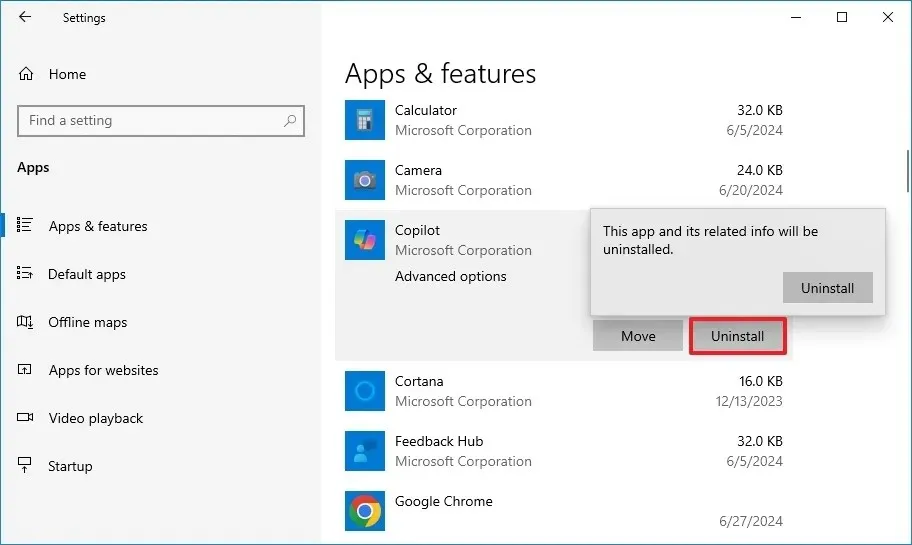
-
Fare nuovamente clic sul pulsante Disinstalla per confermare.
Una volta completati i passaggi, l’app Copilot verrà rimossa dalla barra delle applicazioni e dal sistema.
Disabilitare Copilot da Windows 10 prima dell’aggiornamento di luglio 2024
Se non hai installato l’aggiornamento di luglio 2024 o una versione successiva oppure il pulsante Copilot è ancora visualizzato nella barra delle applicazioni, puoi provare uno di questi metodi per disattivare l’esperienza sul tuo computer.
Metodo 1: Disattivare Copilot dalla barra delle applicazioni
Per rimuovere il pulsante Copilot dalla barra delle applicazioni, procedere come segue:
-
Fare clic con il pulsante destro del mouse sulla barra delle applicazioni .
-
Fare clic sull’opzione “Mostra pulsante Copilot (anteprima)” per cancellare l’impostazione e disabilitare la funzione.
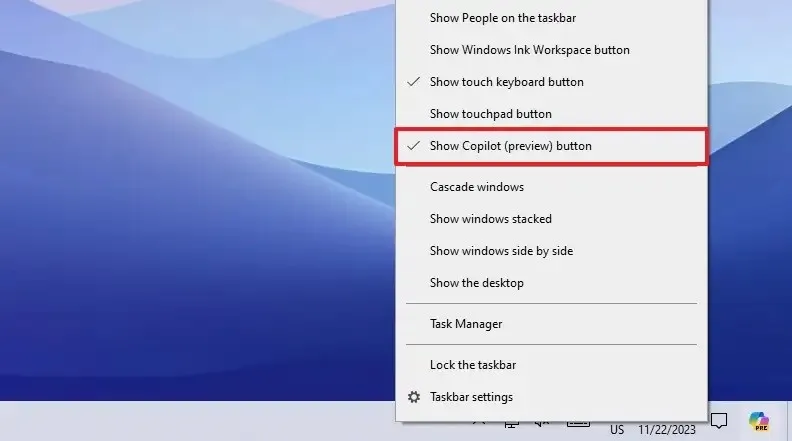
Una volta completati i passaggi, il pulsante Copilot verrà rimosso dalla barra delle applicazioni, ma potrai comunque utilizzare la scorciatoia da tastiera “Tasto Windows + C” per aprire e chiudere l’esperienza.
Metodo 2: disabilitare Copilot dai Criteri di gruppo
Per disabilitare Windows 10 Copilot dai Criteri di gruppo, procedi come segue:
-
Aprire Start .
-
Cerca gpedit e fai clic sul primo risultato per aprire l’ Editor Criteri di gruppo .
-
Aprire il seguente percorso:
User Configuration > Administrative Templates > Windows Components > Windows Copilot -
Fare doppio clic sul criterio “Disattiva Windows Copilot” .
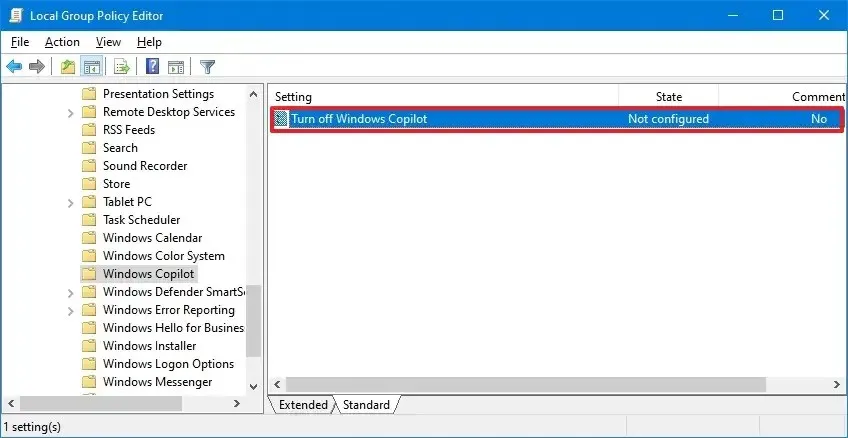
-
Selezionare l’ opzione Abilitato per disabilitare Copilot su Windows 11.
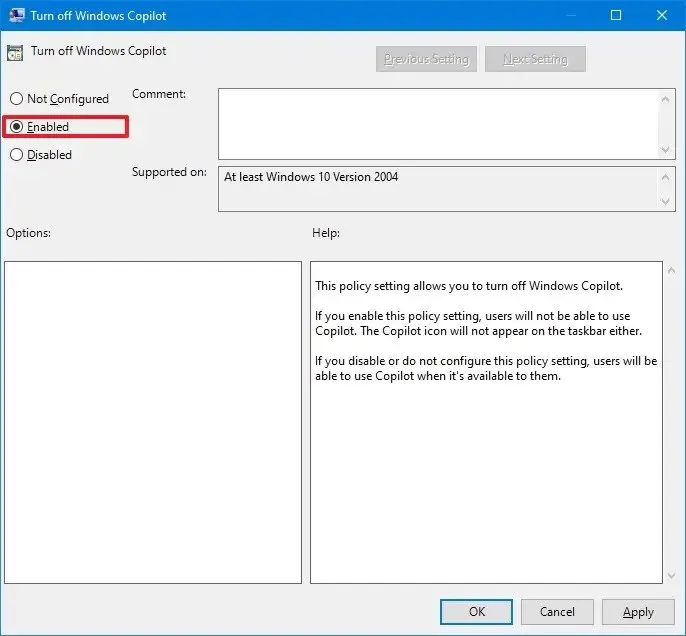
-
Fare clic sul pulsante Applica .
-
Fare clic sul pulsante OK .
-
Riavviare il computer.
Dopo aver completato i passaggi, Copilot verrà disabilitato dal sistema operativo e non potrai nemmeno aprire l’interfaccia con la scorciatoia da tastiera “tasto Windows + C” . Questa azione rimuoverà l’ opzione “Mostra pulsante Copilot (anteprima)” dal menu contestuale della barra delle applicazioni.
Se vuoi riattivare la funzionalità, segui le stesse istruzioni, ma al passaggio 4 scegli l’ opzione “Non configurato” .
Metodo 3: Disattivare Copilot dal Registro di sistema
Per rimuovere Windows 10 Copilot dal registro, procedere come segue:
-
Aprire Start .
-
Cerca regedit e clicca sul primo risultato per aprire l’Editor del Registro di sistema.
-
Aprire il seguente percorso:
HKEY_CURRENT_USER\Software\Policies\Microsoft\Windows -
Fare clic con il tasto destro del mouse sul tasto Windows , selezionare Nuovo e scegliere l’ opzione Chiave .
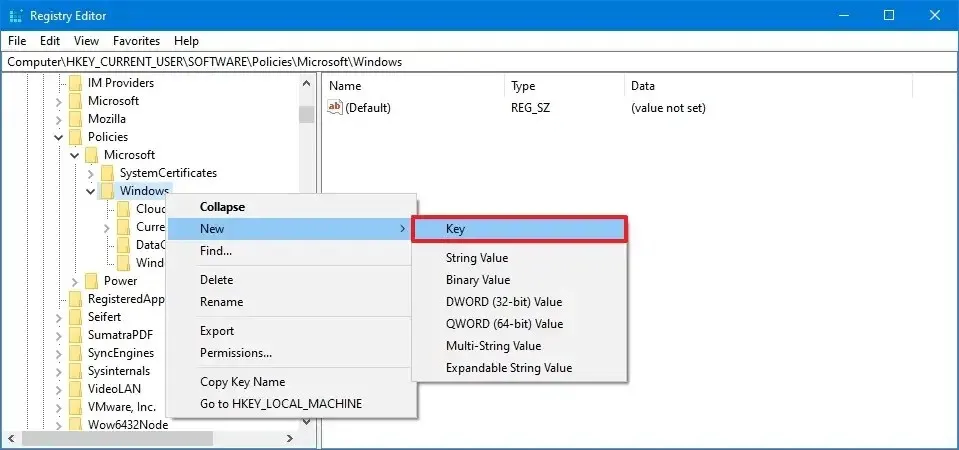
-
Assegna un nome al file WindowsCopilot e premi Invio .
-
Fare clic con il pulsante destro del mouse sul tasto “WindowsCopilot”, selezionare Nuovo e scegliere l’ opzione “Valore DWORD (32 bit)” .
-
Fare doppio clic sul valore DWORD TurnOffWindowsCopilot e modificare il suo valore da 0 a 1 per disattivare Copilot tramite il Registro di sistema.
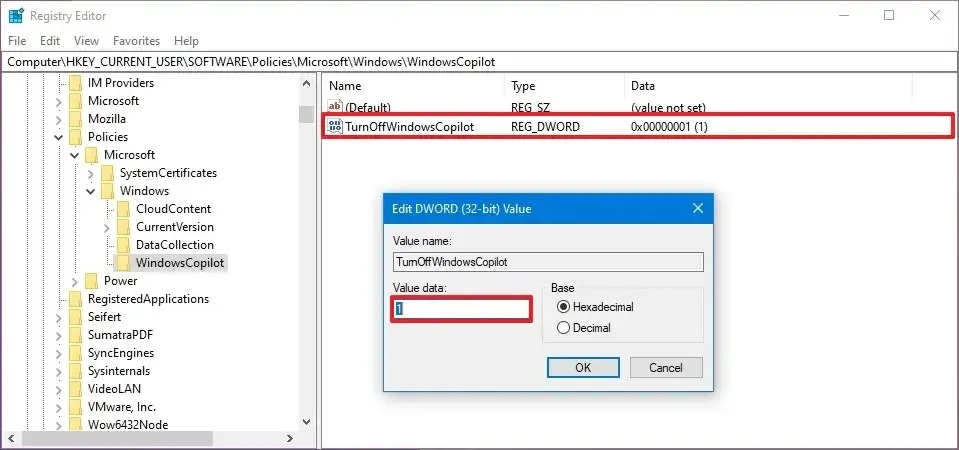
-
Fare clic sul pulsante OK .
-
Riavviare il computer.
Una volta completati i passaggi, l’intelligenza artificiale del chatbot verrà disattivata completamente su Windows 11, in modo simile all’utilizzo del metodo dell’Editor Criteri di gruppo menzionato sopra.
È possibile ripristinare le impostazioni seguendo gli stessi passaggi, ma al passaggio 3 impostare il valore “TurnOffWindowsCopilot” su “0” (zero).
Aggiornamento 10 luglio 2024: questa guida è stata aggiornata per garantirne l’accuratezza e riflettere le modifiche apportate al processo.



Lascia un commento