Come ripristinare le impostazioni predefinite su Microsoft Edge
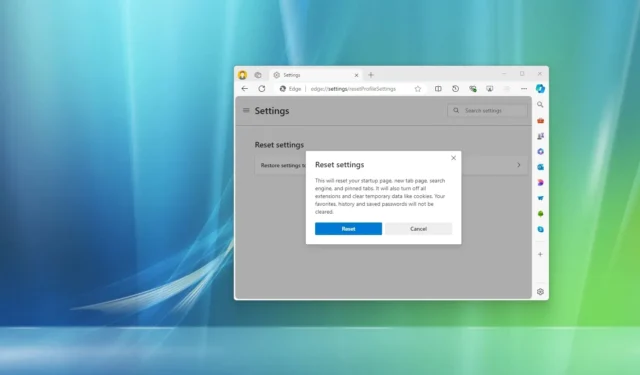
- Per reimpostare le impostazioni di Microsoft Edge e ripristinare i valori predefiniti, apri le impostazioni del browser, fai clic su “Reimposta impostazioni”, fai clic su “Ripristina impostazioni ai valori predefiniti” e fai clic su “Reimposta”.
- Per reimpostare completamente il browser, chiudi tutti i processi di Microsoft Edge e, da
%LOCALAPPDATA%\Microsoft, elimina la cartella “Edge” .
Su Windows 11 (o 10), se utilizzi Microsoft Edge, puoi ripristinare le impostazioni predefinite di fabbrica in qualsiasi momento (simile al ripristino di Google Chrome). Potresti volerlo fare se riscontri problemi o se un’estensione (o un’app) modifica le impostazioni senza la tua autorizzazione e desideri ripristinare le impostazioni originali.
Indipendentemente dal motivo, Edge include una funzionalità che consente di ripristinare le impostazioni comuni ai valori predefiniti. Quando si utilizza questa funzionalità, il browser reimposterà la pagina di avvio, la pagina della nuova scheda, il motore di ricerca e le schede bloccate. Inoltre, disabiliterà le estensioni e cancellerà i dati di navigazione.
Se vuoi eliminare e ripristinare tutte le impostazioni su Microsoft Edge, devi eliminare la cartella “Edge” nella cartella del profilo di sistema. Con questo metodo non verrà salvato nulla e dovrai ricominciare da zero con il browser configurando un nuovo profilo e scegliendo nuovamente le impostazioni.
In questa guida ti insegnerò come ripristinare le impostazioni ai valori predefiniti sul nuovo Microsoft Edge.
- Ripristinare le impostazioni comuni predefinite su Microsoft Edge
- Ripristina tutte le impostazioni predefinite su Microsoft Edge
Ripristinare le impostazioni comuni predefinite su Microsoft Edge
Per ripristinare le impostazioni di Microsoft Edge su Windows 11 (o 10), segui questi passaggi:
-
Apri Microsoft Edge su Windows.
-
Fare clic sul pulsante Impostazioni e altro (puntini di sospensione) nell’angolo in alto a destra.
-
Selezionare l’ opzione Impostazioni .
-
Fare clic su Ripristina impostazioni .
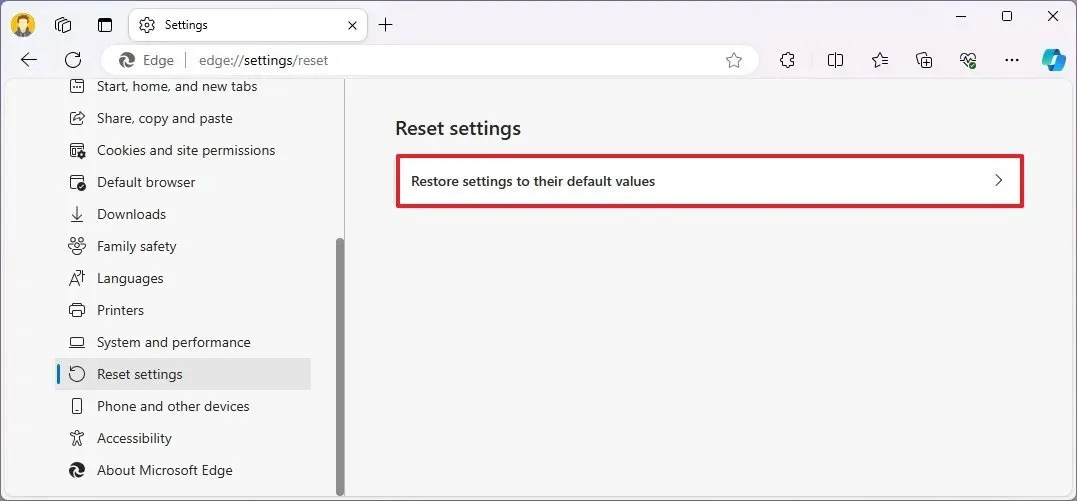
-
Fare clic sull’opzione “Ripristina le impostazioni ai valori predefiniti” .
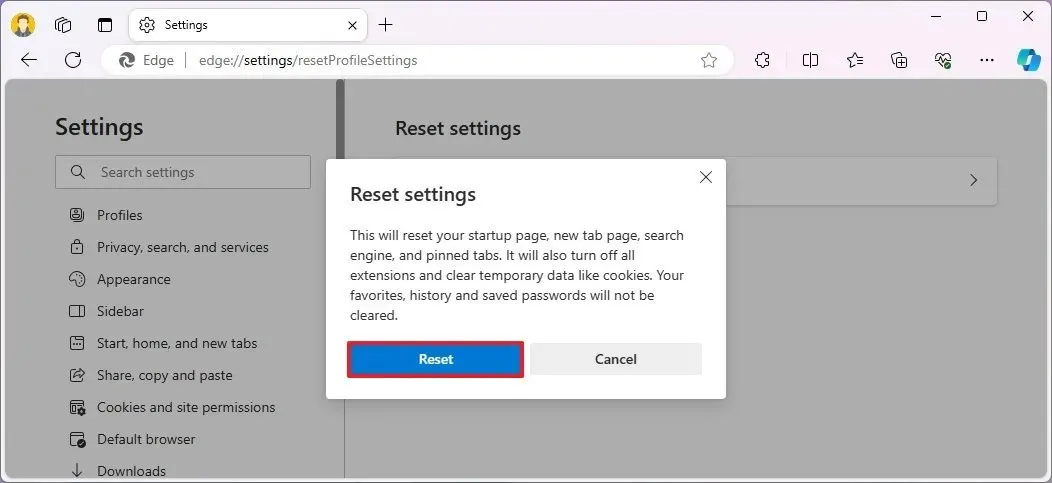
-
Fare clic sul pulsante Reimposta .
Una volta completati i passaggi, il browser reimposterà la pagina di avvio, la pagina della nuova scheda, il motore di ricerca e le schede bloccate. Inoltre, questa azione disabiliterà tutte le estensioni e cancellerà i dati di navigazione. Tuttavia, i preferiti, la cronologia e le password non verranno eliminati. Se devi eliminare anche questi dati, dovrai farlo dalla pagina Profili ed eliminare il tuo profilo attuale. Inoltre, altre impostazioni disponibili in aspetto, download, sistema e altre pagine non verranno ripristinate ai valori predefiniti.
Ripristina tutte le impostazioni predefinite su Microsoft Edge
Per reimpostare completamente il browser Microsoft Edge su Windows, procedi come segue:
-
Chiudere il browser Microsoft Edge .
-
Aprire Start .
-
Cerca Task Manager e clicca sul primo risultato per aprire l’app.
-
Aprire la scheda Processi .
-
Cerca Microsoft Edge utilizzando la casella di ricerca nella parte superiore della pagina.
-
Selezionare il gruppo di processi Microsoft Edge .
-
Fare clic sul pulsante Termina attività per assicurarsi che non siano in esecuzione processi del browser sul dispositivo.
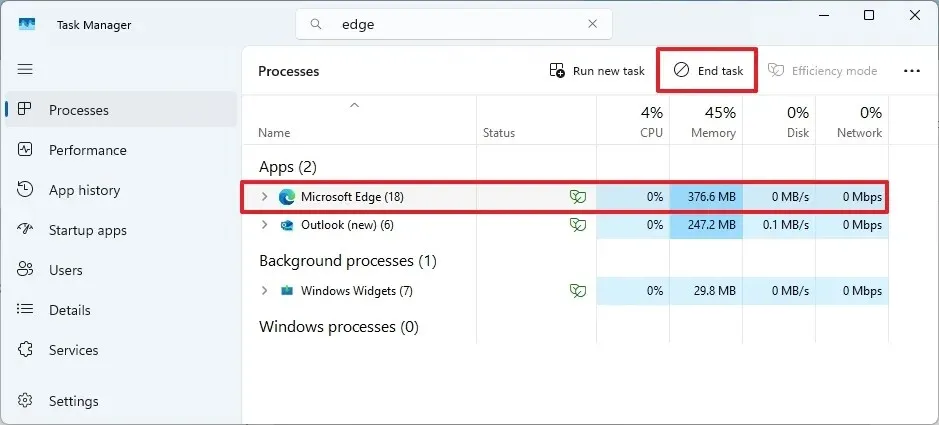
-
Aprire Esplora file .
-
Digitare il seguente percorso nella barra degli indirizzi e premere Invio :
%LOCALAPPDATA%\Microsoft -
Fare clic con il pulsante destro del mouse sulla cartella Edge e scegliere l’ opzione Elimina .
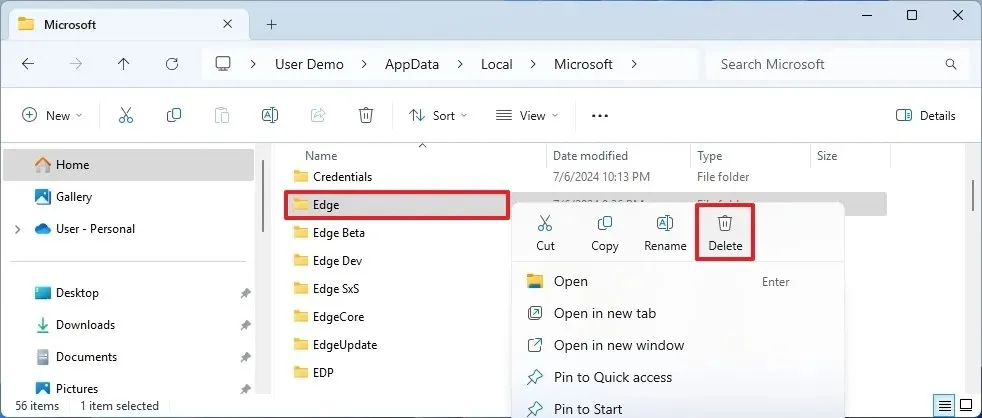
-
Proseguire seguendo le istruzioni sullo schermo (se applicabili).
Dopo aver completato i passaggi, apri di nuovo Microsoft Edge per continuare con la configurazione iniziale del browser. Se hai effettuato l’accesso con un account Microsoft su Windows, il browser creerà automaticamente un nuovo profilo con quell’account Microsoft, che risincronizzerà anche i tuoi preferiti e le tue estensioni. Se vuoi riattivare le tue estensioni, completa questa attività da edge://extensions.
Aggiornamento 8 luglio 2024: queste istruzioni sono state aggiornate per garantirne l’accuratezza e riflettere le modifiche apportate al processo.



Lascia un commento