Come installare XAMPP su Windows 11, 10
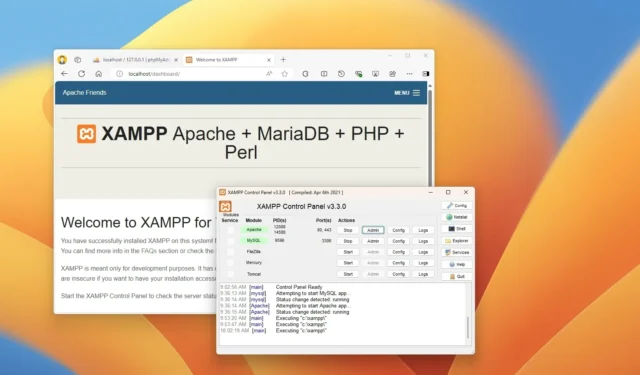
- Per installare XAMMP su Windows 11 e 10, scaricare ed eseguire il programma di installazione per decomprimere i file, continuare con la selezione predefinita dei componenti (MySQL, phpMyAdmin, PHP e Apache), scegliere il percorso di installazione, continuare con le istruzioni sullo schermo e consentire l’accesso tramite il firewall.
- In alternativa, puoi aprire il Prompt dei comandi (amministratore) ed eseguire il comando “winget install –id ApacheFriends.Xampp.8.2” .
Su Windows 10 e persino su Windows 11, puoi installare XAMPP tramite l’installer autonomo o il prompt dei comandi e in questa guida ti insegnerò come completare questo processo con entrambi i metodi. XAMPP è un software gratuito e open source che fornisce un modo semplice per i web designer e gli sviluppatori di installare i componenti per eseguire software basati su PHP come WordPress , Drupal, Joomla e altri su Windows, Linux e macOS.
Se sei uno sviluppatore web o stai cercando di iniziare a scrivere blog, XAMPP ti farà risparmiare tempo ed evitare frustrazioni installando e configurando automaticamente Apache, MySQL, PHP e Perl per creare un ambiente di test sul tuo dispositivo.
In questa guida descriverò nel dettaglio i passaggi per installare XAMPP su Windows 11 (e 10) e le istruzioni per configurare l’ambiente web e risolvere i problemi più comuni dopo l’installazione.
- Installa XAMPP su Windows 11 e 10
- Configurare XAMPP su Windows 11 e 10
- Correggi Apache che non si avvia su XAMPP
- Aumentare la dimensione di caricamento di phpMyAdmin su XAMPP
- Cambiare la password di phpMyAdmin su XAMPP
Installa XAMPP su Windows 11 e 10
È possibile installare XAMPP su Windows scaricando ed eseguendo il programma di installazione dell’applicazione o il Prompt dei comandi con lo strumento Gestione pacchetti di Windows (winget).
Metodo 1: installazione di XAMPP dal download dell’installer
Per scaricare e installare XAMPP su Windows 11 e 10, segui questi passaggi:
-
Fare clic sul pulsante Download per la versione Windows di XAMPP e salvare il file sul computer.
Nota rapida: se hai requisiti di versione speciali per PHP, scarica la versione che devi installare. Se non hai requisiti di versione, scarica la versione più vecchia, poiché potrebbe aiutarti a evitare problemi nel tentativo di installare software basato su PHP. Inoltre, queste istruzioni sono state testate per funzionare con XAMPP versione 8.2.12 e versioni precedenti, ma puoi usare questa guida per altre versioni. -
Fare doppio clic sul file scaricato per avviare il programma di installazione.
-
Fare clic sul pulsante OK .
-
Fare clic sul pulsante Avanti .
-
XAMPP offre vari componenti che puoi installare, come MySQL, phpMyAdmin, PHP, Apache e altro. Dal momento che utilizzerai la maggior parte di questi componenti, ti consiglio di lasciare le opzioni predefinite.
-
Fare clic sul pulsante Avanti .
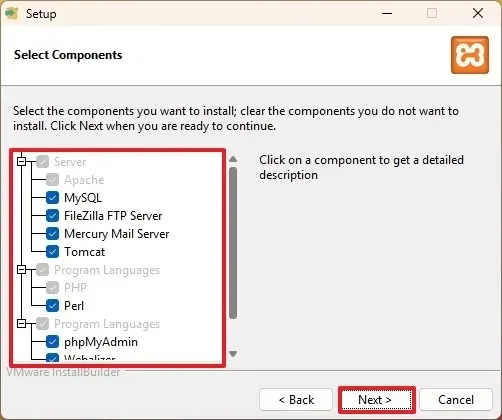
-
Utilizza la posizione di installazione predefinita. (Puoi anche scegliere un’altra cartella in cui installare il software nel campo “Seleziona una cartella” ).
-
Fare clic sul pulsante Avanti .
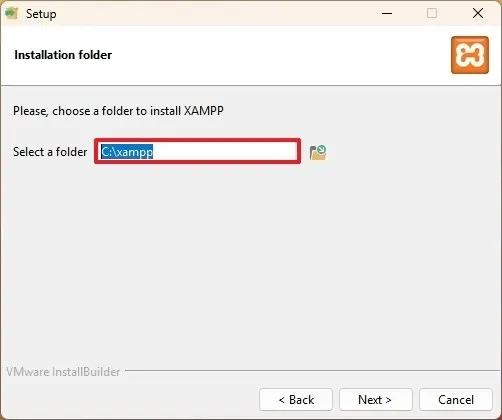
-
Seleziona la lingua per il pannello di controllo XAMPP.
-
Fare clic sul pulsante Avanti .
-
Deseleziona l’ opzione “Scopri di più su Bitnami per XAMPP” .
-
Fare clic sul pulsante Avanti .
-
Fare nuovamente clic sul pulsante Avanti .
-
Fare clic sul pulsante “Consenti accesso” per consentire all’app di passare attraverso il firewall di Windows (se applicabile).
-
Fare clic sul pulsante Fine .
Una volta completati i passaggi, verrà avviato il pannello di controllo XAMPP e sarà possibile iniziare a configurare l’ambiente del server web.
Metodo 2: installazione di XAMPP dal prompt dei comandi
Per installare XAMPP dal prompt dei comandi con lo strumento winget su Windows, seguire questi passaggi:
-
Aprire Start .
-
Cerca Prompt dei comandi , fai clic con il pulsante destro del mouse sul primo risultato e seleziona l’ opzione Esegui come amministratore .
-
(Facoltativo) Digitare il seguente comando per cercare il nome dell’applicazione e premere Invio :
winget search xamppNota rapida: sebbene il comando non sia obbligatorio, la query di installazione deve corrispondere all’ID, al nome o al moniker del pacchetto, che può cambiare in qualsiasi momento. Quindi, cercare l’applicazione per eseguire il comando di installazione corretto è una buona idea e ti aiuta a determinare le versioni disponibili dell’app. -
Digitare il seguente comando per installare XAMPP con Windows Package Manager e premere Invio :
winget install --id ApacheFriends.Xampp.8.2
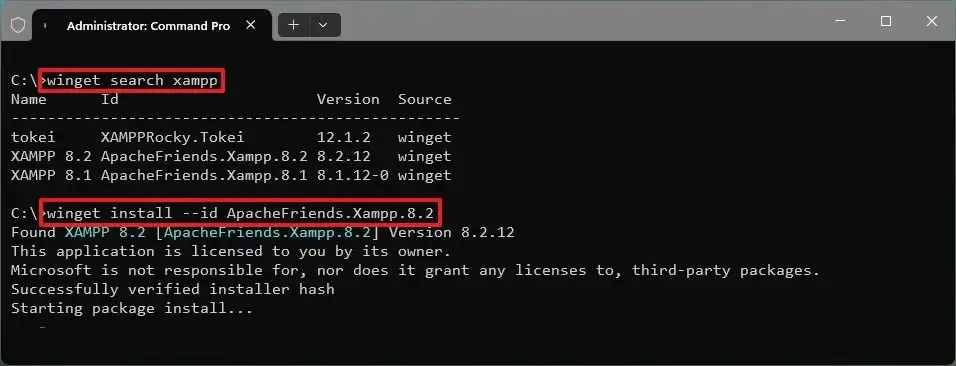
-
Proseguire seguendo le istruzioni sullo schermo (se applicabili).
Dopo aver completato i passaggi, il gestore pacchetti scaricherà il pacchetto dalla fonte specificata e procederà all’installazione dell’applicazione. Il dispositivo potrebbe riavviarsi automaticamente durante questo processo. L’installazione imposterà l’app all’interno della C:\xamppcartella.
Configurare XAMPP su Windows 11 e 10
Il pannello di controllo XAMPP include tre sezioni principali. Nella sezione “Modulo” , troverai tutti i servizi web disponibili. Puoi avviare ogni servizio cliccando sul pulsante “Avvia” .
Quando avvii alcuni dei servizi, tra cui Apache e MySQL, sul lato destro vedrai anche il numero di ID del processo (PID) e i numeri di porta TCP/IP (Port) utilizzati da ciascun servizio. Ad esempio, Apache utilizza le porte TCP/IP 80 e 443 per impostazione predefinita, mentre MySQL utilizza la porta TCP/IP 3306 .
Puoi anche cliccare sul pulsante “Amministrazione” per accedere alla dashboard di amministrazione di ciascun servizio e verificare che tutto funzioni correttamente.

Sul lato destro è presente un elenco di pulsanti per configurare vari aspetti del pannello di controllo, incluso il pulsante “Config” per configurare quali moduli verranno avviati automaticamente all’avvio di XAMPP.
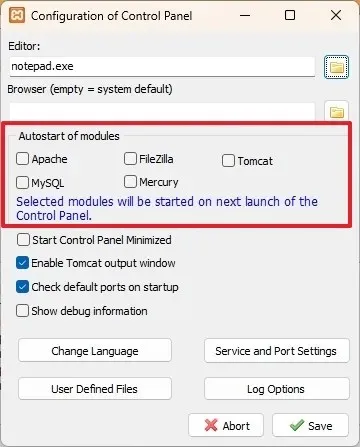
Facendo clic sul pulsante “Netstart” nel Pannello di controllo verrà visualizzato un elenco dei servizi che attualmente accedono alla rete, tra cui indirizzo TCP/IP, porta e informazioni sull’ID del processo.
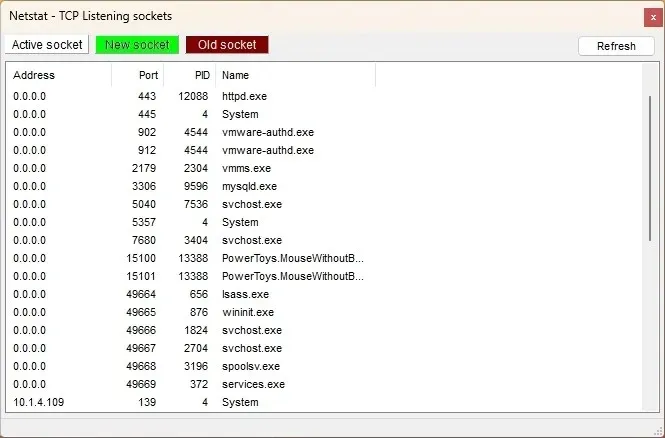
Inoltre, il Pannello di controllo dispone di pulsanti di accesso rapido per aprire l’utilità della riga di comando della shell, la cartella di installazione di XAMPP e i servizi, nonché per chiudere l’app.
Infine, puoi accedere alla sezione dei log per vedere cosa succede ogni volta che avvii un modulo o modifichi un’impostazione. Questo è il primo posto in cui cercare quando qualcosa non funziona.
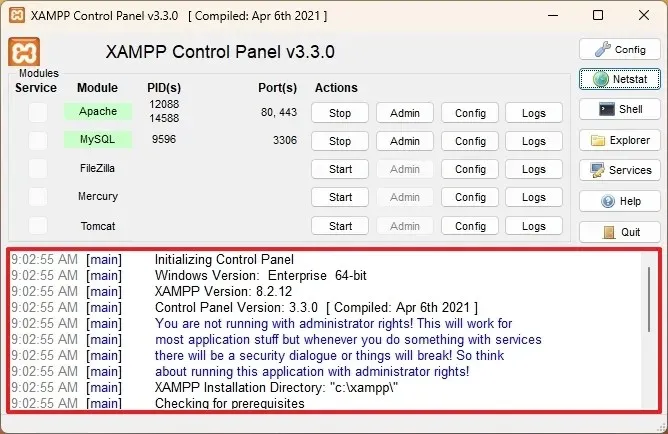
Le impostazioni predefinite dovrebbero funzionare per la maggior parte delle situazioni per creare un ambiente di test. Tuttavia, a seconda della configurazione del tuo setup, potresti dover cambiare il numero di porta TCP/IP del server Apache, la dimensione di caricamento del database o la password per phpMyAdmin.
Per accedere e modificare queste impostazioni, dovrai usare il pulsante “Config” per il servizio corrispondente. Ad esempio, dovrai aprire il file “httpd.conf” per modificare le impostazioni del server Apache e il file “my.ini” per modificare le impostazioni di MySQL.
Correggi Apache che non si avvia su XAMPP
L’installazione di XAMPP è molto semplice, ma a volte Windows 10 potrebbe non consentire l’esecuzione del server Apache. Di solito, è perché il “World Wide Publishing Service” è in esecuzione sulla porta “80” del computer, che è anche la porta TCP/IP predefinita che Apache usa su XAMPP, e due app non possono usare la stessa porta di rete.
Se riscontri questo problema, ci sono diversi modi per risolverlo. Uno è disinstallare il servizio di pubblicazione o cambiare la porta predefinita su Apache.
Metodo 1: disinstallare i servizi World Wide Web
Se non hai alcuna app che dipenda dalla funzionalità World Wide Web Services, puoi disinstallarla seguendo questi passaggi:
-
Aprire Start .
-
Cerca Pannello di controllo e clicca sul primo risultato per aprire l’esperienza.
-
Fare clic su Programmi .
-
Fare clic sull’opzione Programmi e funzionalità .
-
Fare clic sull’opzione “Attiva o disattiva le funzionalità di Windows” nel riquadro a sinistra.
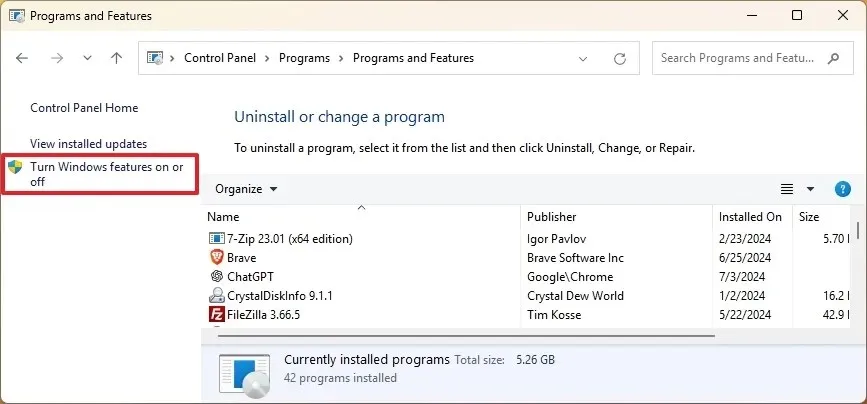
-
Espandi il ramo “Internet Information Services”
-
Deselezionare l’opzione ” Servizi World Wide Web” .
-
Fare clic sul pulsante OK .
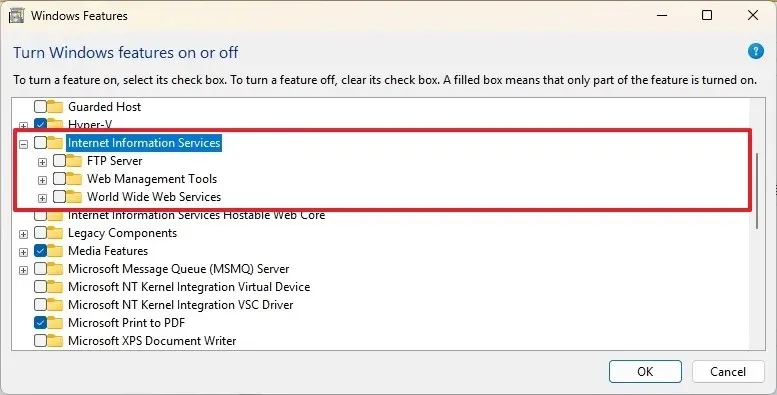
-
Riavvia il tuo computer.
-
Avviare il pannello di controllo XAMPP.
-
Fare clic sul pulsante Start su Apache.
Dopo aver completato questi passaggi, Apache dovrebbe essere in grado di funzionare sulla porta 80 del tuo dispositivo.
Metodo 2: modificare la porta TCP/IP predefinita di Apache
Invece di rimuovere i servizi World Wide Web, è possibile configurare Apache affinché venga eseguito su una porta TCP/IP diversa.
Per modificare la porta di ascolto di Apache su XAMPP, seguire i passaggi:
-
Apri il Pannello di controllo XAMPP .
-
Su Apache, fare clic sul pulsante Config .
-
Selezionare l’ opzione “Apache (httpd.conf)” .
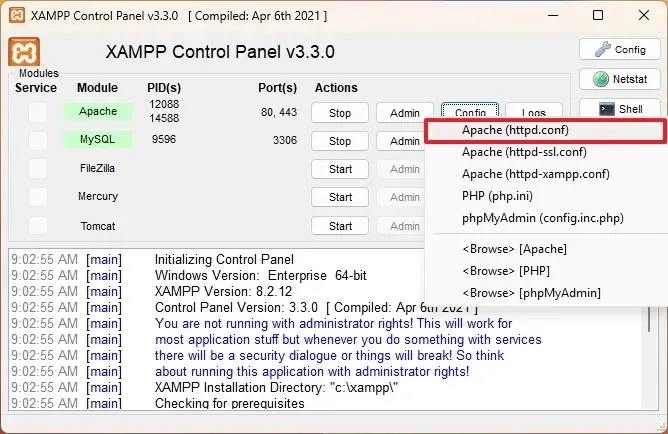
-
Scorri verso il basso e trova la riga “Ascolta 80” .
-
Sostituisci il numero “80” con un altro numero di porta TCP/IP non in uso. Ad esempio, “81”.
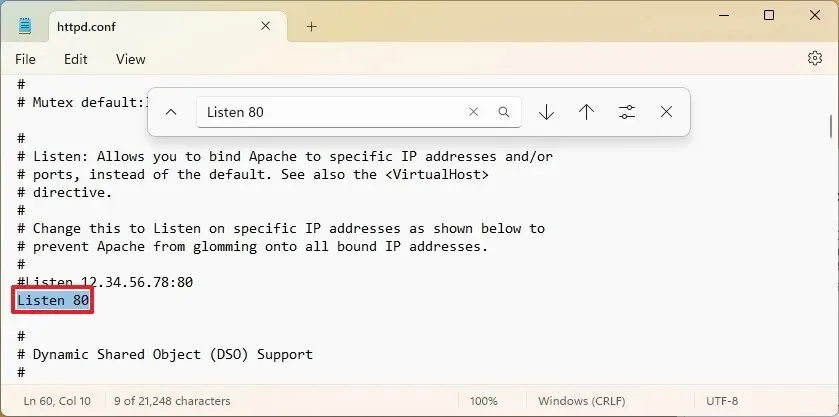
-
Salvare e chiudere il file httpd.conf .
-
Fare clic sul pulsante Start su Apache dal pannello di controllo XAMPP.
Una volta completati i passaggi, il server Apache dovrebbe funzionare senza problemi sulla nuova porta TCP/IP specificata.
L’unica avvertenza con questa configurazione è che dovrai aggiungere il numero di porta TCP/IP all’indirizzo ogni volta che vuoi connetterti al sito di prova. Ad esempio, per accedere al server Apache sul browser web, devi digitare “localhost: 81 /dashboard” invece di “localhost/dashboard”.
Metodo 2: Interrompere il servizio di pubblicazione sul World Wide Web
Un altro modo per risolvere il problema della porta è quello di interrompere il servizio e modificarne le impostazioni per avviarlo manualmente (solamente).
Per modificare il servizio di pubblicazione sul World Wide Web, procedere come segue:
-
Aprire Start .
-
Cerca Servizi e clicca sul primo risultato per aprire l’esperienza.
-
Fare doppio clic sul servizio “World Wide Web Publishing Service” .
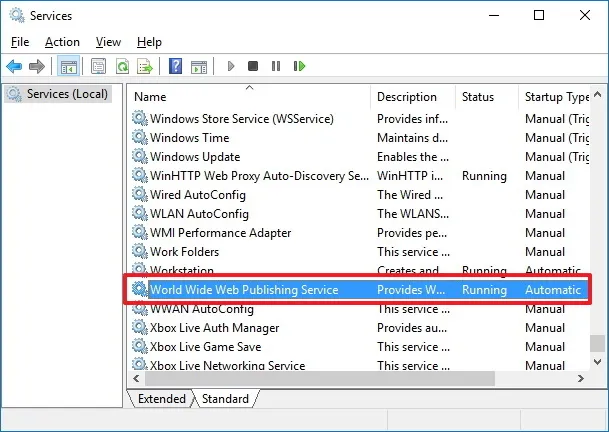
-
Fare clic sul pulsante Stop .
-
Cambia il tipo di avvio in Manuale .
-
Fare clic sul pulsante Applica .
-
Fare clic sul pulsante OK .
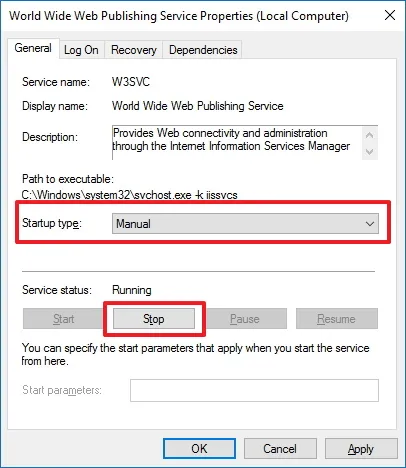
-
Aprire il pannello di controllo XAMPP.
-
Fare clic sul pulsante Avvia per eseguire il server Apache.
Il modo migliore per far funzionare di nuovo Apache è disinstallare il World Wide Web Publishing Service. Tuttavia, se ciò non è possibile, puoi modificare il numero di porta TCP/IP o interrompere il servizio, se necessario.
Aumentare la dimensione di caricamento di phpMyAdmin su XAMPP
Un altro problema comune con XAMPP è il limite predefinito di caricamento del database. Ad esempio, gli sviluppatori spesso copiano un sito Web per la risoluzione dei problemi o lavorano in loco senza interrompere il sito Web live. Tuttavia, le persone che utilizzano WordPress o un altro software di gestione dei contenuti scopriranno rapidamente di non poter caricare un database perché supera la dimensione massima consentita per il caricamento, 2048 KiB.
Per aumentare il limite di caricamento del database su phpMyAdmin, procedere come segue:
-
Apri il Pannello di controllo XAMPP .
-
Fare clic sul pulsante Esplora .
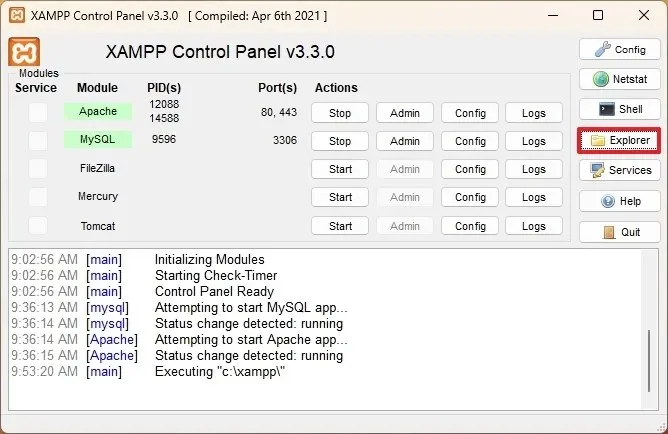
-
Aprire la cartella php .
-
Aprire il file php.ini con qualsiasi editor di testo.
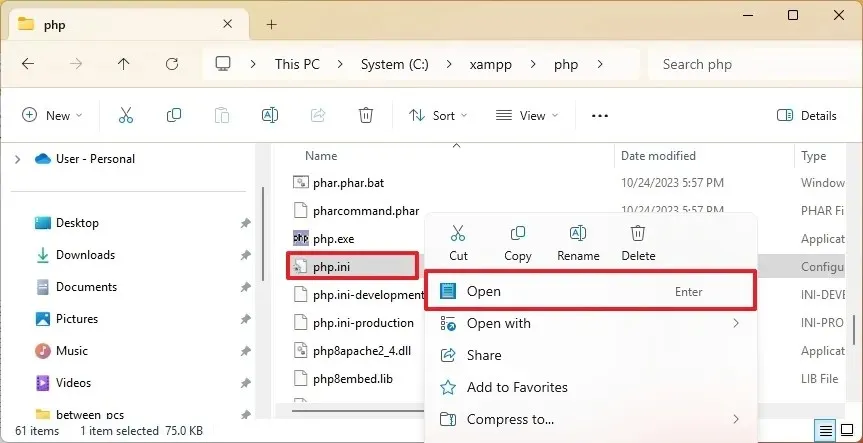
-
Cambia il valore per
upload_max_filesizeepost_max_sizealla dimensione desiderata. Ad esempio:post_max_size=100Meupload_max_filesize=100Mper importare file di database fino a 40 MB.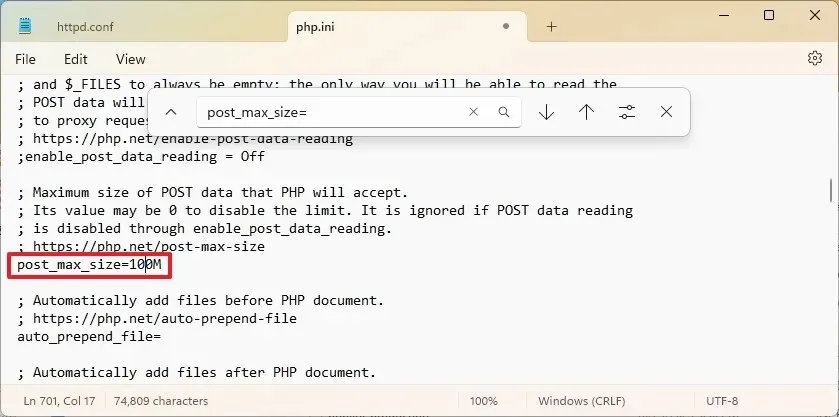
-
Fare clic sul pulsante Stop per MySQL e Apache.
-
Fare clic sul pulsante Start per riavviare Apache e MySQL.
Una volta completati i passaggi, dovresti essere in grado di importare file di database di grandi dimensioni su phpMyAdmin.
Cambiare la password di phpMyAdmin su XAMPP
Di default, phpMyAdmin (MySQL) usa “root” come username senza password. Ciò significa che se stai installando un sito WordPress quando richiesto, devi solo inserire root come username e lasciare vuoto il campo password.
Per modificare la password di phpMyAdmin su XAMPP, seguire questi passaggi:
-
Apri il Pannello di controllo XAMPP .
-
Fare clic sul pulsante Admin per MySQL.

-
Fare clic sulla scheda “Account utente” .
-
Fare clic sull’opzione Modifica privilegi per il nome utente root , ma solo per quello con il nome host localhost .
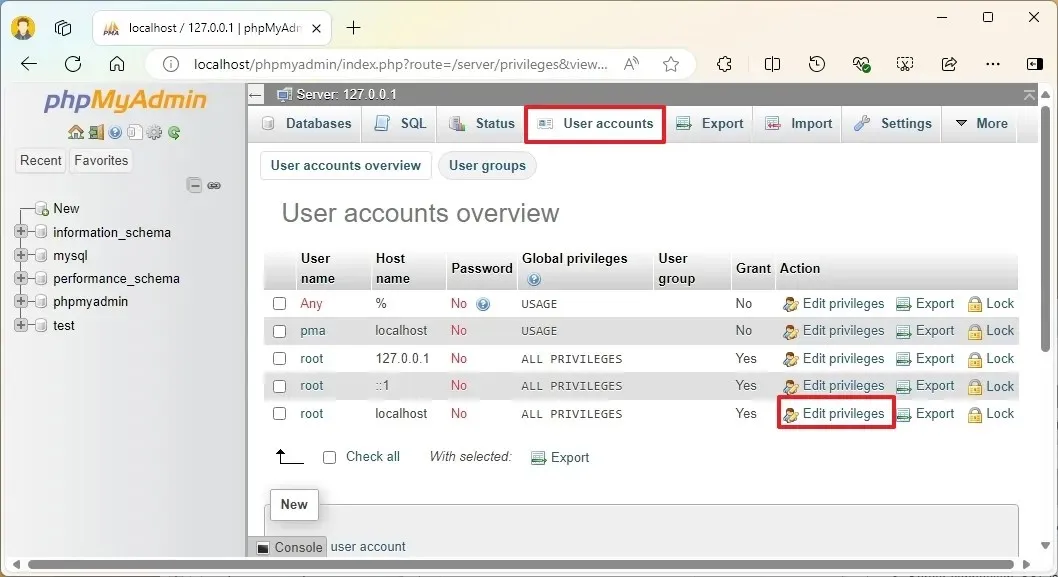
-
Fare clic sul pulsante Cambia password .
-
Conferma una nuova password.
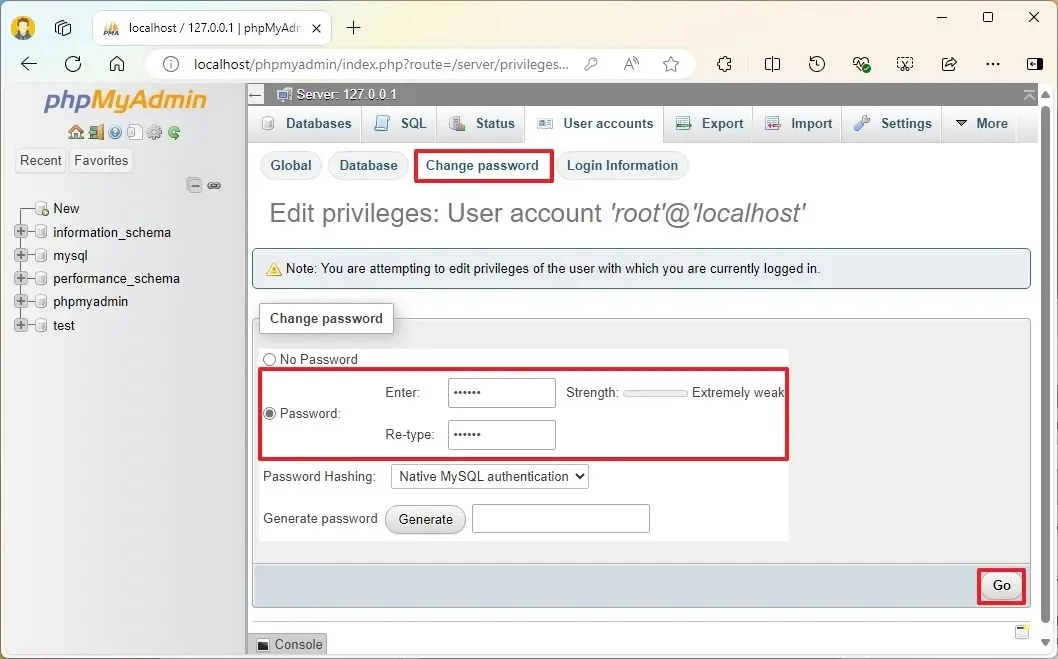
-
Fare clic sul pulsante Vai .
Dopo aver completato i passaggi, se provi ad accedere a phpMyAdmin, potresti ricevere il messaggio di accesso negato “Impossibile connettersi: impostazioni non valide” .
Correggi il messaggio di accesso negato a phpMyAdmin
Se riscontri problemi nell’accesso a phpMyAdmin, dovrai configurare il file “config.inc.php” .
Per modificare le impostazioni di configurazione nel file “config.inc.php” , seguire questi passaggi:
-
Apri il Pannello di controllo XAMPP .
-
Fare clic sul pulsante Esplora .
-
Aprire la cartella phpMyAdmin .
-
Aprire il file config.inc.php con qualsiasi editor di testo.
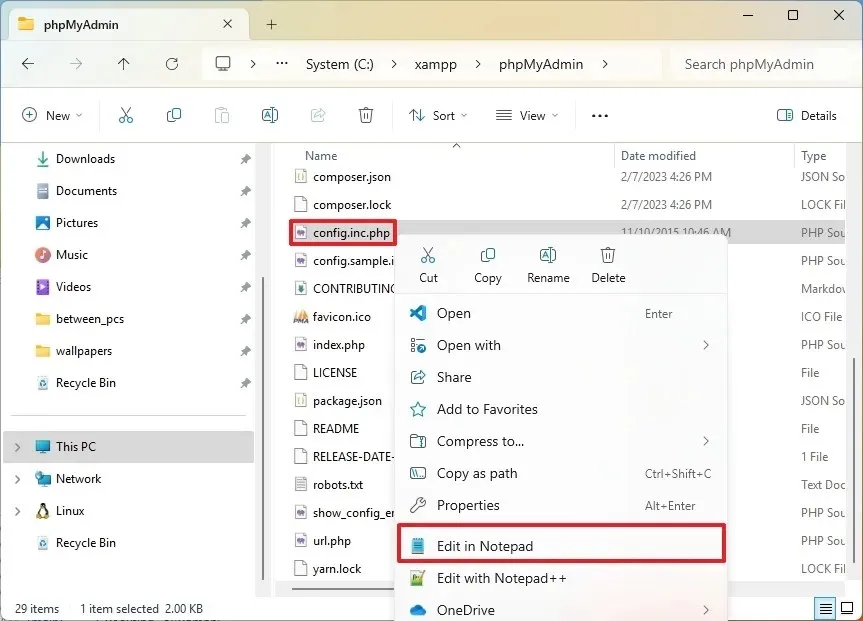
-
Modificare le seguenti righe nella sezione “Tipo di autenticazione e informazioni”:
-
In
$cfg['Servers'][$i]['auth_type'] = 'config';sostituzioneconfigpercookie. -
In
$cfg['Servers'][$i]['AllowNoPassword'] = true;sostituzionetrueperfalse.
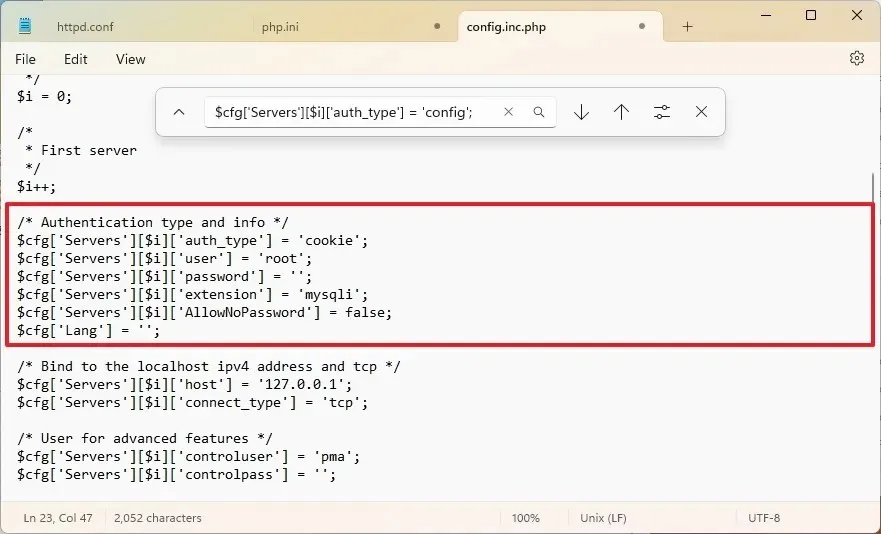
-
-
Salvare e chiudere il file.
Una volta completati i passaggi, puoi accedere alla dashboard di phpMyAdmin e XAMPP dovrebbe essere configurato e pronto per essere utilizzato con qualsiasi software supportato basato su PHP.
Aggiornamento 9 luglio 2024: questa guida è stata aggiornata per garantirne l’accuratezza e per far sì che le istruzioni funzionino sia su Windows 10 che su Windows 11.



Lascia un commento