Come estrarre i file in Windows 11 [AIO] [2023]
![Come estrarre i file in Windows 11 [AIO] [2023]](https://cdn.thewindowsclub.blog/wp-content/uploads/2023/01/extract-files-640x375.webp)
L’archiviazione dei file è un vantaggio per gli utenti Windows che cercano di stipare più file in un singolo file per risparmiare spazio. Non solo libera spazio di archiviazione, ma rende anche conveniente condividere più file come uno. Ma questo è solo un lato della storia. È inoltre necessario estrarre i file dal file compresso o archiviato per accedere ai contenuti.
ZIP rispetto ad altri formati di archivio
Cosa c’è di così speciale in ZIP? Oltre ad essere uno dei formati di archivio di file più vecchi e popolari, è anche l’unico formato di file per cui Windows ha il supporto nativo. Altri, come RAR e 7z, sono formati di file proprietari i cui segreti codificati non sono pubblicamente disponibili, come nel caso di ZIP.
Per accedere ed estrarre questi altri file archiviati, avrai sempre bisogno di applicazioni di terze parti. Ma non hai bisogno di un’app diversa per ogni formato archiviato. La maggior parte delle applicazioni di terze parti supporta più formati e copre in modo completo la maggior parte dei file compressi che potresti incontrare.
Modi nativi per estrarre file su Windows 11
Se hai un file zippato (che termina con .zip), non è necessario installare nulla. Gli strumenti integrati di Windows possono fare il lavoro per te. Esistono tre modi in cui è possibile estrarre i file su Windows utilizzando i suoi strumenti nativi.
1. Utilizzo di Esplora file (Livello: Facile)
Windows ha un’opzione di estrazione file molto comoda integrata in Esplora file stesso. Sebbene questo sia l’unico formato di archivio supportato, la comodità di poter estrarre file zippati direttamente da Esplora file non può essere contestata. Se il tuo file compresso ha un’estensione .zip , ecco come utilizzare Esplora file per estrarne i file.
Premere Win+Ee aprire Esplora file. Passare al file zippato e selezionarlo. Quindi fare clic su Estrai tutto nel riquadro in alto.
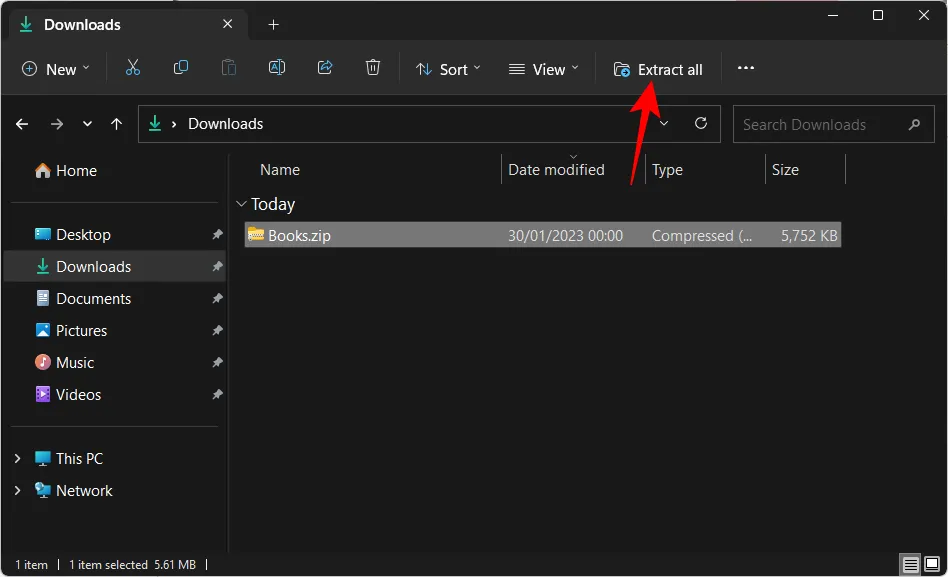
In alternativa, fai clic destro su di esso e seleziona Estrai tutto .
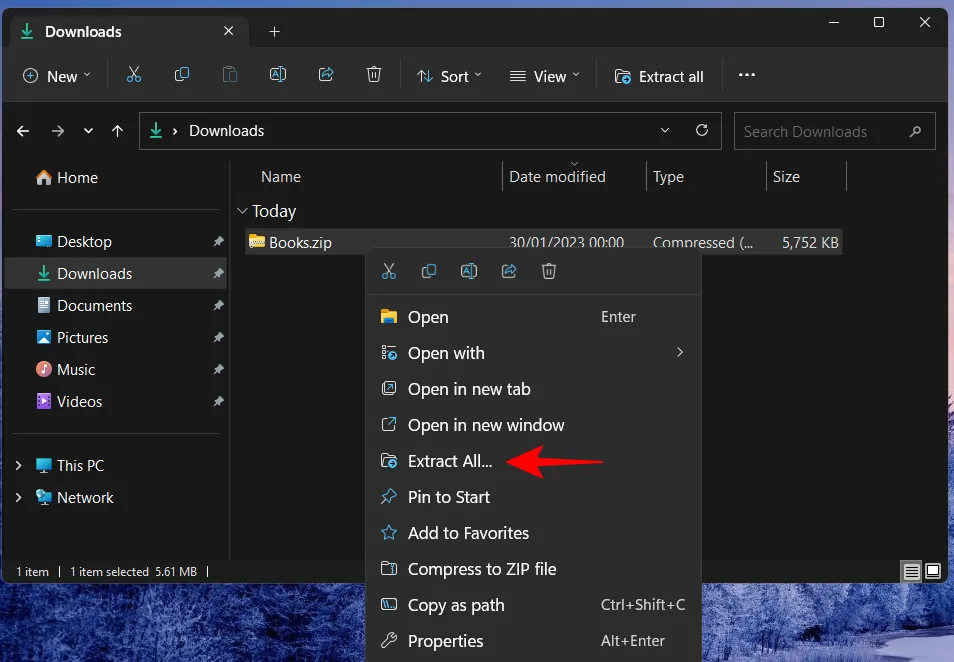
Nella procedura guidata di estrazione, fare clic su Sfoglia per modificare il percorso di estrazione.
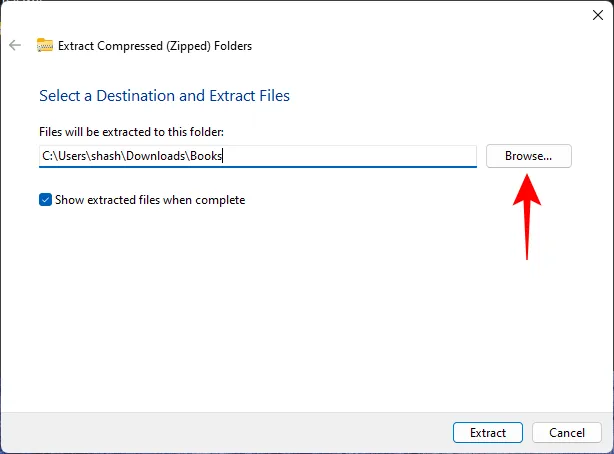
Selezionare la cartella e quindi fare clic su Seleziona cartella .
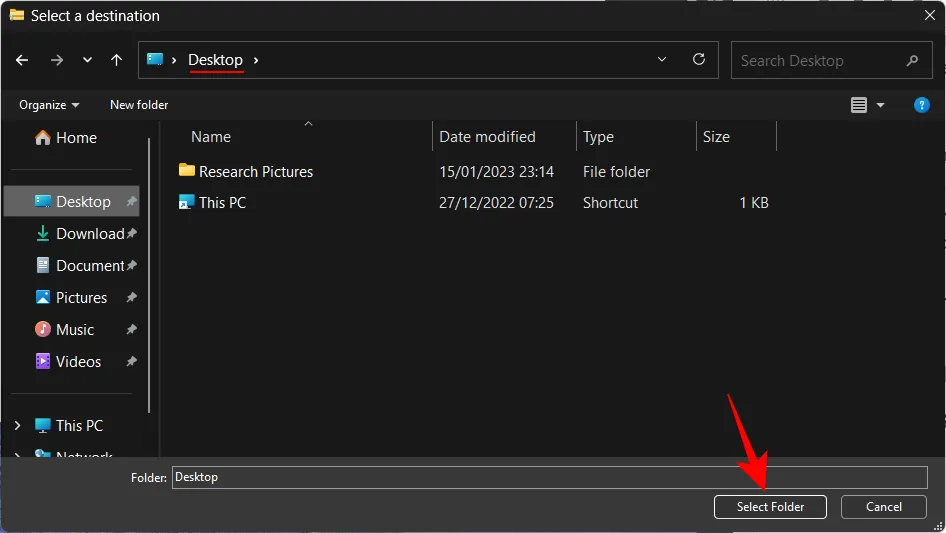
Fare clic su Avanti .
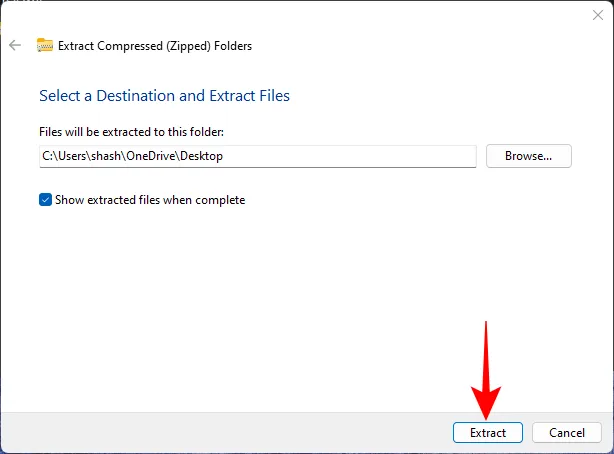
I file verranno estratti e saranno disponibili nella destinazione selezionata.
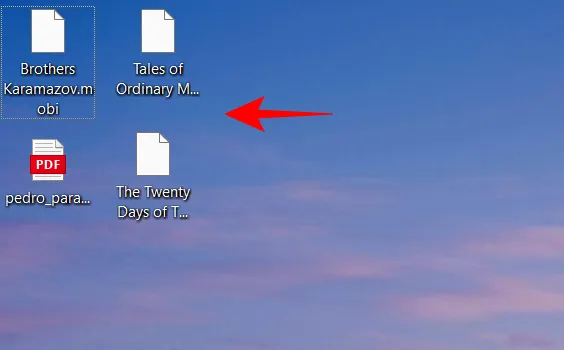
2. Utilizzo del prompt dei comandi (livello: difficile)
I terminali di comando di Windows come il prompt dei comandi possono essere utilizzati anche per estrarre i file. Nel 2018, Windows ha aggiunto lo strumento di comando TAR al prompt dei comandi in modo che gli utenti possano estrarre i file con un singolo comando. Ecco come usarlo per estrarre file su Windows 11:
Apri Esplora file e vai al tuo file zippato. Quindi fare clic all’interno della barra degli indirizzi e premere il Deletepulsante per cancellare la barra degli indirizzi.
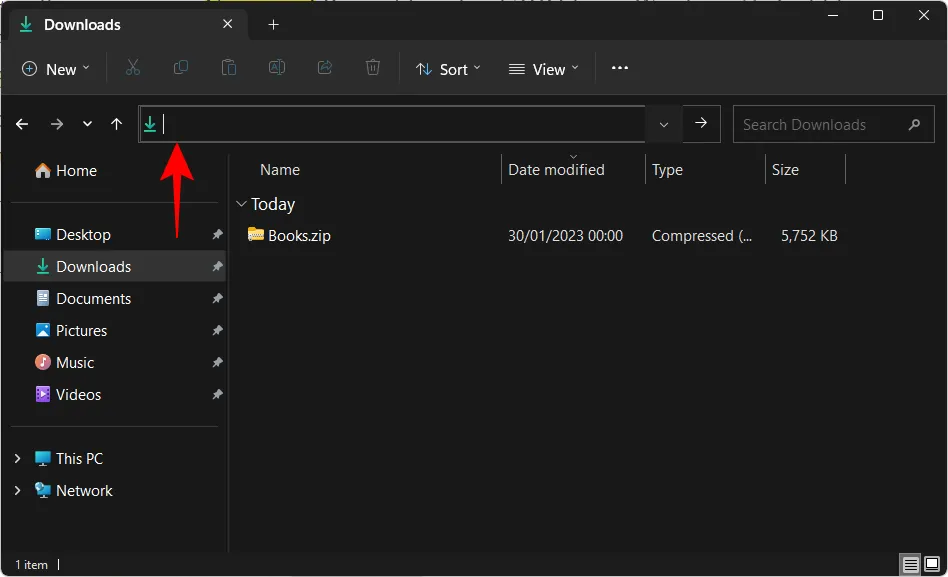
Qui, digita cmd , quindi premi Invio.
Questo aprirà il prompt dei comandi con la cartella come directory. Qui, digita il seguente comando:
tar -xf File_name.zip
Sostituisci “File_name” con il nome effettivo del tuo file zippato.
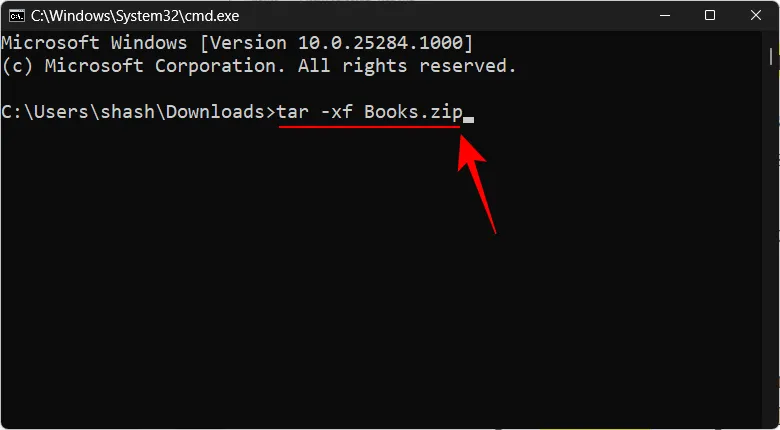
Quindi premi Invio. I tuoi file verranno estratti nella stessa cartella del file zippato.
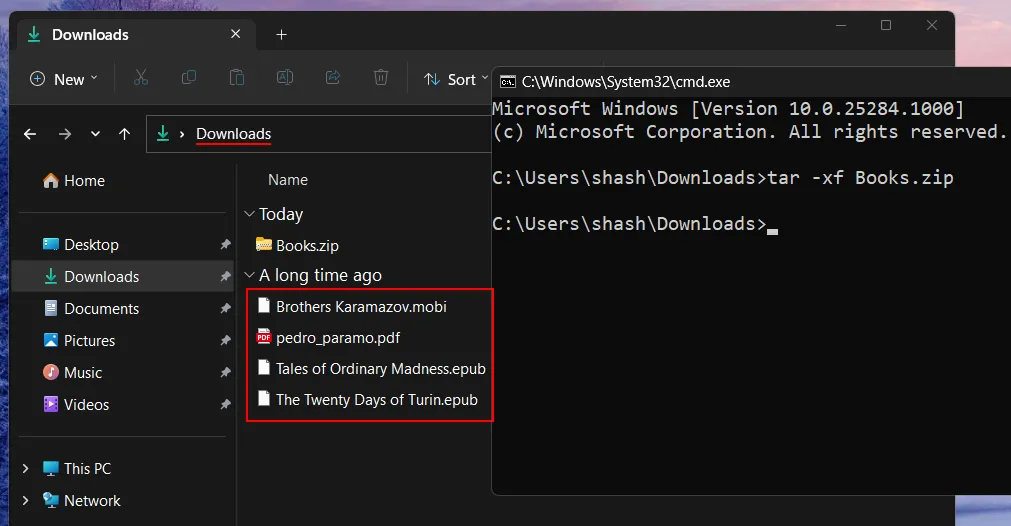
3. Utilizzo di PowerShell (Livello: Difficile)
PowerShell può anche estrarre i tuoi file con un solo comando su Windows 11 anche se dovrai inserire il percorso di origine e di destinazione per i file. Ecco come procedere:
Per prima cosa, vai al tuo file zippato, fai clic destro su di esso e seleziona Copia come percorso .
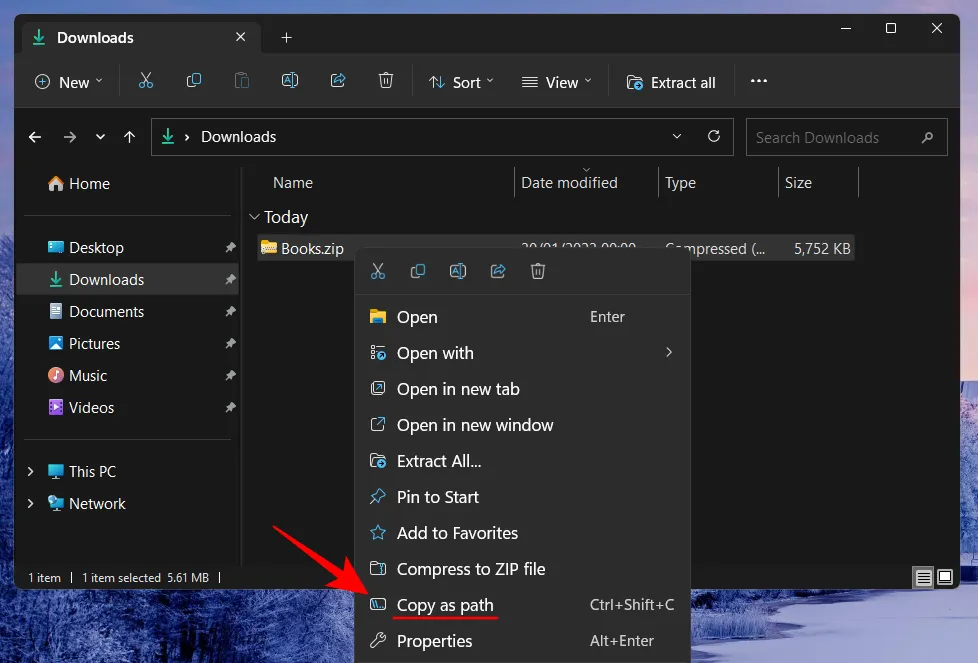
Ora premi Start, digita powershell e premi Invio.
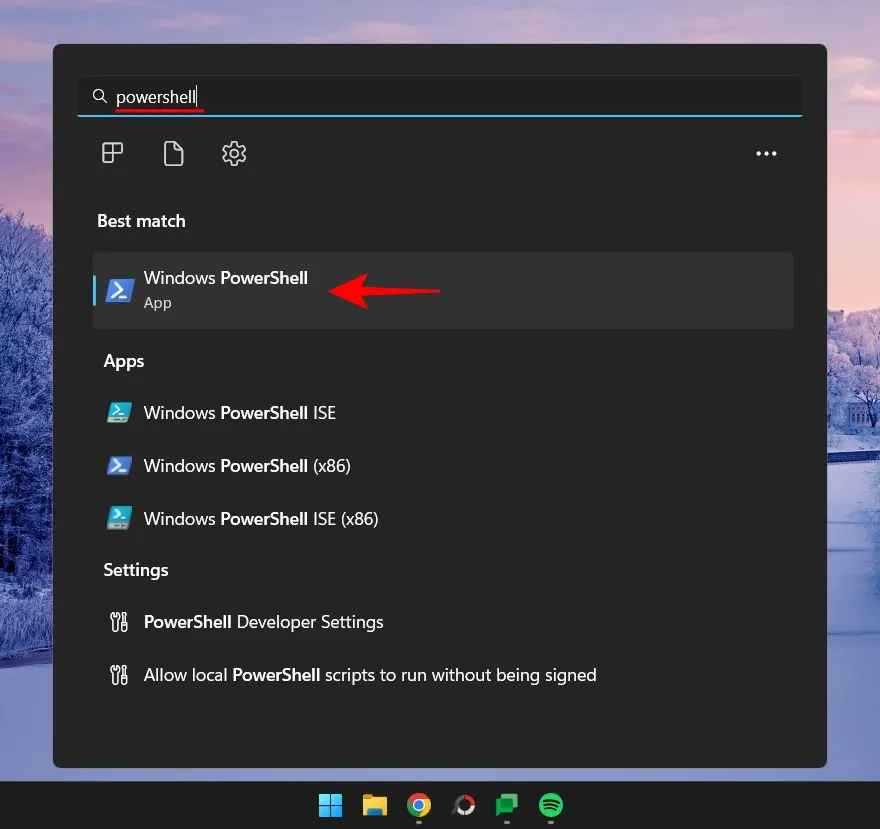
Digita il seguente comando:
Expand-Archive -Path "zip-file-path"-DestinationPath "destination-path"
Sostituisci zip-file-path con il percorso effettivo del file zip incollando ciò che hai copiato in precedenza (premi Ctrl+V). Quindi, invece di destination-path, aggiungi la posizione in cui desideri estrarre i file.
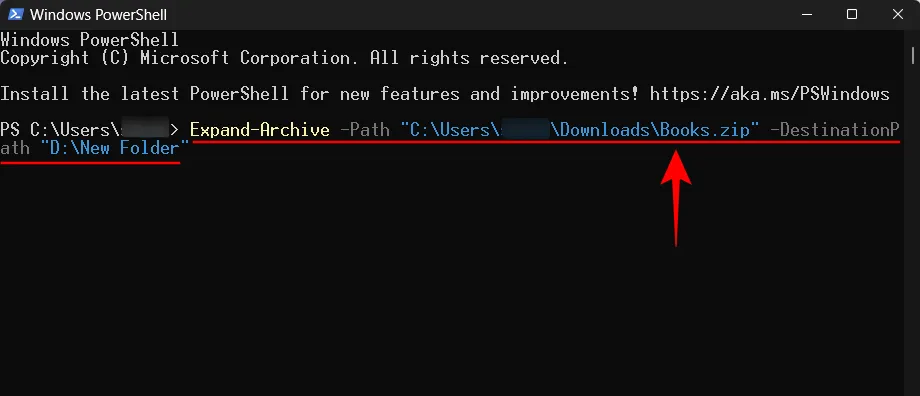
Quindi premi Invio. I tuoi file verranno estratti nella cartella di destinazione.
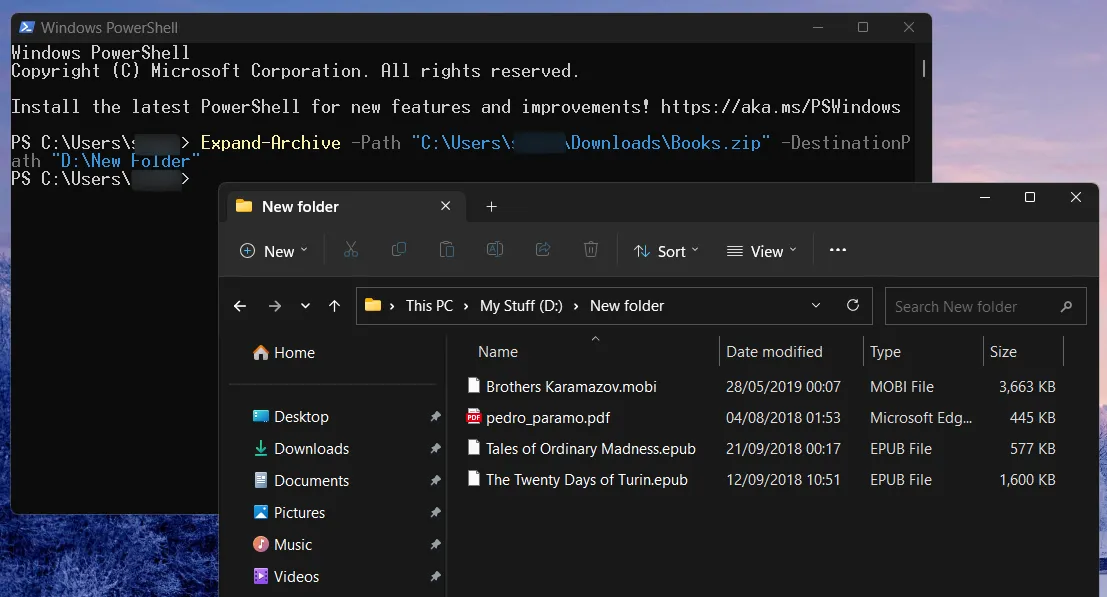
Estrai i file utilizzando app di terze parti su Windows 11
Finora abbiamo esaminato solo come estrarre i file zip su Windows 11 utilizzando gli strumenti integrati. Ma se disponi di qualsiasi altro formato di file archiviato da cui desideri estrarre i file, dovrai senza eccezioni fare affidamento su un’app di terze parti. Tali app sono una dozzina e forniscono tutti gli strumenti necessari per archiviare ed estrarre da qualsiasi numero di formati di file compressi.
Ma ci sono alcuni nomi che prevalgono sul resto e sono ampiamente utilizzati da migliaia se non milioni di utenti, grazie alle opzioni di compressione ed estrazione che forniscono. Quindi, senza ulteriori indugi, diamo un’occhiata ad alcuni dei migliori estrattori di file che puoi ottenere e come usarli per estrarre file su Windows 11.
1. Utilizzo di 7-Zip
Quando si tratta di consegnare il pacchetto completo di archiviazione e estrazione senza alcun costo, non ce ne sono molti che competono con 7-Zip. Ecco come installarlo e utilizzarlo per estrarre i file:
- 7 zip | Link per scaricare
Clicca sul link qui sopra per andare alla pagina di download di 7-zip. Quindi fare clic sul primo collegamento Download .
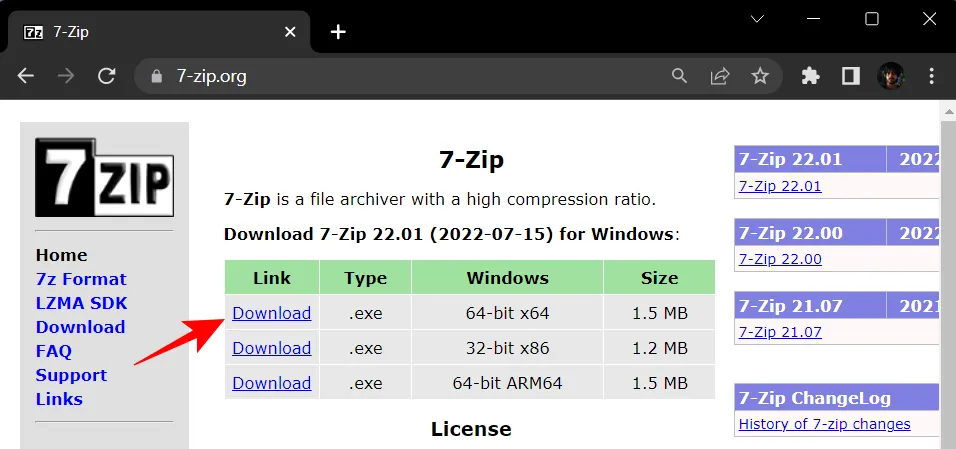
Una volta scaricato, esegui il setup e segui le istruzioni sullo schermo per installare 7-Zip. Ora, fai clic con il pulsante destro del mouse sul file archiviato e seleziona Mostra altre opzioni .
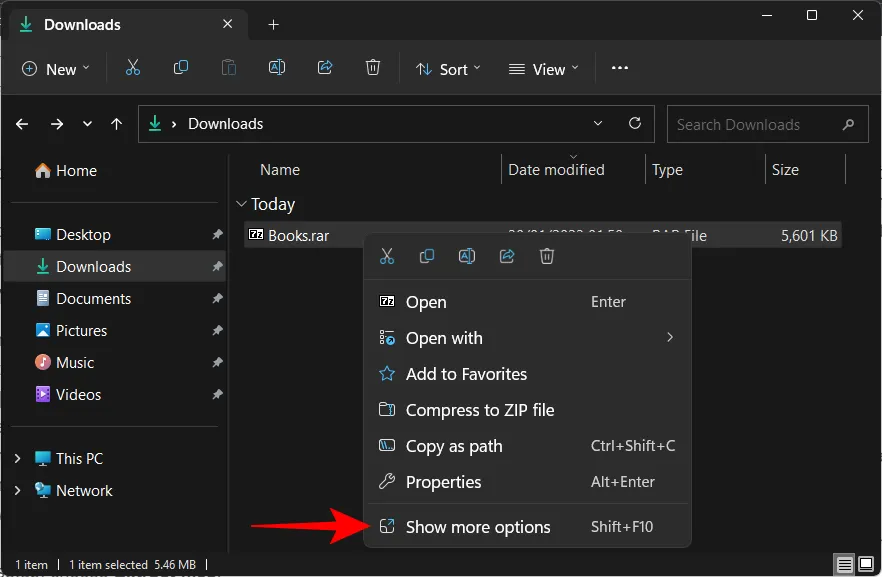
Quindi passa il mouse su 7-Zip. Qui vedrai un sacco di opzioni, ma quelle su cui concentrarti sono “Estrai file”, “Estrai qui” e “Estrai in…”.
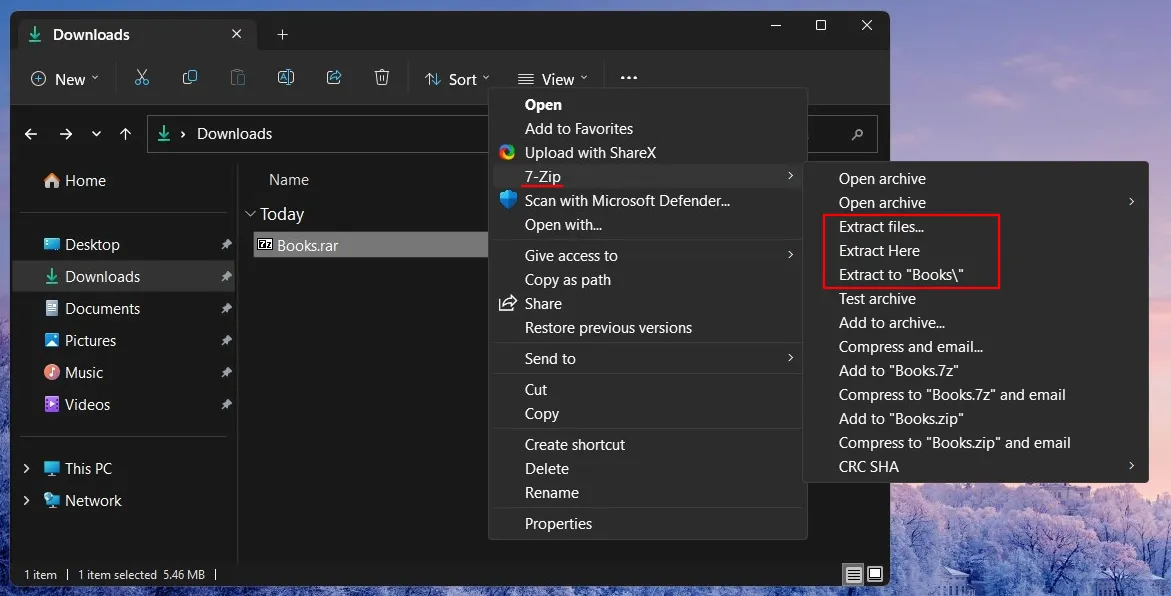
Tutti e tre estrarranno i tuoi file per te. Ma a seconda di dove vuoi che vengano estratti, puoi scegliere diversamente. Ad esempio, se desideri ottenere la configurazione di estrazione di base, scegli “Estrai file”.
Nella finestra di estrazione, sarai in grado di cambiare la cartella di destinazione facendo clic sul pulsante a tre punti accanto al percorso di output.
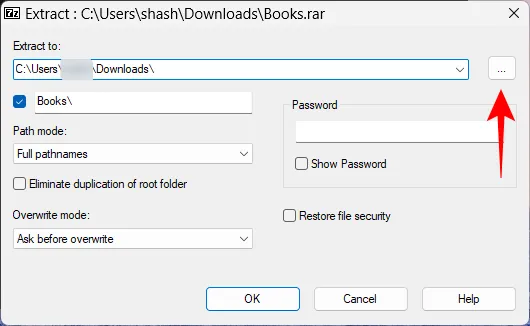
Seleziona la destinazione e fai clic su OK .
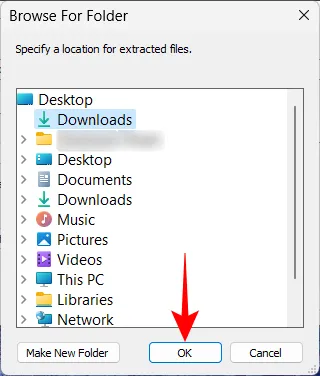
Puoi anche configurare se desideri una cartella separata per i tuoi file estratti e inserire la password se si tratta di un file protetto da password, tra le altre cose. Oppure fai semplicemente clic su OK per estrarre.
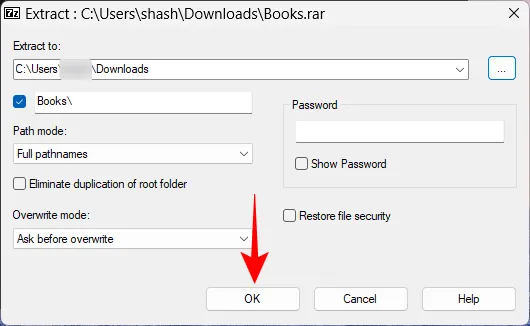
Questa era la lunga strada per estrarre i file. Se vuoi velocizzare questa operazione, seleziona Estrai qui o Estrai in…
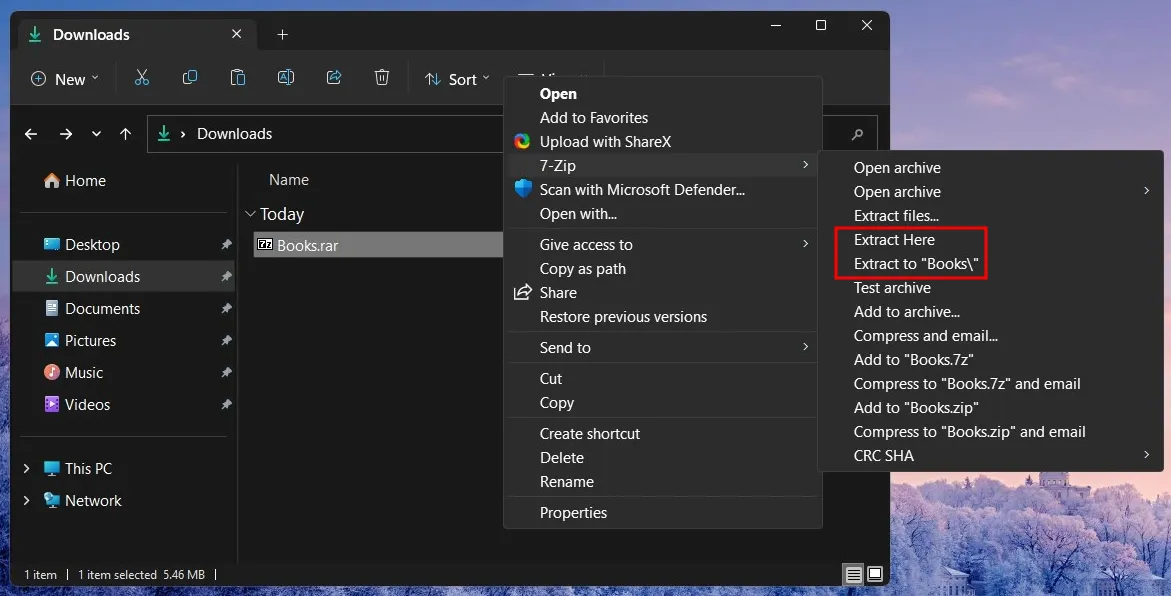
L’unica differenza tra i due è che “Estrai qui” estrarrà i tuoi file nella stessa cartella del file archiviato.
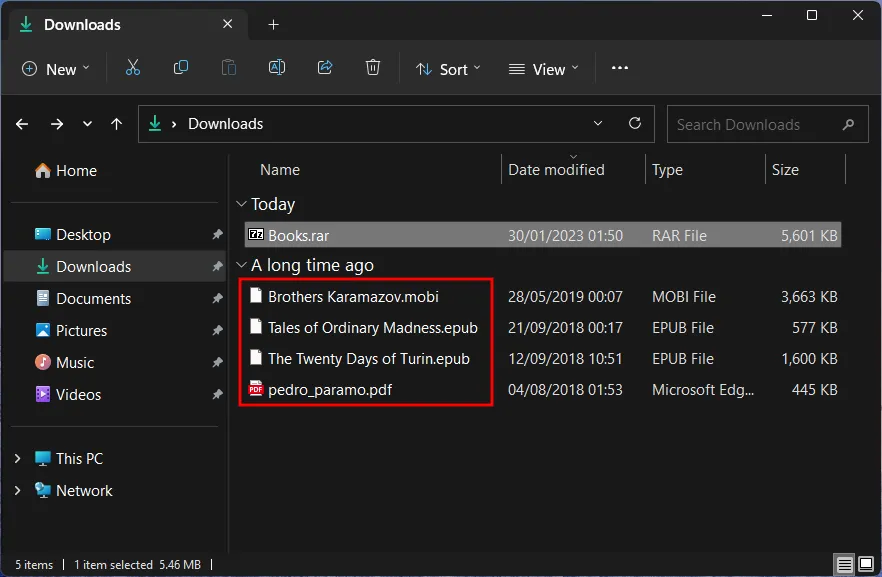
D’altra parte, “Estrai in…” creerà una nuova cartella con lo stesso nome del file archiviato ed estrarrà i file al suo interno.
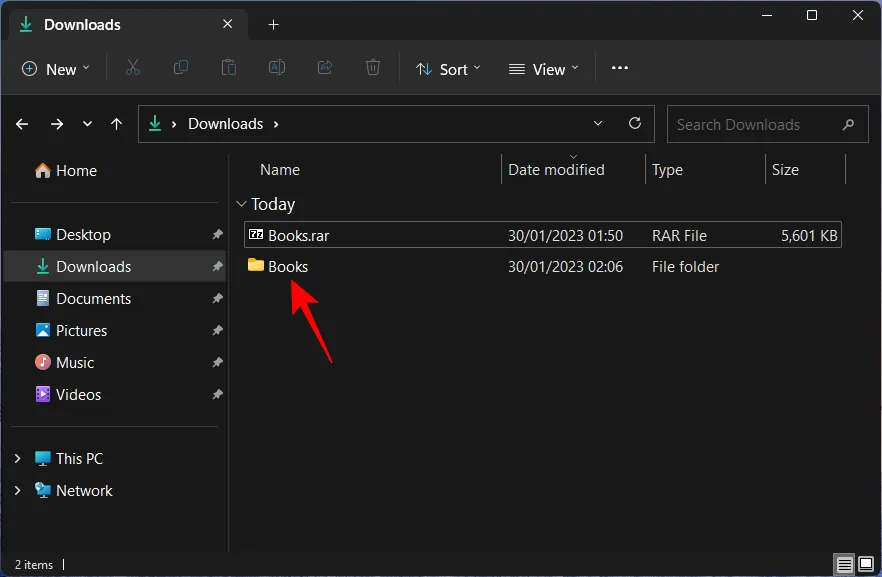
2. Utilizzo di PeaZip
Successivamente, abbiamo PeaZip, un altro estrattore di archivi che vale la pena provare. La cosa grandiosa di questa app è la sua interfaccia utente progettata per imitare Esplora file. In questo modo, l’utente sa intuitivamente come usarlo e tutte le sue funzioni. Ecco come puoi usarlo per estrarre i file:
- PeaZip | Link per scaricare
Vai al link sopra e clicca su Download .
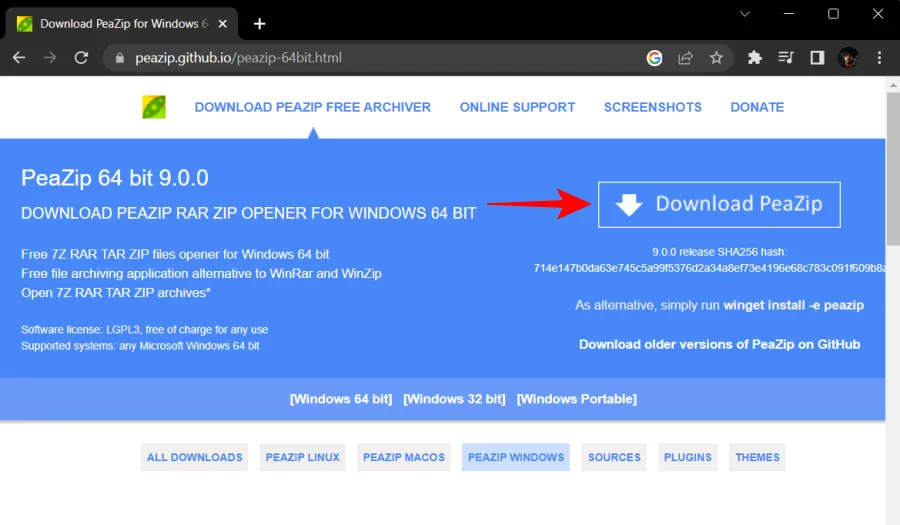
Successivamente, installa l’applicazione utilizzando le istruzioni sullo schermo. Ora fai clic con il pulsante destro del mouse sul file archiviato e seleziona Mostra altre opzioni .
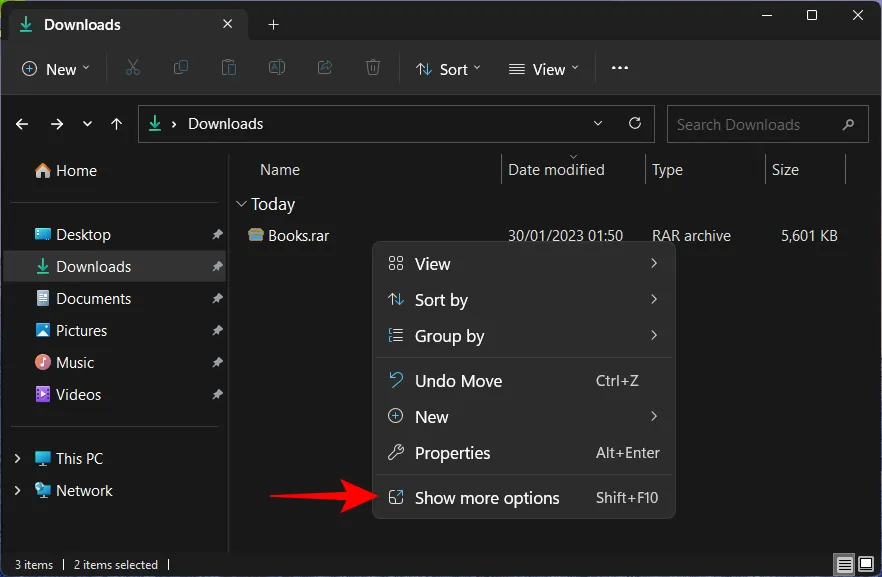
Passa il mouse su PeaZip e vedrai alcune opzioni di estrazione in alto.
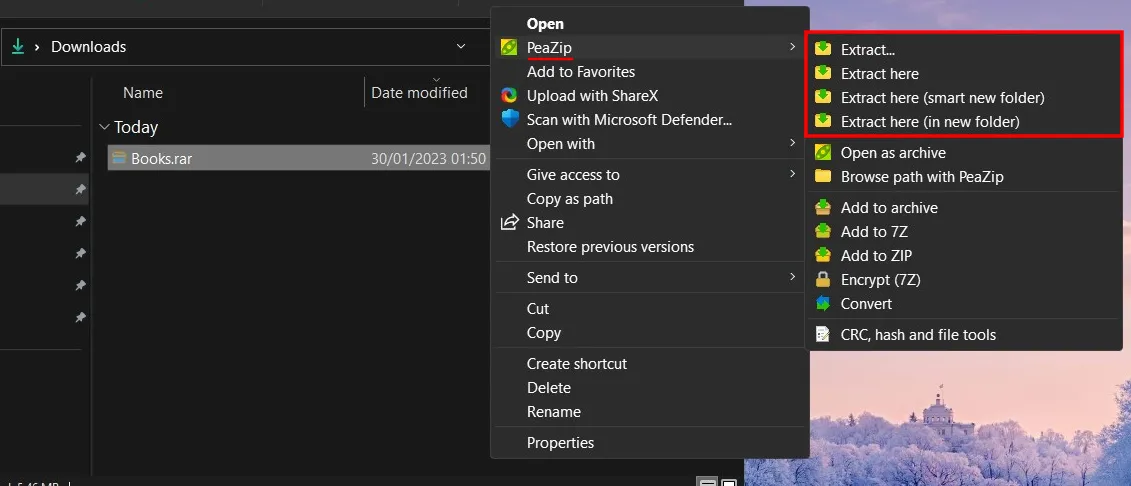
“Extract” apre la finestra di configurazione dell’estrazione di PeaZip (che vedremo più avanti); “Estrai qui” estrarrà i file nella stessa cartella del file principale; e “Estrai file (in una nuova cartella)” fa quello che dice.
In alternativa, puoi aprire l’app PeaZip.
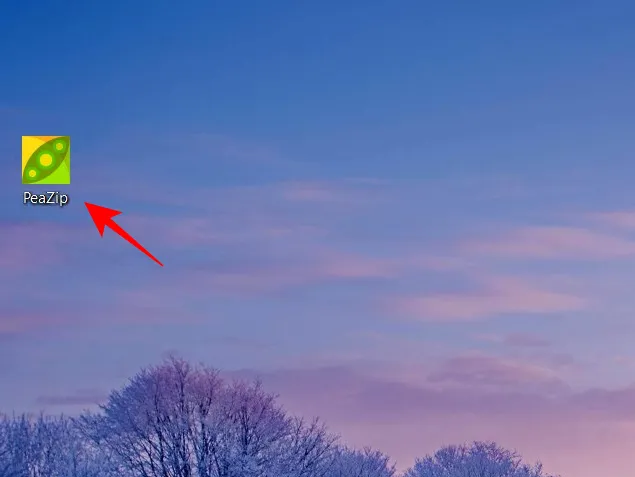
Fin dall’inizio, sarai in grado di dire come deve essere utilizzata la sua interfaccia simile a Esplora file.
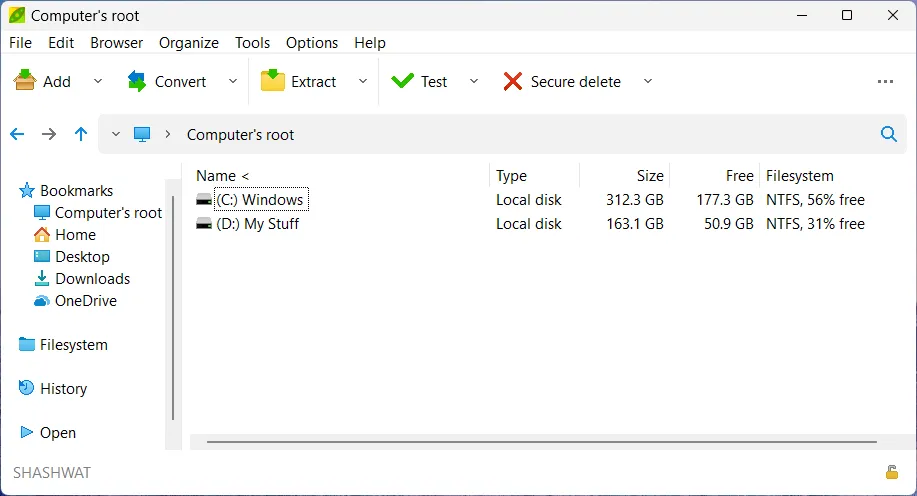
Passare a dove si trova il file archiviato. Quindi selezionalo e fai clic su Estrai in alto.
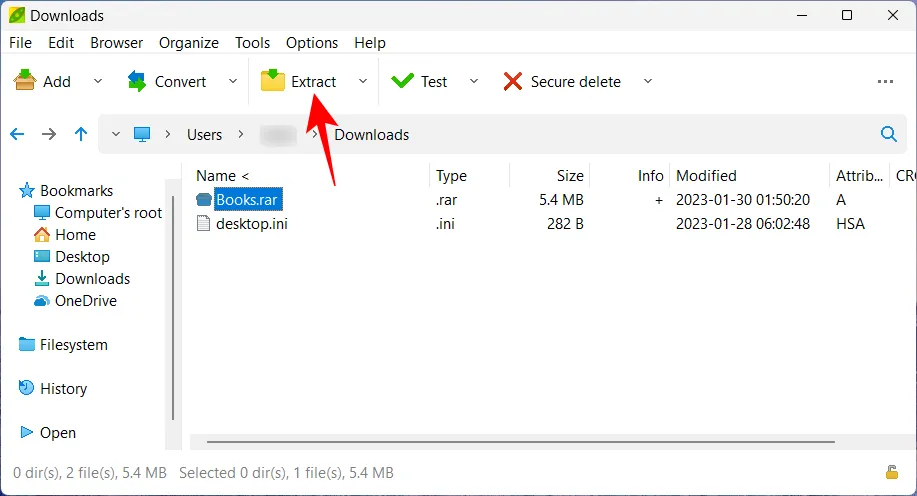
Questo aprirà la finestra “Estrai”. Da qui, puoi selezionare la destinazione di output, se desideri o meno che i file vengano estratti tutti in una nuova cartella separata e alcune altre funzioni. Fare clic su OK per avviare l’estrazione.
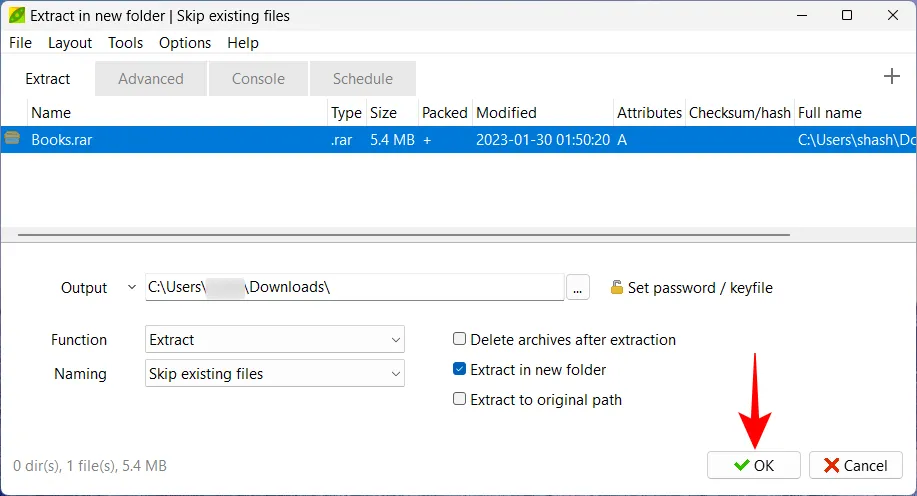
Una volta fatto, i file saranno disponibili secondo la tua configurazione e saranno facilmente accessibili dall’app stessa.
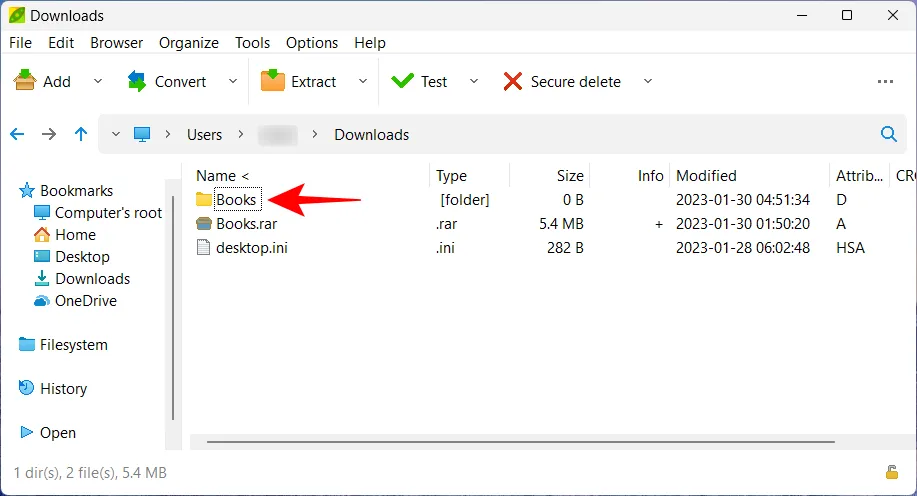
3. Utilizzo di WinZip gratuito
WinZip esiste da un po’ e non sorprende vederlo disponibile come app a pagamento con un periodo di prova di tre settimane. Ecco come utilizzare la sua versione gratuita per estrarre i file.
- WinZip gratis | Link per scaricare
Segui il link sopra e fai clic su Download gratuito e installa WinZip utilizzando il file di installazione scaricato.
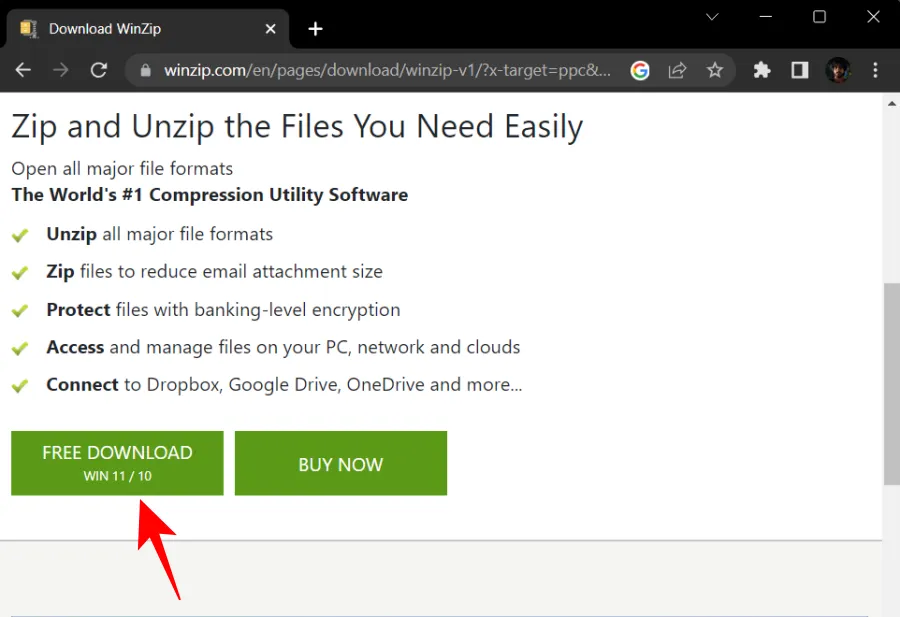
Ora fai semplicemente clic con il pulsante destro del mouse sul file di archivio e qui troverai l’opzione WinZip.
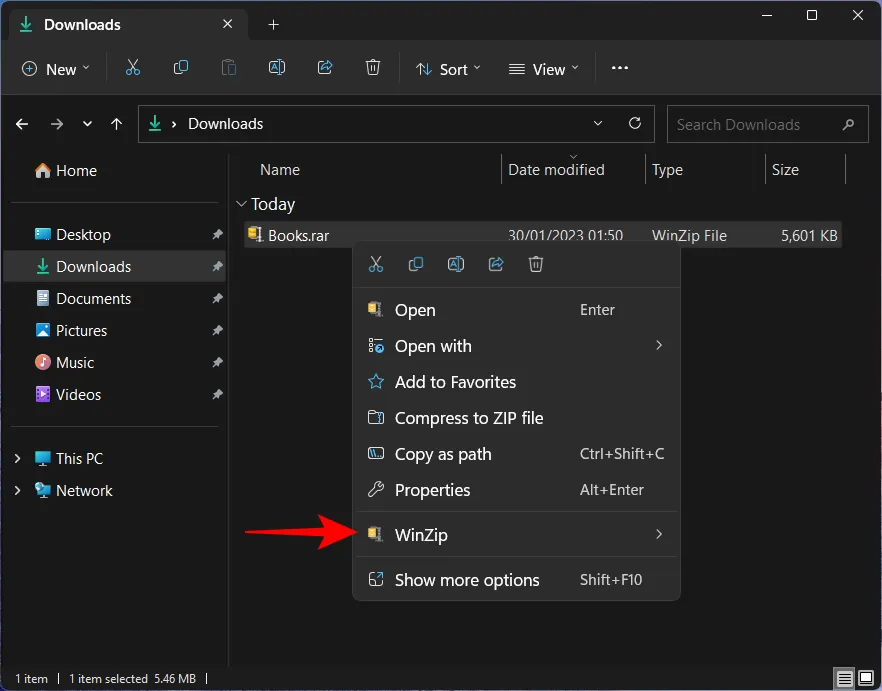
Passaci sopra con il mouse, quindi di nuovo su WinZip e troverai le tre opzioni di estrazione standard.
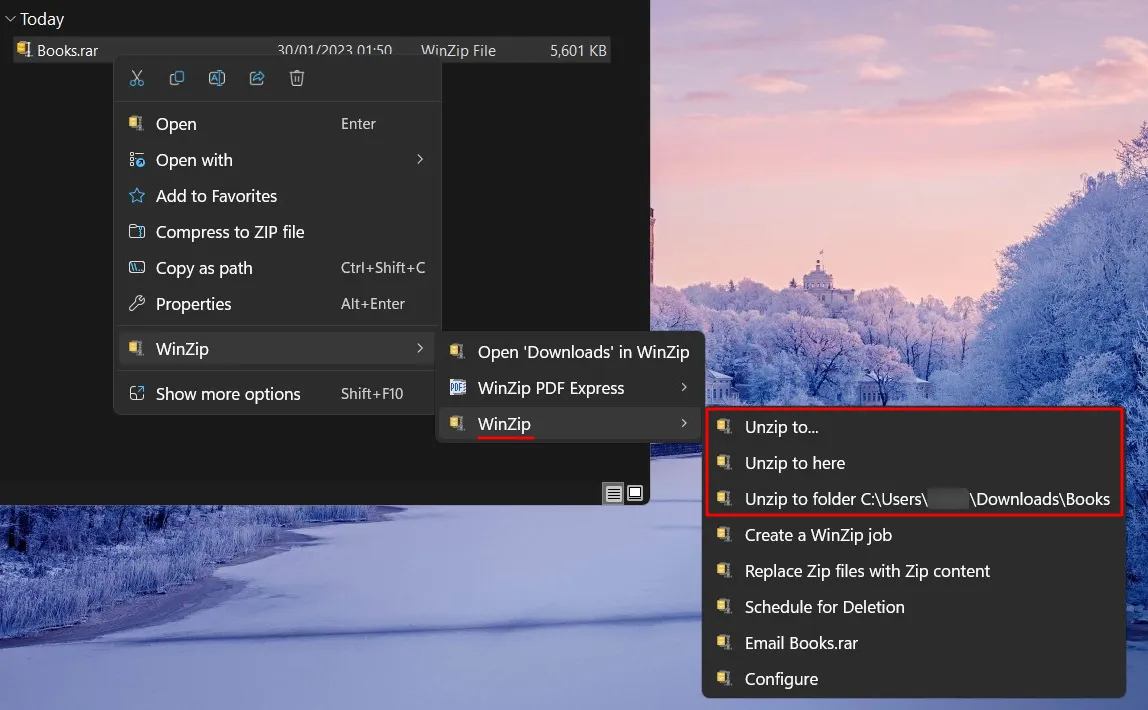
Durante l’estrazione, poiché è la versione gratuita, WinZip ti chiederà di acquistare o “Usa versione di valutazione”. Fare clic su quest’ultimo per procedere.
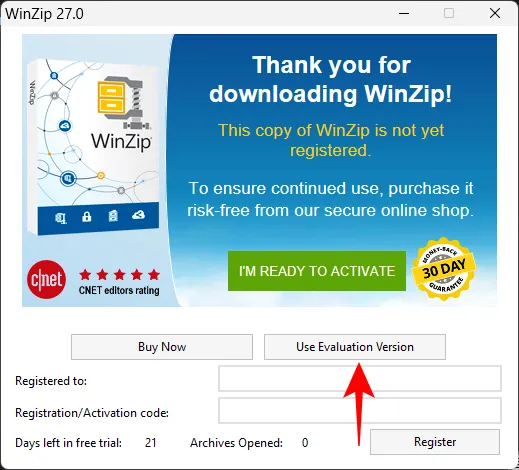
Se hai scelto l’opzione di base “Unzip”, ti verrà chiesto di selezionare la destinazione. Passare alla cartella in cui si desidera estrarre i file. Quindi fare clic su Unzip per avviare il processo di estrazione.
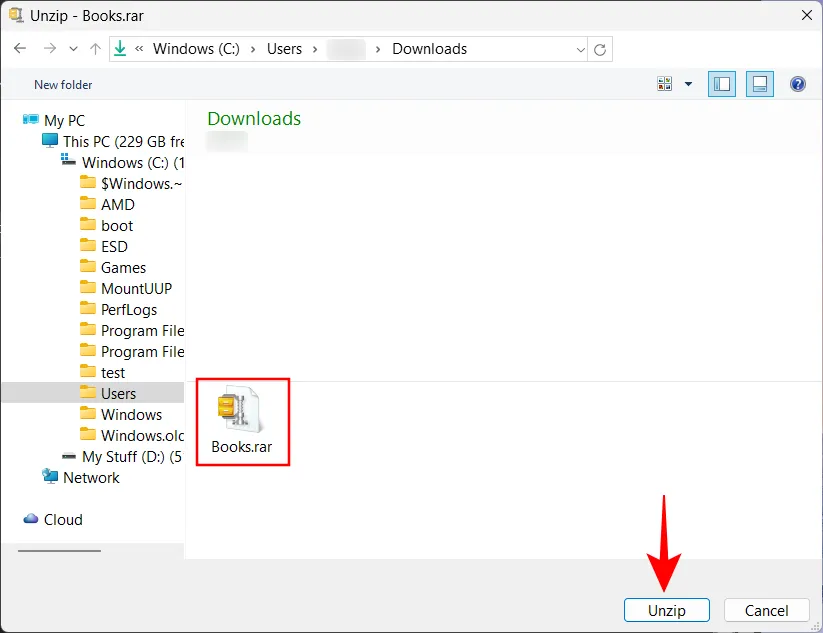
4. Utilizzo di WinRAR gratuito
Un altro noto estrattore che ha un prezzo è WinRAR. Ma non consigliamo a nessuno di effettuare un acquisto prima di provare prima l’app. Ecco come utilizzare la versione di prova di WinRAR per estrarre i file:
- WinRAR Gratuito | Link per scaricare
Fai clic su Scarica WinRAR nella pagina di download indicata sopra e installa l’app.
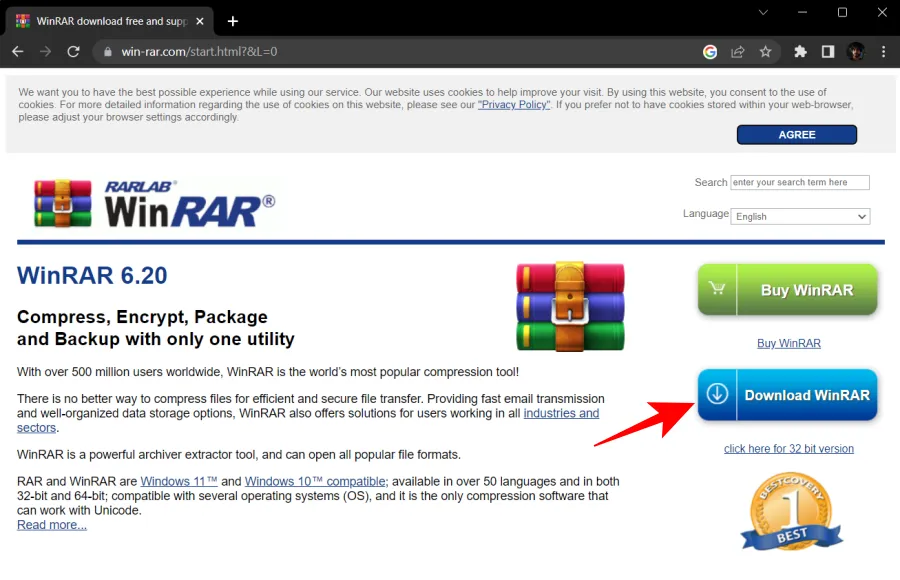
Quindi fai clic con il pulsante destro del mouse sul file archiviato e troverai l’opzione WinRAR dal nuovo menu contestuale stesso, simile a WinZip.
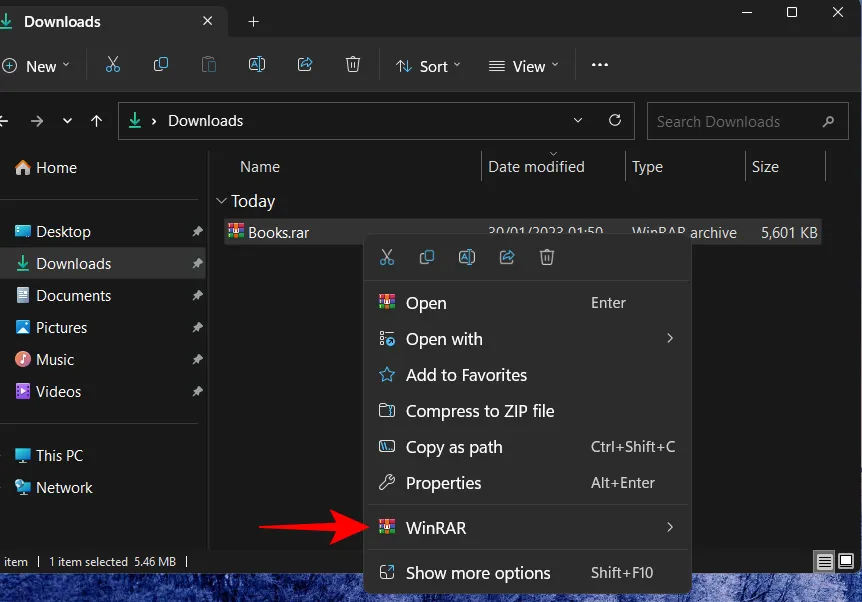
Ma a differenza di WinZip, puoi accedere alle opzioni di estrazione con un passaggio in meno.
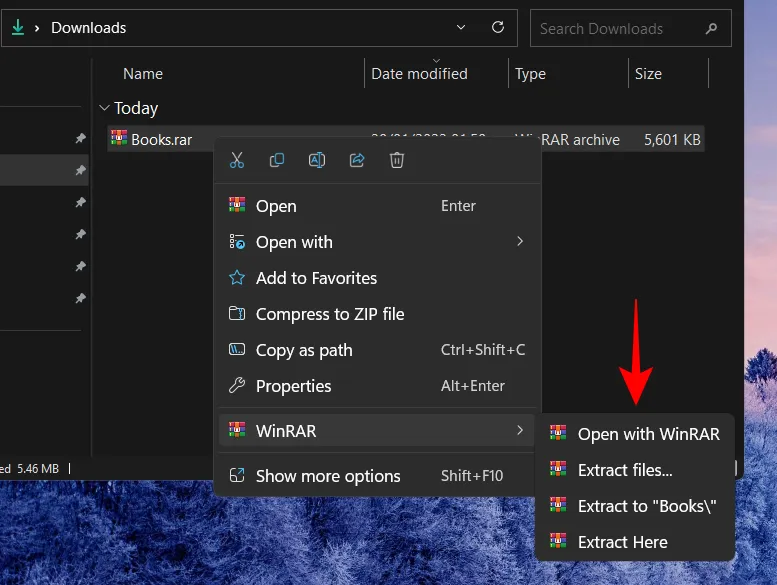
Ecco a cosa servono tutte e quattro le opzioni:
- Apri con WinRAR: visualizza i file all’interno dell’archivio senza estrarli.
- Estrai file: apre una nuova finestra per configurare il processo di estrazione.
- Estrai in (nome): crea una nuova cartella ed estrai i file al suo interno.
- Estrai qui: estrai i file nella stessa cartella della cartella di archivio.
Ormai avrai già familiarità con le opzioni. Ma la finestra di configurazione per l’opzione “Estrai file” di WinRAR è diversa. Ecco cosa fare quando selezioni l’opzione “Estrai file” per configurare le impostazioni di estrazione:
Il percorso di destinazione è mostrato in alto e può essere modificato dal lato destro.
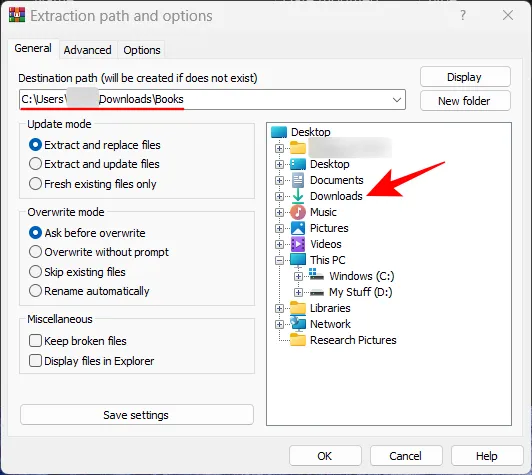
Opzioni aggiuntive sono disponibili da sinistra e nelle schede “Avanzate” e “Opzioni” in alto che possono essere utilizzate per modificare le attività post-estrazione, aggiungere attributi e sovrascrivere i file.
Ma se vuoi solo estrarre, rinuncia a tutto questo e fai semplicemente clic su OK per avviare l’estrazione.

Estrai i file online
Le app di terze parti vanno tutte bene. Ma se non vuoi scaricarne uno e vuoi comunque estrarre i file senza limiti di formato, gli estrattori online possono venire in tuo soccorso. Una rapida ricerca su Google può produrre una serie di risultati.
Sì, puoi effettivamente estrarre un file online e quindi scaricarne il contenuto estratto per salvarlo sul tuo PC. A scopo dimostrativo, stiamo usando extract.me .
1. Estrai.me
Visita estratto.me . Quindi fare clic su Scegli file .
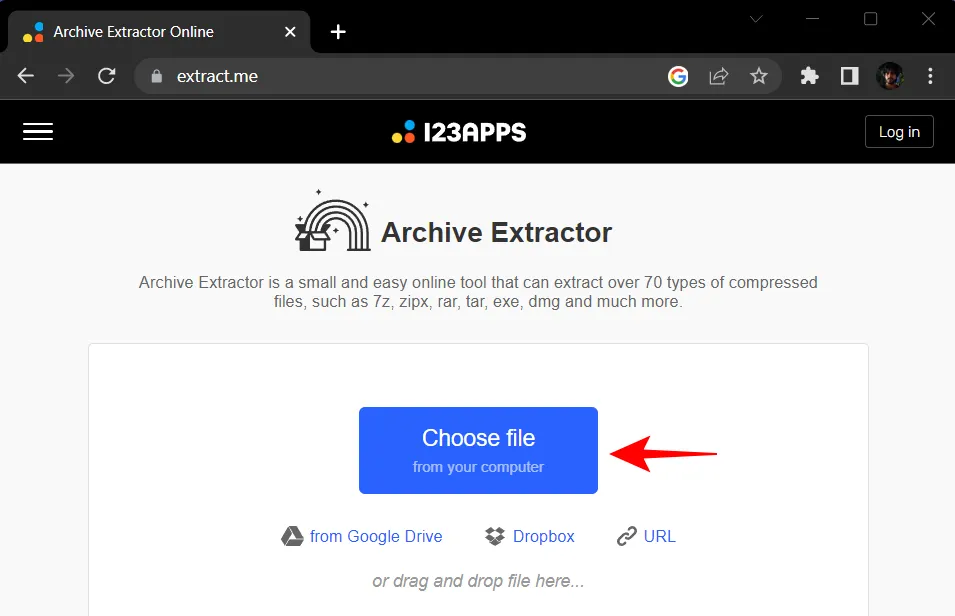
Seleziona il file archiviato e seleziona Apri .
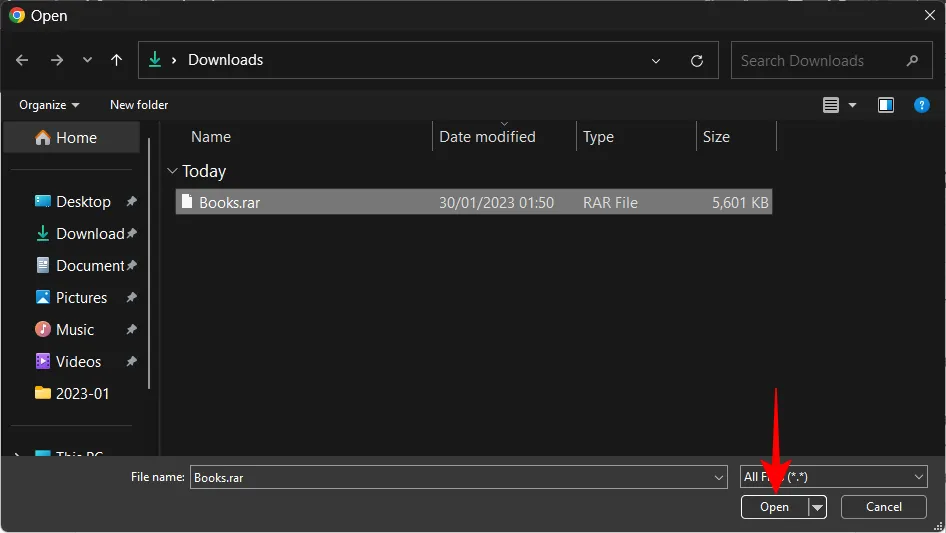
Attendi il caricamento del file.
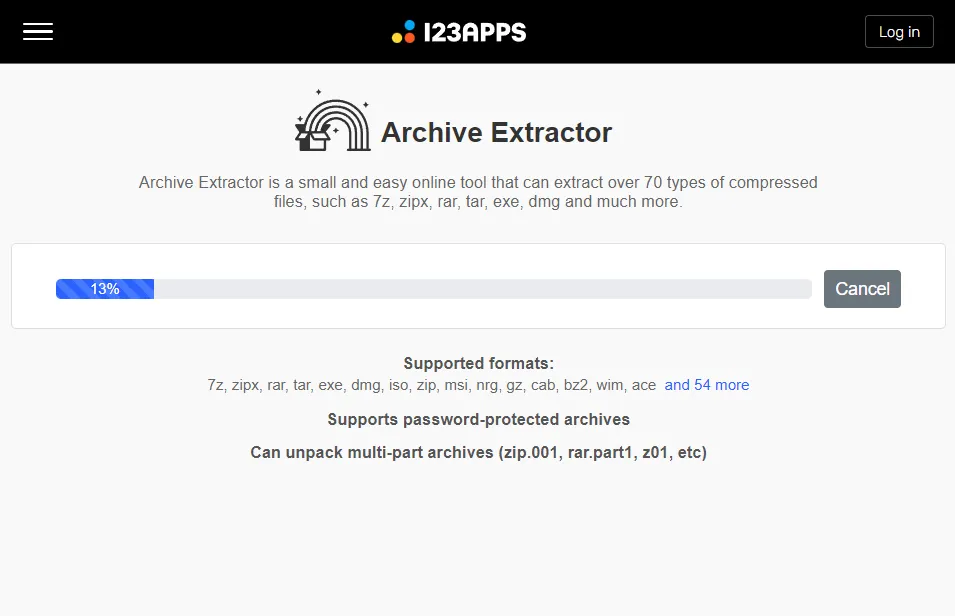
Qui puoi fare clic sui singoli file per estrarli e scaricarli.

Oppure fai clic su Salva tutto come ZIP e scarica i file come ZIP che possono essere successivamente estratti utilizzando Esplora file stesso.
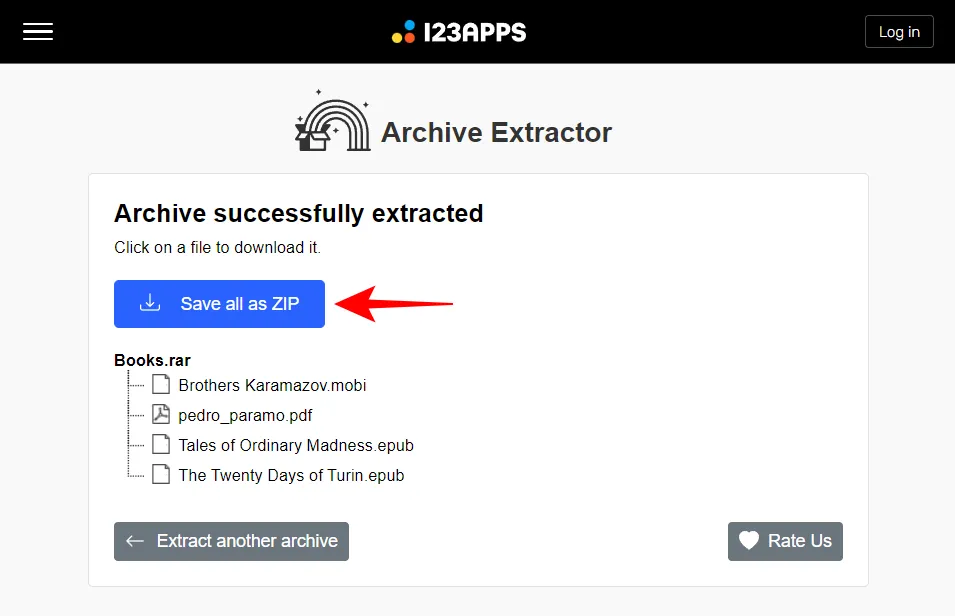
Cose da cercare in un estrattore di file o in un’app di archiviazione
Date le somiglianze tra i diversi estrattori e archiviatori di file di terze parti, sceglierne uno piuttosto che un altro diventa una questione di punti e margini fini, oltre che delle tue preferenze, ovviamente. Consideriamo alcune di queste cose che dovresti cercare in un’app di estrazione e archiviazione di file di terze parti:
Il supporto dei file dovrebbe essere il primo fattore da considerare. La maggior parte degli estrattori di file non ha problemi a lavorare con una serie diversificata di formati di archivio. Tuttavia, vale la pena verificare se l’estrattore che ti interessa supporta il tipo di file con cui lavori abitualmente. Ma se stai semplicemente cercando un programma che faccia quel lavoro e supporti tutto ciò che gli viene lanciato, scegli un singolo programma sopra indicato senza pensarci due volte.
A pagamento o gratuito , a seconda delle tue esigenze, decidi se vuoi spendere qualche soldo per un archiviatore/estrattore di file completo con tutte le opzioni e le impostazioni di cui avrai mai bisogno, o se stai cercando semplicemente un software gratuito.
La convenienza come fattore non può mai essere trascurata quando si considerano i margini fini, specialmente nei programmi che forniscono funzionalità simili. Ogni applicazione offre un’interfaccia utente e opzioni di estrazione leggermente diverse. Vai con quello che ti sembra comodo da usare. Alcune app come WinRAR e WinZIP hanno un pulsante dedicato disponibile nel nuovo menu contestuale di Windows 11 stesso, ma sono anche app a pagamento. Se non vuoi effettuare un acquisto, dovrai accontentarti di quelli che richiedono un clic aggiuntivo per arrivare al vecchio menu contestuale. Non così conveniente, ma certamente non alla fine tutto sarà tutto.
Le opzioni di archiviazione sono presenti in tutti gli estrattori di file. Dopotutto è una strada a doppio senso e l’app scelta dovrebbe eccellere anche nella compressione e nell’archiviazione dei file.
È meglio provare alcune app e capire quale si adatta alle tue esigenze e ai tuoi mezzi.
Domande frequenti
Diamo un’occhiata ad alcune domande frequenti sull’estrazione di file su Windows 11.
Come si estraggono i file su Windows?
I file zip possono essere estratti semplicemente utilizzando Esplora file su Windows. Se il tuo file archiviato è in qualsiasi altro formato, come RAR o 7z, dovrai installare un’applicazione di archiviazione file di terze parti, come 7-Zip o WinRar per estrarre i file. Fare riferimento alla nostra guida sopra per saperne di più.
Windows 11 ha un programma zip?
Sì, Windows 11 ha il supporto integrato per i file con estensione . estensione zip.
Che cos’è l’opzione Estrai qui in Windows 11?
L’opzione “Estrai qui” consente agli utenti di analizzare il contenuto di un file di archivio nella stessa cartella del file di archivio stesso.
Quindi questi erano alcuni dei modi in cui puoi estrarre i file su Windows 11. Sebbene le opzioni native possano occuparsi del formato del file zip, per tutto il resto avrai bisogno di un’app di terze parti. Ci auguriamo che tu sia riuscito a trovare l’estrattore di file che funziona meglio per te.
Come estrarre RAR, 7Z o TAR in Windows 11?
Bene, poiché File Explorer può gestire solo file ZIP, puoi utilizzare un’app di terze parti come PeaZip per estrarre file non ZIP come RAR, TAR, 7Z e molti altri tipi di file.



Lascia un commento