iPhone connesso al WiFi ma nessuna connessione Internet: correzione
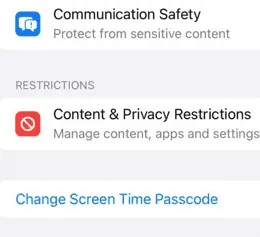
iPhone connesso alla rete Wi-Fi ma senza connessione Internet? Questo è un tipo di problema che tutti gli utenti iPhone hanno incontrato almeno una volta nella loro esperienza di utilizzo. Ci sono così tante ragioni per cui questo potrebbe interessarti. Ma, tralasciando le ragioni, devi seguire questa serie di soluzioni per risolvere questo problema di assenza di Internet con il Wi-Fi.
Correzione 1 – Dimentica la rete e riconnettiti ad essa
Dimentica la rete con cui hai questo problema, riavvia l’iPhone e riconnettiti alla rete.
Passaggio 1: per prima cosa devi caricare la pagina delle impostazioni dell’iPhone .
Passaggio 2: quindi, apri la scheda ” Wi-Fi “.
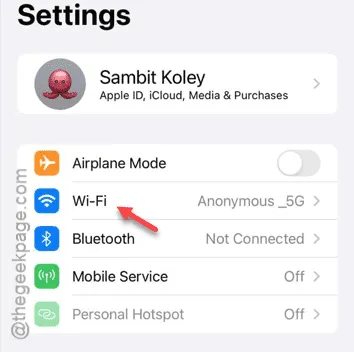
Passaggio 3: nella pagina Wi-Fi vedrai la tua connessione Wi-Fi.
Passaggio 4: tocca semplicemente il pulsante ℹ accanto al nome del Wi-Fi (SSID) per accedere alle impostazioni Wi-Fi.
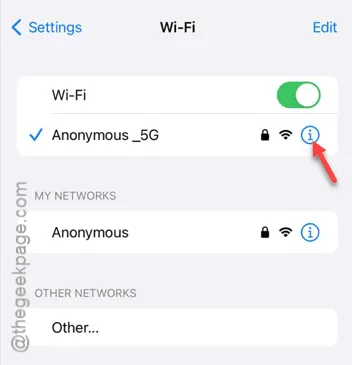
Passaggio 5: vedrai l’opzione ” Dimentica questa rete “.
Passaggio 6: tocca qui e riceverai un altro messaggio che ti chiederà l’approvazione per dimenticare le credenziali di rete.
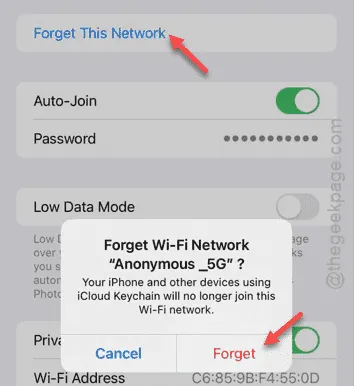
In questo modo verrai disconnesso dalla rete Wi-Fi.
Passaggio 7: esci dalla pagina delle impostazioni Wi-Fi e chiudi tutti gli altri pannelli dell’app.
Passaggio 8: quindi, tieni premuti brevemente il pulsante Volume su e il pulsante di accensione .
Passaggio 9: eseguire l’azione ” Fai scorrere per spegnere ” per spegnere l’iPhone.
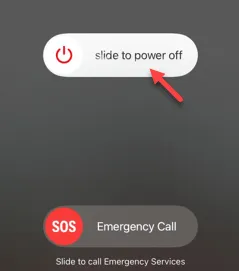
Questa azione riavvierà il tuo iPhone.
Una volta riavviato l’iPhone, sbloccalo e vai alle Impostazioni.
Passaggio 10: lì devi aprire la pagina ” Wi-Fi “.
Passaggio 11: nella pagina Wi-Fi vedrai l’elenco delle connessioni Wi-Fi.
Fase 12 – Accendi il Wi-Fi. Poi, tocca ancora una volta lo stesso pulsante ℹ per accedere alle impostazioni Wi-Fi.

Passaggio 14: tocca ” Unisciti a questa rete “, quindi.
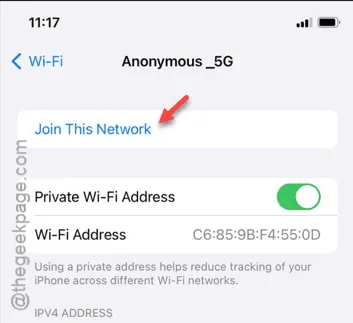
Passaggio 15: è necessario immettere la password Wi-Fi per accedere tramite il punto SSID.
Passaggio 16 : inserisci questo e connettiti al Wi-Fi.
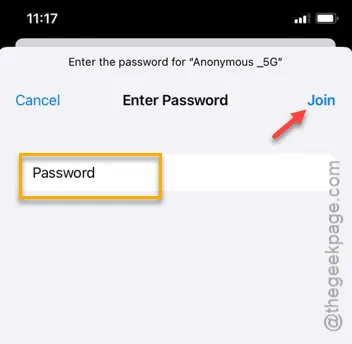
Una volta riconnesso al Wi-Fi, testa la connessione Internet.
È possibile farlo molto facilmente eseguendo uno speed test.
Correzione 2: automatizzare le impostazioni di data e ora
Forse non lo sai, ma impostazioni errate di data e ora possono influire sulle impostazioni di rete.
Passaggio 1: per fare ciò, è necessario aprire le Impostazioni .
Passaggio 2: qui devi aprire le impostazioni ” Generali “.
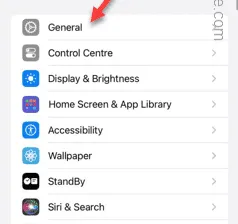
Passaggio 3: quando viene caricata la scheda Impostazioni generali , scorrere verso il basso e trovare l’ opzione ” Data e ora “.
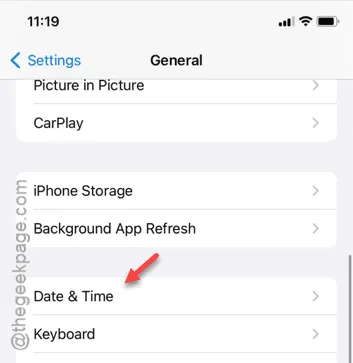
Passaggio 4: nell’opzione Impostazioni data e ora, assicurati che l’opzione ” Imposta automaticamente ” sia attivata. Abilitando questa opzione, iOS prenderà il controllo delle impostazioni di data e ora sul tuo iPhone.
Passaggio 5 – Successivamente, attiva l’impostazione ” Formato 24 ore ” in modalità On .
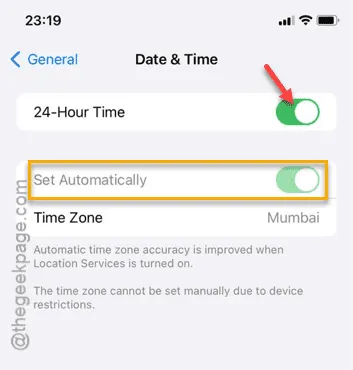
Una volta che hai finito di modificare le impostazioni di data e ora, devi scollegare e ricollegare il Wi-Fi. Puoi farlo manualmente dalla pagina Impostazioni sul tuo iPhone oppure, segui i seguenti passaggi:
Passaggio 6: apri rapidamente il Centro di controllo scorrendo verso il basso sullo schermo del tuo iPhone.
Fase 7 – Quindi, abilita il pulsante Modalità aereo lì. Facendo questo disconnetterai tutte le tue reti dal tuo iPhone.
Passaggio 8: disattivare la modalità aereo dopo alcuni secondi.
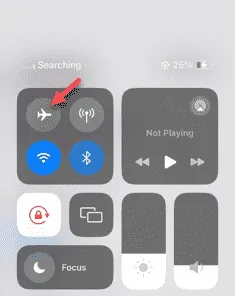
Attendi che il tuo iPhone si riconnetta automaticamente al Wi-Fi non appena hai disattivato la modalità Aereo.
Correzione 3 – Disattivare le impostazioni Contenuto e Privacy
Se utilizzi una rete Wi-Fi pubblica, il problema potrebbe essere causato dalle restrizioni relative a contenuti e privacy.
Passaggio 1: devi andare alla pagina Impostazioni .
Passaggio 2: apri le impostazioni ” Tempo di utilizzo “.
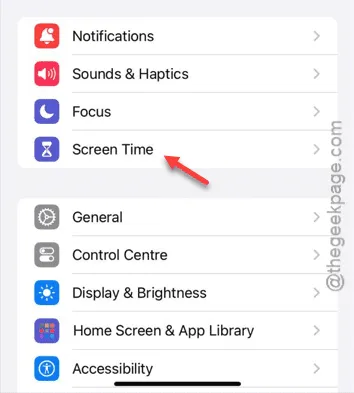
Passaggio 3: nella scheda principale delle impostazioni di Screen Time, scorri verso il basso per trovare la scheda ” Restrizioni di contenuto e privacy “. Aprila .
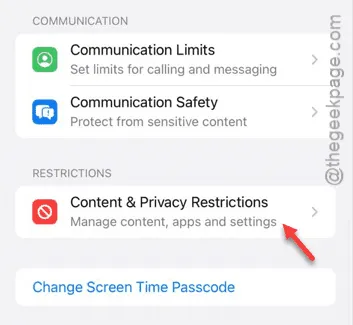
Passaggio 4: una volta dentro, disattiva la modalità ” Restrizioni sui contenuti e sulla privacy ” .

Dopo aver disattivato la modalità di restrizione Contenuto e Privacy, prova a controllare la velocità del Wi-Fi. Puoi ottenere il vantaggio
Correzione 4 – Ripristinare le impostazioni di rete
Trattandosi di un problema di rete, dovresti assolutamente provare a ripristinare tutte le impostazioni di rete alla modalità predefinita.
Passaggio 1: accedi alle Impostazioni dell’iPhone utilizzando l’icona ⚙.
Passaggio 2: devi trovare le impostazioni ” Generali ” e aprirle.
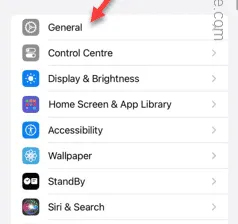
Passaggio 3: quando si apre la pagina Generale, apri l’opzione ” Trasferisci o ripristina iPhone “.

Passaggio 4: quindi, apri l’opzione ” Reimposta “.
Passaggio 5: ora puoi utilizzare l’opzione ” Reimposta impostazioni di rete ” dall’elenco per ripristinare le impostazioni di rete.
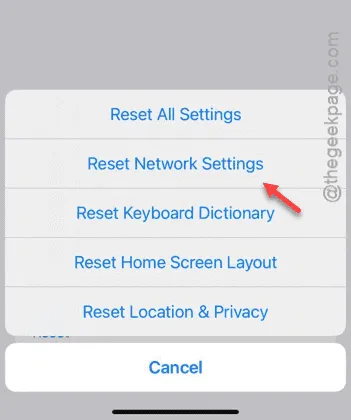
Successivamente, devi approvare il processo. Una volta avviato, tutte le informazioni di rete verranno cancellate dal tuo iPhone.
Questo include anche la password Wi-Fi. Quindi, quando torni e ti riconnetti al Wi-Fi, controlla se riesci effettivamente a usare Internet alla massima velocità o meno.



Lascia un commento