Come rimappare i tasti della tastiera su Windows 11, 10
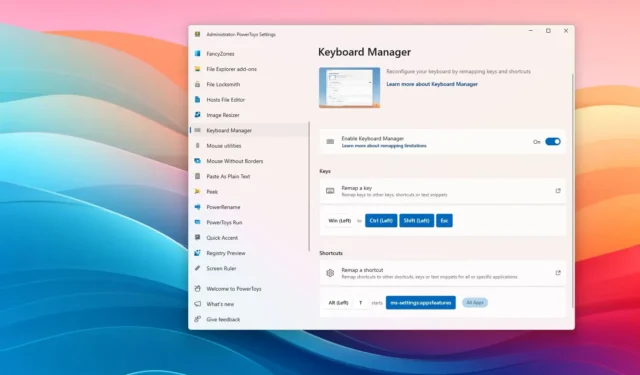
- Per rimappare un tasto della tastiera su Windows 11 e 10, apri PowerToys > Gestione tastiera > Rimappa un tasto , configura la rimappatura dei tasti e salva le modifiche.
- Per rimappare una scorciatoia su Windows 11 e 10, apri PowerToys > Gestione tastiera > Rimappa una scorciatoia , configura la rimappatura della scorciatoia e salva le modifiche.
Su Windows 11 (o 10) è possibile rimappare i tasti e le scorciatoie in diversi modi, ma ho scoperto che usare PowerToys è il metodo più rapido e semplice e in questa guida ti mostrerò come fare.
Se utilizzi il computer per giocare o lavorare, a volte potrebbe essere necessario riassegnare alcuni tasti e scorciatoie a tasti diversi o a una combinazione di tasti perché ha più senso o può contribuire a migliorare la produttività.
Indipendentemente dal motivo, Windows 11 non include una funzionalità per modificare le azioni dei tasti o delle scorciatoie, ma puoi usare strumenti come PowerToys di Microsoft per rimappare virtualmente qualsiasi tasto globalmente o per un’applicazione specifica. L’app funziona anche per rimappare le scorciatoie. Puoi persino creare rimappature per avviare app, URI e pagine web.
In questa guida ti insegnerò come utilizzare rapidamente l’app PowerToys per rimappare i tasti e le scorciatoie su Windows 11 e persino su Windows 10.
Riassegnare i tasti della tastiera su Windows
Per rimappare i tasti sulla tastiera su Windows 11 (o 10), segui questi passaggi:
-
Apri PowerToys .
-
Fare clic su Gestione tastiera .
-
Attivare l’ interruttore a levetta “Abilita Gestione tastiera” .
-
Fare clic sull’opzione “Riassegna un tasto” .
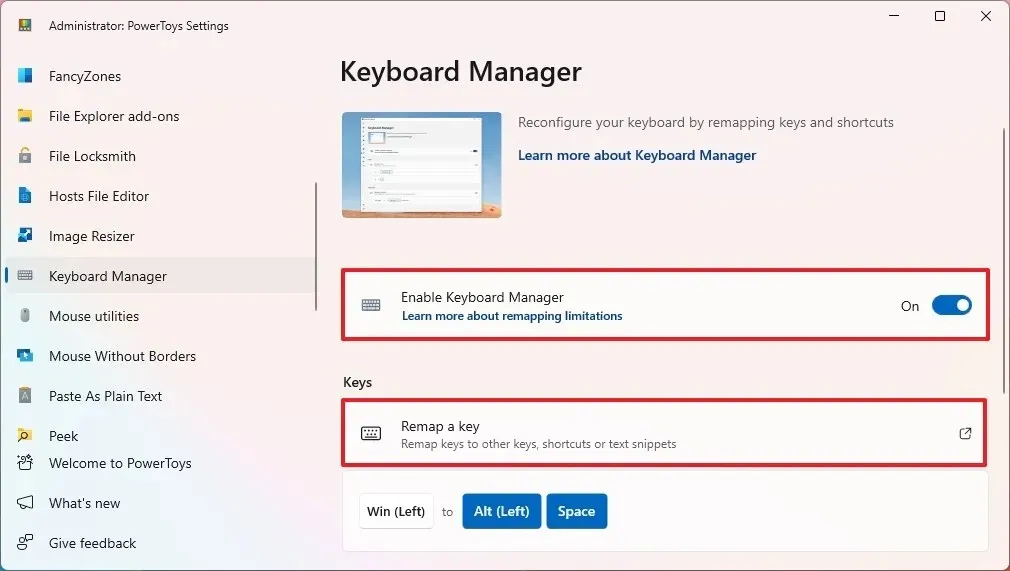
-
Fare clic sul pulsante “Aggiungi rimappatura tasti” .
-
Selezionare l’ opzione “Invia tasto/Scorciatoia” .
-
Fare clic sul pulsante Seleziona .
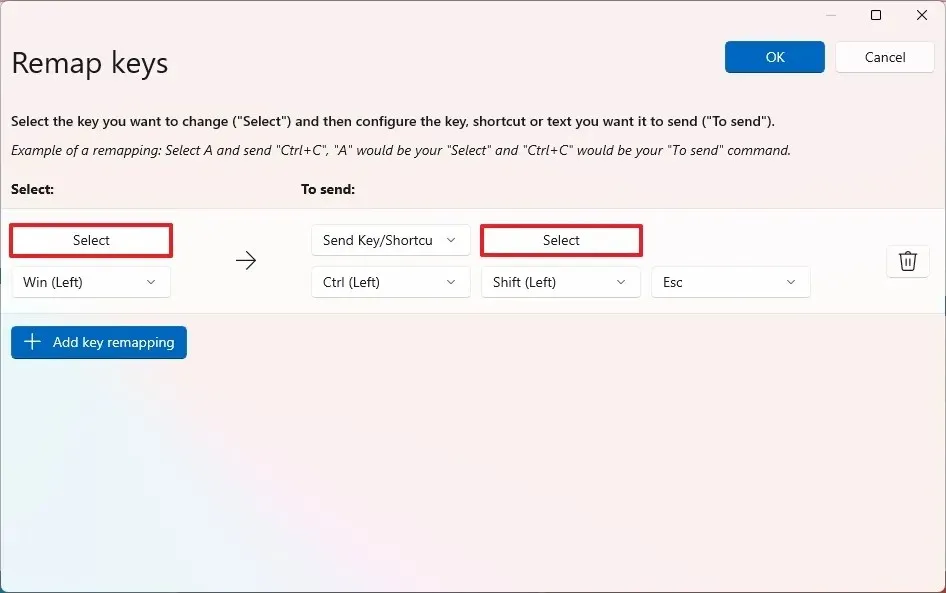
-
Premere il tasto della tastiera per effettuare la rimappatura (fonte).
-
Fare clic sul pulsante OK .
-
Fare clic sul pulsante Seleziona per impostare l’opzione “Da inviare”.
-
Premere il tasto della tastiera per rimappare (destinazione).
Nota rapida: puoi rimappare virtualmente qualsiasi tasto. Ad esempio, se il tasto “Windows” non funziona, puoi mapparlo su una delle funzioni o tasti extra disponibili sulla tastiera che in genere non usi. Puoi anche rimappare su una scorciatoia da tastiera. -
Fare clic sul pulsante OK .
-
Fare nuovamente clic sul pulsante OK .
-
Fare clic sul pulsante Continua comunque (se applicabile).
Una volta completati i passaggi, il tasto eseguirà l’azione della nuova mappatura dei tasti su Windows 11.
Riassegnare le scorciatoie da tastiera su Windows
Per rimappare le scorciatoie da tastiera su Windows, segui questi passaggi:
-
Apri PowerToys .
-
Fare clic su Gestione tastiera .
-
Attivare l’ interruttore a levetta “Abilita Gestione tastiera” .
-
Fare clic sull’opzione “Riassegna una scorciatoia” .
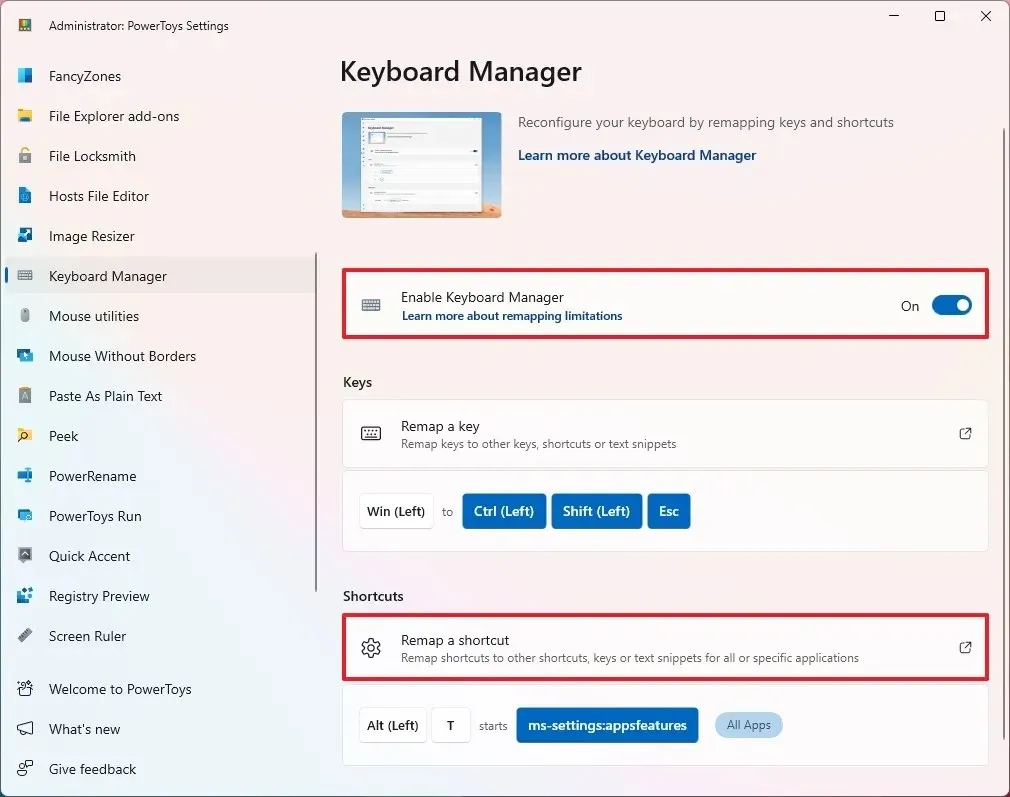
-
Fare clic sul pulsante “Aggiungi rimappatura scorciatoia” nell’impostazione “Seleziona”.
-
Fare clic sul pulsante Collegamento (penna).
-
Confermare la scorciatoia da tastiera da rimappare nelle impostazioni (ad esempio, “ALT + T” ).
Nota rapida: i PowerToys supportano anche gli “accordi”, consentendo di specificare due modificatori per la scorciatoia in modo da poter utilizzare due varianti della scorciatoia per eseguirla, ma questa è una funzione facoltativa. -
Fare clic sul pulsante OK .
- Seleziona l’azione dall’impostazione “A”. Puoi anche rimappare la scorciatoia per aprire un’applicazione o un URI, ovvero una pagina web o una pagina di impostazioni specifiche.
- Conferma la rimappatura della scorciatoia (in base alla tua selezione). Nota rapida: nel mio esempio, utilizzo l’URI “ms-settings:appsfeatures” che apre la pagina delle impostazioni “App installate”.
-
(Facoltativo) Specificare il nome del programma “.exe” (ad esempio, msedge.exe (Edge), explorer.exe (Esplora file) e chrome.exe (Google Chrome)) per indirizzare il collegamento a un’applicazione specifica.
-
Fare clic sul pulsante OK .
Dopo aver completato i passaggi, la rimappatura dei collegamenti di Windows eseguirà l’azione configurata nell’applicazione.
Se vuoi rimuovere la rimappatura, puoi andare alla pagina “Rimappa un tasto” o “Rimappa scorciatoie” e cliccare sul pulsante “Elimina” (cestino) per l’azione che vuoi rimuovere.
Sebbene PowerToys possa semplificare la rimappatura dei tasti e delle scorciatoie su Windows, è importante notare che l’applicazione non apporta modifiche al sistema, il che significa che le rimappature funzioneranno solo finché PowerToys sarà in esecuzione sul sistema.
Aggiornamento 8 luglio 2024: questa guida è stata aggiornata per garantirne l’accuratezza e riflettere le modifiche apportate al processo.



Lascia un commento