Come correggere il codice di errore 0x8024A004 di Windows Update
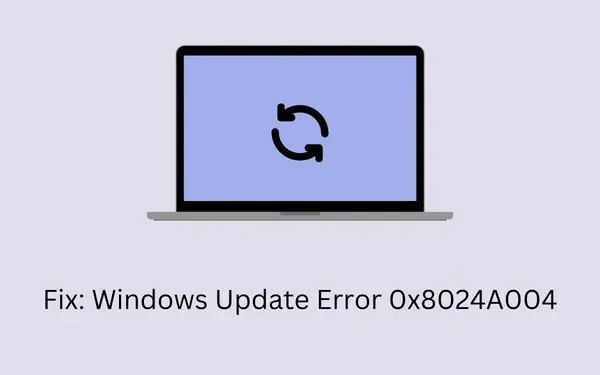
Diversi utenti hanno segnalato di aver ricevuto un codice di errore di aggiornamento 0x8024A004 quando installavano aggiornamenti in sospeso sui loro PC. Dal momento che sei qui, devi aver riscontrato anche tu questo problema. Non preoccuparti, perché in questo post parleremo di cosa potrebbe causare questo problema insieme a quattro soluzioni alternative a questo problema.
Risolvi il codice di errore di Windows Update 0x8024A004
Se riscontri problemi nell’installazione degli aggiornamenti cumulativi disponibili sul tuo computer, prendi in considerazione di applicare le seguenti correzioni una dopo l’altra. Speriamo che il codice di errore 0x8024A004 si risolva dopo aver seguito queste soluzioni. Nel caso in cui tu abbia già provato le correzioni seguenti, passa all’ultima soluzione e scarica e installa manualmente gli aggiornamenti in sospeso sul tuo PC.
- Esegui lo strumento di risoluzione dei problemi di Windows Update
- Ripristinare i componenti di Windows Update
- Disabilitare l’antivirus ed eseguire scansioni SFC/DISM
1. Risolvere i problemi di Windows Update
Quando riscontri un codice di errore durante gli aggiornamenti di Windows, ti consigliamo di risolverlo seguendo i passaggi seguenti:
- Premi Win + I e vai al percorso sottostante:
System > Troubleshoot > Other troubleshooters
- Individua Windows Update nella sezione Più frequenti e premi il pulsante Esegui .
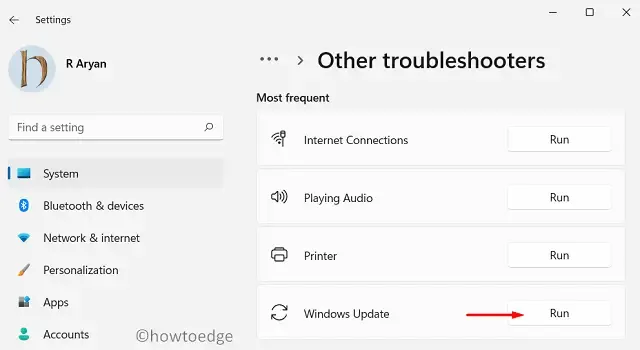
- Quando si avvia lo strumento di risoluzione dei problemi, fare clic su Avanti e seguire le istruzioni visualizzate sullo schermo.
Si spera che l’errore di aggiornamento 0x8024A004 si risolva una volta completata la risoluzione dei problemi.
Impostazioni > Aggiornamento e sicurezza > Risoluzione dei problemi > Ulteriori strumenti per la risoluzione dei problemi
Individua Windows Update e cliccaci sopra una volta. Quando si espande, premi Esegui lo strumento di risoluzione dei problemi e segui le istruzioni sullo schermo.
2. Reimpostare i componenti di Windows Update
Gli errori di aggiornamento si verificano principalmente a causa di corruzioni dei file di sistema, problemi all’interno dell’immagine di sistema e cartelle di cache di Windows corrotte. È possibile superare questo codice di errore di aggiornamento eliminando le cartelle di cache su una console elevata. Avviare CMD come amministratore ed eseguire i codici seguenti:
net stop wuauserv
net stop cryptSvc
net stop bits
net stop msiserver
Ren C:\Windows\SoftwareDistribution SoftwareDistribution.old
Ren C:\Windows\System32\catroot2 Catroot2.old
net start wuauserv
net start cryptSvc
net start bits
net start msiserver
Assicurati di premere il tasto Invio dopo ogni comando per eseguirli correttamente. Dopo aver eliminato i componenti esistenti, riavvia il PC e controlla se il problema si risolve in questo modo.
3. Disattivare l’antivirus ed eseguire scansioni SFC/DISM
È noto che strumenti di terze parti, tra cui programmi antivirus, interagiscono con i file di sistema e li corrompono. Se utilizzi un’app di sicurezza esterna, disattivala o disinstallala prima dal tuo sistema.
Successivamente, devi scansionare e riparare la corruzione dei file usando System File Checker e gli strumenti DISM. Ecco cosa devi eseguire sulla stessa console elevata:
sfc /scannow
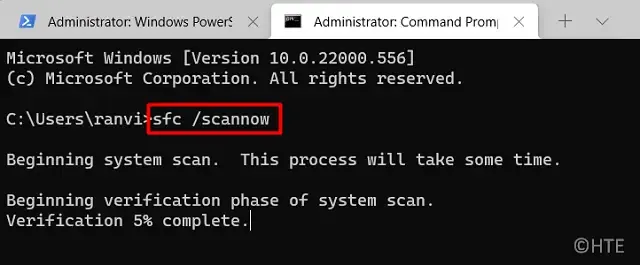
Questo comando impiegherà 10-15 minuti per trovare e sostituire con successo i file mancanti e danneggiati. Successivamente, devi eseguire il codice DISM descritto di seguito.
DISM /Online /Cleanup-Image /RestoreHealth
Dopo che anche questo comando è stato eseguito correttamente, riavvia il PC e controlla se il codice di errore di aggiornamento 0x8024A004 si risolve.
4. Installare manualmente gli aggiornamenti in sospeso
Se riscontri ancora un codice di errore 0x8024A004 durante l’installazione degli aggiornamenti in sospeso, prendi in considerazione di installarli manualmente. Puoi ottenere il pacchetto autonomo richiesto da Microsoft Update Catalog. Visita questo sito e cerca l’aggiornamento KB che non riesce a installarsi sul tuo computer.
Seleziona l’architettura del tuo sistema dall’elenco e premi il pulsante Download. Andando avanti, clicca sul link in alto per iniziare a scaricare il file di installazione. Questo file è in formato . msu, quindi devi solo fare doppio clic su questo file e il tuo sistema verrà aggiornato alla build del sistema operativo scelta.
Settings (Win + I) > Windows Update > Update history
Abbiamo anche scritto articoli approfonditi su come scaricare e installare manualmente gli aggiornamenti in sospeso su PC Windows 11 o Windows 10.



Lascia un commento