Come risolvere il codice di errore di installazione 0xc1900107 in Windows 10
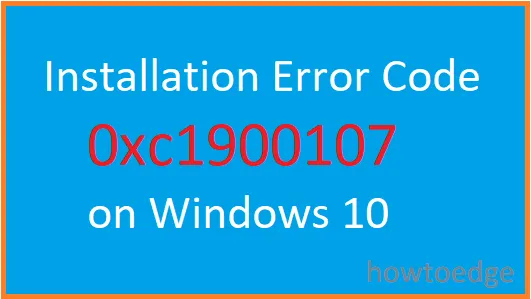
Hai riscontrato il codice di errore 0xc1900107 quando hai tentato di installare l’aggiornamento dell’anniversario sul tuo computer Windows 10? Se sì, non sei l’unico vittima di questo codice di errore. Di recente, diversi utenti hanno riscontrato questo errore anche durante il download di alcuni aggiornamenti importanti.
Ma lasciatemi dire che risolvere questo problema non è un granché. Molti utenti sono riusciti a sbarazzarsi di questo errore applicando alcune semplici soluzioni. In questo post, abbiamo fornito alcuni potenziali metodi che vi permetteranno di risolvere questo errore sul vostro dispositivo.
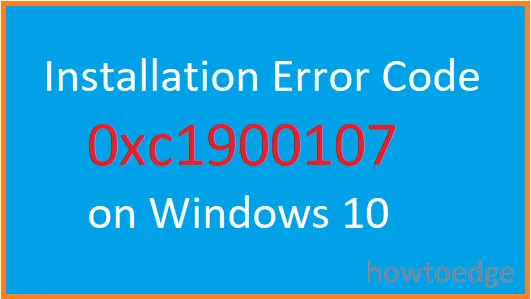
Come posso correggere il codice di errore 0xc1900107?
Per correggere il codice di errore 0xc1900107 dell’aggiornamento di Windows 10, utilizzare i seguenti metodi:
1] Esegui lo strumento di risoluzione dei problemi di Windows Update
Lo strumento di risoluzione dei problemi di Windows Update è uno strumento integrato progettato per analizzare e risolvere il problema riscontrato nel computer relativo agli aggiornamenti. Ma prima di eseguire questo strumento, è necessario rimuovere l’applicazione Windows 10 Update Assistant e quindi eseguire lo strumento di risoluzione dei problemi.
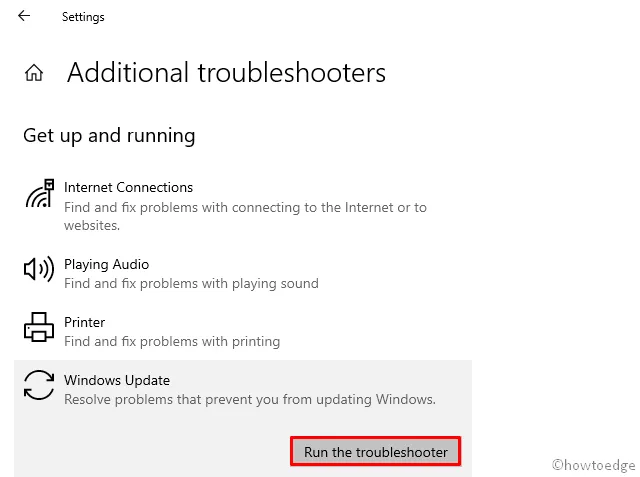
- Fare clic con il pulsante destro del mouse su Start e selezionare Impostazioni .
- Vai su Aggiornamento e sicurezza > Risoluzione dei problemi .
- Nel riquadro di destra, fare clic su Ulteriori strumenti per la risoluzione dei problemi .
- Nella pagina successiva, seleziona Windows Update e fai clic su Esegui lo strumento di risoluzione dei problemi .
- Attendi qualche istante e poi segui le istruzioni sullo schermo.
Dopo aver seguito i passaggi precedenti, riavvia il computer e verifica se il problema è stato risolto.
2] Eseguire lo strumento SFC e DISM
System File Checker è uno strumento integrato progettato per analizzare file di sistema danneggiati e risolvere vari problemi di sistema. La procedura per eseguire lo strumento SFC è la seguente:
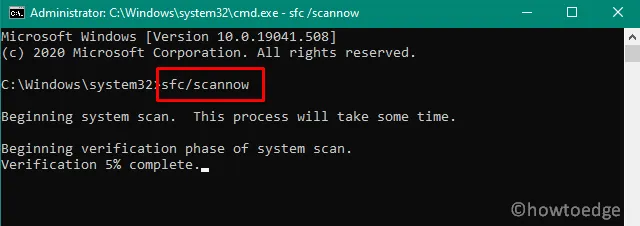
- Per prima cosa, apri il Prompt dei comandi come amministratore.
- Una volta aperto, digita il comando indicato di seguito e premi INVIO.
sfc /scannow
- Attendi un po’ finché il processo non si completa. Una volta terminato, riavvia il sistema e controlla il codice di errore 0xc1900107.
Una volta completati i passaggi precedenti, il problema dovrebbe essere risolto. Nel caso in cui tu stia trovando lo stesso codice di errore sullo schermo del tuo computer, prova a eseguire lo strumento DISM. Per farlo, devi solo seguire i passaggi seguenti:
- Aprire il Prompt dei comandi come amministratore.
- Digitare i seguenti comandi e quindi premere il tasto Invio –
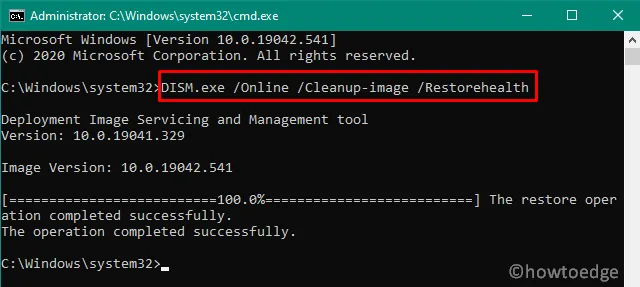
DISM /Online /Cleanup-Image /RestoreHealth
- Quando premi Invio, verrà avviato il processo di scansione DISM. Il processo può richiedere fino a 20 minuti per completare l’attività, quindi non intervenire mentre lo fai.
3] Elimina o rinomina la cartella $WINDOWS.~BT
Nel caso in cui tu stia ancora riscontrando lo stesso codice di errore sul tuo dispositivo, prova a eliminare la cartella $WINDOWS.~BT e vedi se il problema si risolve. In realtà, questa è una cartella temporanea che viene utilizzata per archiviare i registri di Windows Update, i file scaricati e i dati della versione precedente del sistema Windows.
Quando questi file vengono corrotti, entrano in conflitto con il processo di aggiornamento e alla fine ti impediscono di installare l’aggiornamento. Quindi, elimina questa cartella usando le seguenti istruzioni e il tuo problema dovrebbe essere scomparso.
- Aprire la finestra Esplora file utilizzando i tasti Win + E.
- Passare al percorso: Questo PC > Disco locale (C:) . Nel caso in cui Windows sia installato su un’altra unità, aprirla.
- Per impostazione predefinita, questa cartella è nascosta, quindi vai alla scheda Visualizza e seleziona la casella File nascosti.
- Ora cerca la cartella $WINDOWS. ~ BT.
- Una volta trovato, rinominalo o eliminalo.
Se scegli di eliminare la cartella, potresti vedere un messaggio che dice che non hai l’autorizzazione per eliminare la cartella. In tal caso, puoi rinominare la cartella, tuttavia, ha lo stesso effetto che eliminarla.
Dopo aver eliminato la cartella, riavvia il computer. E quando si avvia, prova a installare l’aggiornamento e vedi se il problema è stato risolto.
4] Reimposta i componenti di Windows Update per correggere il codice di errore 0xc1900107
E infine, se nessuna delle soluzioni sopra ha funzionato per te, prova a reimpostare i componenti di Windows Update. In realtà, quando i componenti di Windows Update vengono danneggiati, non sarai in grado di installare alcun aggiornamento e questo causa il codice di errore 0xc1900107.
Come trovo Windows Update in Windows 10?
Windows Update è impostato di default per cercare gli aggiornamenti in sospeso e installarli automaticamente. Dopo che un aggiornamento è stato installato sul tuo computer, riceverai un messaggio che ti informa che devi riavviare il PC. Fallo e il tuo dispositivo si aggiornerà alla build del sistema operativo scelta.
Tuttavia, se il tuo sistema non trova una patch quando cerca online, puoi anche forzarlo a cercarla. Per farlo, devi navigare fino al percorso sottostante e premere Controlla aggiornamenti.
Settings > Update & Security > Windows Update
Se hai disattivato gli aggiornamenti automatici sul tuo PC Windows 10, potresti ottenere gli aggiornamenti più recenti dal catalogo Microsoft Update.



Lascia un commento