Correggi l’errore di accesso Xbox 0x80070102 e 0x0000042B
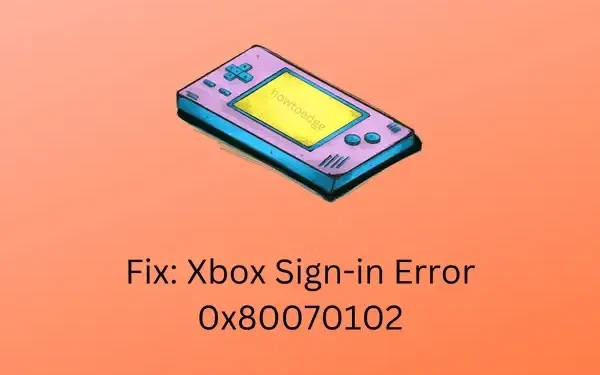
Gli errori di accesso a Xbox sono diventati un problema comune per tutti i giocatori in questi giorni. Ciò accade principalmente quando i server Xbox sono inattivi o i servizi di gioco non sono in esecuzione. Vai e chiedi informazioni sulla pagina web Xbox Status. Se tutti i servizi sono attivi e funzionanti e riscontri un errore 0x80070102 o 0x0000042B, il problema potrebbe risiedere nel tuo sistema.
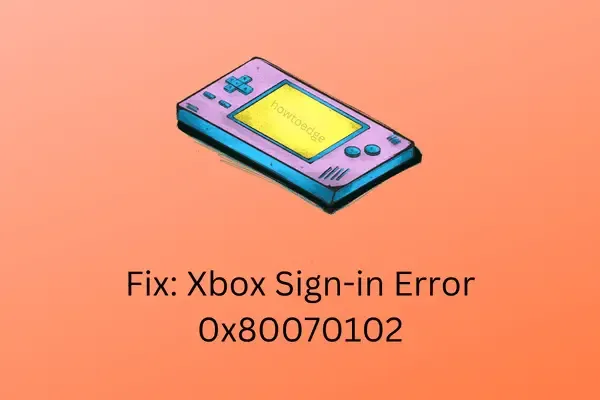
Gli errori di accesso a Xbox potrebbero apparire per diversi motivi, come cache accumulata, app Xbox non configurata correttamente o alcuni glitch interni all’app. Qualunque siano le ragioni alla base di questi codici di errore, puoi risolverli applicando le correzioni discusse in questo post.
Cosa causa gli errori di accesso a Xbox su PC Windows?
Gli errori di accesso su Xbox sono problemi comuni che si verificano quando la console o il PC Windows soddisfano le seguenti condizioni:
- Server down : quasi tutti gli errori Xbox si verificano quando i servizi di gioco correlati sono inattivi, limitati o non in uso. Attendi che le interruzioni del server finiscano e riprova ad accedere di nuovo alla tua Xbox.
- Internet lento : quando il tuo dispositivo non riceve la larghezza di banda corretta a causa di una rete lenta, è inevitabile che si verifichino errori di accesso. Riavviare il router o passare a un altro ISP potrebbe aiutare.
- Cache accumulata : la cache accumulata svolge anche un ruolo fondamentale nell’invitare errori di accesso sulla tua console o PC. Quindi, sbarazzati della cache archiviata di tanto in tanto.
- Data e ora errate : il gioco Xbox non riesce a connettersi ai server online e quindi non puoi accedere al tuo account MS.
Ora che sai cosa potrebbe essere successo, esploriamo le soluzioni che potrebbero aiutarti.
Correggi l’errore di accesso Xbox 0x80070102
Se riscontri un codice di errore 0x80070102 durante l’accesso alla console Xbox, prova le soluzioni seguenti una alla volta. Speriamo che l’errore si risolva dopo aver applicato queste soluzioni alternative.
1. Controlla lo stato del server Xbox
Prima di applicare qualsiasi correzione, assicurati di controllare prima la pagina Xbox Server Status . Questa pagina web informa di eventuali servizi di gioco o giochi inattivi a causa di interruzioni del server. Se vedi il nome del tuo gioco nell’elenco Services, attendi che il suo stato diventi verde.
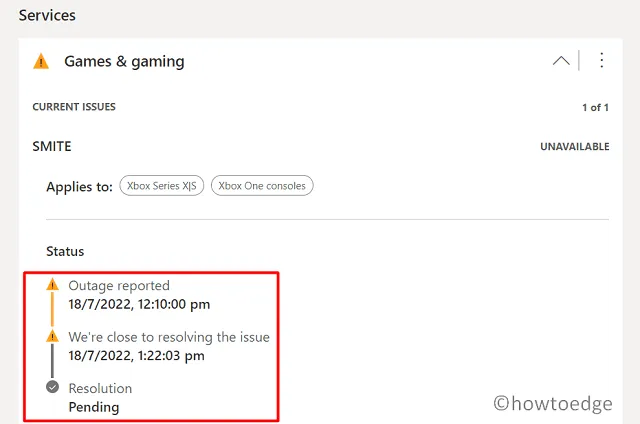
Tuttavia, se non hai trovato alcuna interruzione del server nella sezione Stato Xbox, puoi procedere e applicare le soluzioni descritte di seguito.
2. Riavvia la tua console
La prossima possibile soluzione a questo errore è riavviare la console Xbox. Ecco come puoi eseguire questa operazione:
- Sul controller Xbox One, tieni premuto il pulsante Xbox .
- Quando si apre Power Center, seleziona Riavvia console .
- Fai nuovamente clic su Riavvia per confermare il riavvio della tua Xbox One.
3. Reimposta la tua console Xbox
Se nessuna delle soluzioni sopra descritte ti aiuta a superare l’errore di accesso 0x80070102, potrebbe essere utile reimpostare la tua console di gioco. Ecco come eseguire questa operazione:
- Tieni premuto il pulsante Xbox per spegnere la console.
- Dopo averlo spento correttamente, tieni premuti contemporaneamente i pulsanti Pair ed Eject .
- Continua a tenere premuti i pulsanti Pair ed Eject e premi il pulsante di accensione .
- La console visualizzerà presto la schermata di risoluzione dei problemi.
- Seleziona Reimposta e mantieni le opzioni dei miei giochi e app e attendi il completamento del processo.
Una volta completata questa operazione, potrai accedere alla tua console Xbox senza incappare nel codice di errore 0x80070102.
4. Esci e accedi nuovamente a Xbox
L’errore 0x80070102 può verificarsi anche quando la tua console Xbox non è connessa a una rete stabile. Esci dal tuo account di accesso, riavvia la scheda di rete e accedi di nuovo. Se il problema persiste, dovresti passare a un altro ISP o applicare queste risoluzioni di rete.
Come posso risolvere l’errore di avvio su Xbox One?
Gli errori di avvio su Xbox One solitamente si risolvono riavviando la console di gioco. In caso contrario, è meglio ripristinare la console premendo contemporaneamente i pulsanti Pair ed Eject e optando per il ripristino della console . Mentre provi questa soluzione, assicurati di spuntare la casella che dice: ” Mantieni giochi e app “. Il ripristino delle impostazioni di fabbrica della console è un altro modo per sbarazzarsi di tali errori di avvio su Xbox One.
Come risolvere l’errore di accesso Xbox 0x0000042B
L’errore 0x0000042B è un altro errore di accesso e si verifica quando si tenta di accedere al proprio account Xbox. Poiché si tratta anche di un errore di accesso, è possibile applicare anche le correzioni di cui sopra. Tuttavia, suggeriamo di procedere per le soluzioni nello stesso ordine descritto di seguito.
1. Controlla la tua connessione Internet
Poiché si tratta di un errore di accesso, potrebbe verificarsi a causa di problemi di rete. Quindi, vai a controllare se il tuo dispositivo riceve la corretta connettività Internet. Per far funzionare correttamente un gioco sulla console Xbox, è necessaria una certa larghezza di banda che dovrebbe ricevere in modo continuo. Questo per comunicare con il rispettivo server e verificare le tue credenziali.
Nel caso in cui non ci sia la larghezza di banda adeguata, potrebbero verificarsi errori di accesso come 0x0000042B. Puoi usare uno strumento di misurazione di rete di terze parti per sapere qual è la velocità Internet attuale che stai ottenendo. Se la larghezza di banda è davvero bassa, riavvia il router o contatta il tuo ISP per migliorarla nella tua zona. Tuttavia, se non c’è un problema correlato alla rete, puoi procedere e seguire le soluzioni successive.
2. Cancella la cache Xbox
La cache archiviata sul PC Windows potrebbe anche ostacolare l’accesso al tuo account Xbox One. Quindi, prendi l’abitudine di svuotare la cache accumulata di tanto in tanto. In questo modo eliminerai i file corrotti e renderai il tuo sistema pronto per l’uso per nuovi giochi Xbox. Ecco come fare:
- Per prima cosa, apri Esplora file premendo Win + E.
- Ora, vai al percorso sottostante:
C:\Users\YourUserName\AppData\Local\Packages\Microsoft.XboxIdentityProvider_8wekyb3d8bbwe\AC\TokenBroker
- All’interno della cartella TokenBroker, troverai le cartelle Accounts e Cache. Seleziona entrambe queste cartelle e premi Shift + Canc per eliminarle definitivamente.
- Riavvia il PC e verifica se ora riesci ad accedere al tuo account dell’app Xbox.
3. Ripara o reimposta l’app Xbox
Xbox tende a conservare alcuni file per migliorare il gameplay. I file conservati a volte possono corrompersi e quindi causare problemi di accesso al tuo account Xbox. Svuotare la cache è un passo in questa direzione, tuttavia, se fallisce, è meglio riparare o reimpostare l’app Xbox.
Segui le istruzioni sottostanti per riparare o ripristinare l’app Xbox:
- Premi Win + X e seleziona App installate.
- Nella finestra successiva, cerca “Xbox” e premi Invio .
- Troverai l’app Xbox nei risultati della ricerca.
- Fare clic sui tre punti orizzontali e selezionare Opzioni avanzate .
- Scorri verso il basso fino alla sezione Reset e premi prima Repair . Questa operazione non avrà alcun impatto sui dati archiviati. Riavvia il PC e controlla se il problema si risolve in questo modo.
- In caso contrario, torna alla sezione Reimposta, ma questa volta premi il pulsante Reimposta .
- Riavvia il PC e, quando lo fa, accedi al tuo account Xbox.
Nel caso in cui l’errore 0x0000042B si verifichi ancora, ripeti i passaggi precedenti per riparare o reimpostare anche il Microsoft Store. Spero che questo errore si risolva dopo aver terminato di riparare o reimpostare le app Xbox e Microsoft Store.
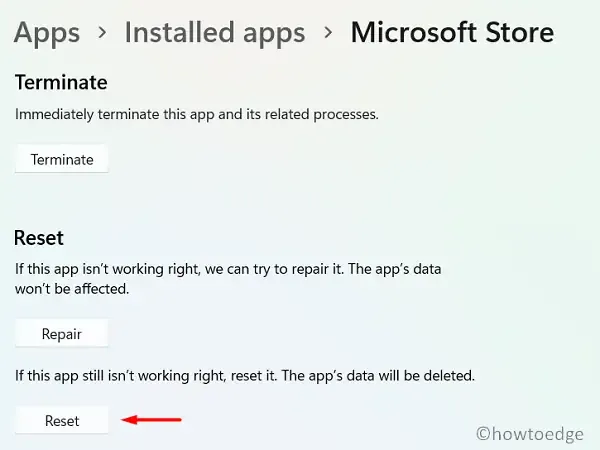
4. Riavviare i servizi correlati a Xbox tramite CMD
Per far funzionare in modo efficiente i giochi Xbox su PC Windows, alcuni servizi devono rimanere abilitati e in esecuzione in background. In caso contrario, non ci sarà alcuna comunicazione tra MS Store e Xbox e quindi alla fine fallirà a causa di un codice di errore.
Riattiva tutti i servizi essenziali aprendo il Prompt dei comandi come amministratore ed eseguendo questi codici. Assicurati di premere il tasto Invio dopo ogni comando.
net stop iphlpsvc net start iphlpsvc net stop XblAuthManager net start XblAuthManager net stop wuauserv net start wuauserv net stop bits net start bits net stop XboxGipSvc net start XboxGipvc net stop InstallService net start InstallService
Ora che hai abilitato tutti i servizi richiesti, riavvia il PC e verifica se il problema si risolve in questo modo.
5. Reinstallare Microsoft Store tramite PowerShell
Se nessuna delle soluzioni sopra elencate risolve questo codice di errore 0x0000042B, dovresti reinstallare Microsoft Store . Reinstallare Windows Store eliminerà eventuali problemi interni o problemi a livello di sistema. Quando reinstalli l’app Store, accedi al tuo account MS ufficiale e scarica l’app Xbox da lì.
Per reinstallare Microsoft Store, apri prima PowerShell come amministratore ed esegui questo comando su di esso:
Get-AppxPackage -allusers *WindowsStore* | Remove-AppxPackage
Get-AppxPackage -allusers *WindowsStore* | Foreach {Add-AppxPackage -DisableDevelopmentMode -Register "$($_.InstallLocation)\AppXManifest.xml" }
Spero che l’errore 0x0000042B si sia risolto entro questa volta.
Data e ora errate creano conflitti e causano errori di accesso a Xbox?
Di solito gli utenti giocano online sulla loro applicazione Xbox. Per far sì che un gioco vada online, il tuo dispositivo deve accedere al tuo Server. Una Data e Ora non corrette sul tuo PC potrebbero entrare in conflitto con la tempistica del Server e quindi causare un codice di errore.
Quindi, dovresti mantenere Data e Ora del tuo dispositivo sincronizzate con la posizione geografica del tuo account MS. Cambia la regione se è stata impostata su un paese diverso da quello in cui vivi attualmente. Ecco come cambiare il fuso orario o l’orario corrente sul tuo dispositivo.
- Premi Win+I per avviare Impostazioni .
- Seleziona Ora e lingua nel riquadro di sinistra e vai al riquadro di destra.
- Fai clic prima su Lingua e regione e cambia il tuo Paese nella sezione Regione . Puoi cambiarlo usando il menu a discesa all’estremità destra di ” Paese o regione “.
- Torna a Ora e lingua e clicca su ” Data e ora “.
- Abilita gli interruttori a levetta accanto a “Imposta ora automaticamente” e “Imposta fuso orario automaticamente”.
- In Impostazioni aggiuntive, clicca sul pulsante Sincronizza ora . Questo cambierà la temporizzazione del tuo dispositivo in base alla posizione geografica in cui risiedi.
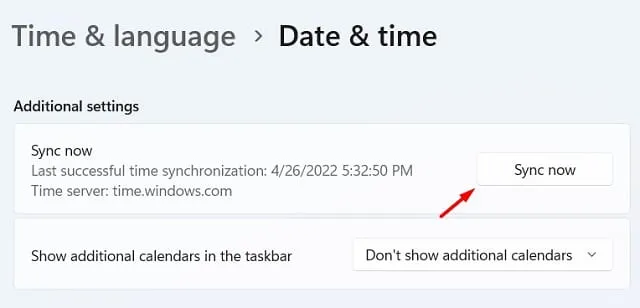
Riavvia quindi il PC e verifica se gli errori Xbox si risolvono in questo modo.
Come posso eseguire un ripristino delle impostazioni di fabbrica sulla mia console Xbox?
Per ripristinare le impostazioni di fabbrica del tuo account Xbox One, tieni premuti contemporaneamente i pulsanti Pair ed Eject. Questo ti porterà alla schermata di risoluzione dei problemi in cui puoi scegliere di ripristinare la console.
In alternativa, puoi anche resettarlo usando la finestra Impostazioni. Premi prima il pulsante Xbox per aprire la Guida Xbox. Vai su Profilo e sistema > Impostazioni > Sistema. Fai clic su Informazioni sulla console e scegli di resettare la console. Se compare una finestra di conferma, fai clic di nuovo su Reset .
Ecco fatto, la tua console è stata ripristinata alle impostazioni di fabbrica.



Lascia un commento