La barra dei giochi Xbox continua a spegnersi in Windows 11
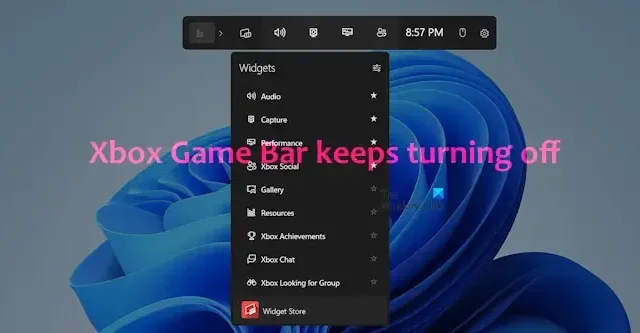
Ecco una guida per risolvere il problema della disattivazione automatica della Xbox Game Bar su Windows 11/10. La Xbox Game Bar consente di acquisire video e schermate mentre si gioca sul computer.
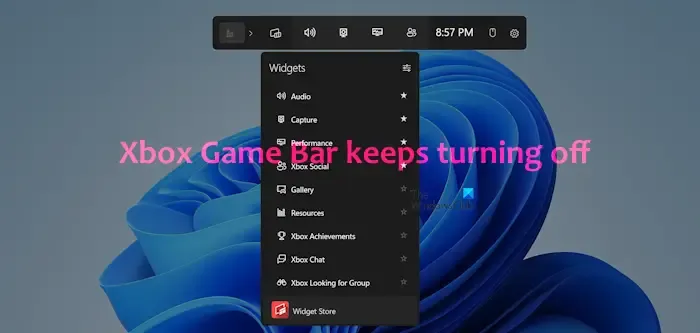
Come faccio a mantenere attiva la mia Xbox Game Bar?
Per abilitare la Xbox Game Bar, avvia l’app Impostazioni usando Win+I e poi vai alla scheda Giochi. Ora, seleziona l’opzione Game Bar e attiva il pulsante associato a Consenti al tuo controller di aprire la Game Bar. Ora puoi premere Ctrl+G in qualsiasi gioco e registrare clip di gioco, catturare schermate, ecc.
Tuttavia, alcuni utenti si sono lamentati del fatto che la Game Bar continua a disattivarsi di tanto in tanto. Se sei uno di quegli utenti, ti forniamo le soluzioni che aiutano gli utenti a risolvere questo problema.
La barra dei giochi Xbox continua a spegnersi in Windows 11
Se la Xbox Game Bar continua a spegnersi automaticamente sul tuo PC Windows 11/10, puoi utilizzare i seguenti metodi per risolvere il problema:
- Modifica il tuo registro.
- Ripara o reimposta la Xbox Game Bar.
1] Modifica il tuo registro
Alcuni utenti hanno segnalato che modificare il loro Registro ha risolto il problema. Quindi, puoi provare a fare lo stesso e vedere se ti aiuta a risolvere il problema. Ecco i passaggi da seguire:
Innanzitutto, per maggiore sicurezza, assicurati di creare un backup del tuo registro.
Ora apri la casella di comando Esegui usando Win+R e poi digita “regedit” per avviare l’app Editor del Registro di sistema.
Successivamente, spostati nella seguente posizione nella barra degli indirizzi:
HKEY_LOCAL_MACHINE\SOFTWARE\Policies\Microsoft\Windows\
Ora, cerca la cartella GameDVR nella posizione sopra e selezionala. Se non c’è una cartella del genere, creane una nuova; fai clic con il pulsante destro del mouse su Windows, vai all’opzione Nuovo > Chiave e chiamala GameDVR .
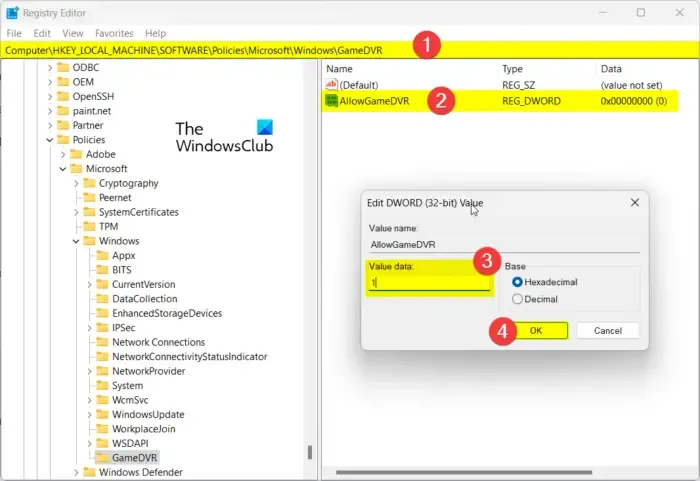
Successivamente, nel pannello di destra, individua AllowGameDVR DWORD. Se non è presente, fai clic con il pulsante destro del mouse sull’area vuota e scegli l’ opzione Nuovo > Valore DWORD (32 bit) . Quindi, assegna al DWORD appena creato il nome AllowGameDVR .
Dopodiché, fai doppio clic su AllowGameDVR DWORD e imposta il suo Valore su 1 .
Ora, vai alla seguente posizione chiave nella barra degli indirizzi:
HKEY_CURRENT_USER\System\GameConfigStore
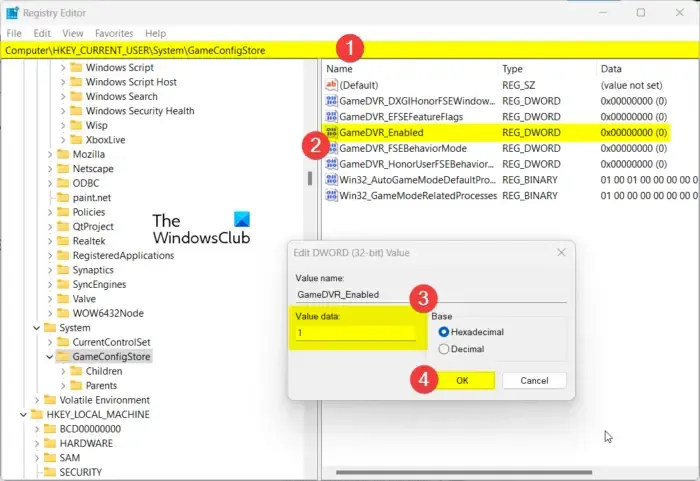
Nella posizione sopra, trova GameDVR_Enabled DWORD nel riquadro di destra e fai doppio clic su di esso. Quindi, imposta il suo valore su 1 .
Successivamente, spostati nella seguente posizione:
HKEY_CURRENT_USER\SOFTWARE\Microsoft\Windows\CurrentVersion\GameDVR
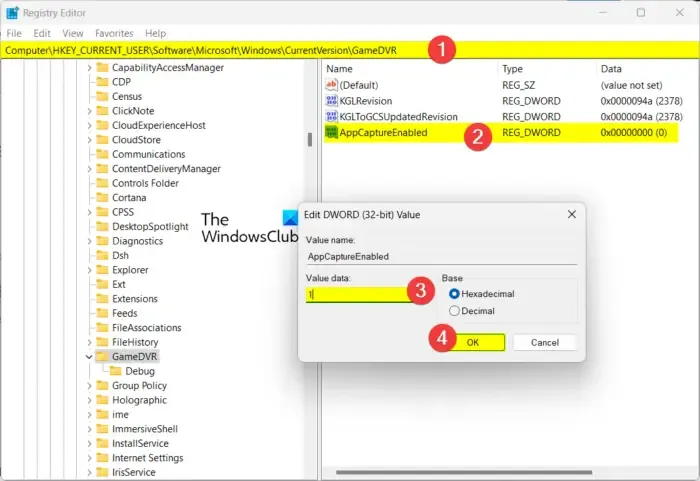
Dopodiché, fai doppio clic su AppCaptureEnabled DWORD e imposta il suo valore su 1. Se questo DWORD non è presente, creane uno nuovo, chiamalo AppCaptureEnabled e modifica il suo valore su 1.
Una volta fatto, chiudi l’Editor del Registro di sistema e riavvia il PC. La barra dei giochi non dovrebbe più spegnersi automaticamente.
2] Riparare o ripristinare la Xbox Game Bar
Puoi anche provare a riparare o reimpostare la Xbox Game Bar per risolvere il problema. Potrebbe essere un danneggiamento associato all’app che causa il problema. Quindi, ripara o reimposta l’app seguendo i seguenti passaggi:
- Per prima cosa, apri l’ app Impostazioni usando Win+I.
- Ora vai alla sezione Sistema > Componenti di sistema .
- Successivamente, individua l’ app Game Bar e clicca sul pulsante del menu a tre punti accanto ad essa.
- Dopodiché clicca su Opzioni avanzate .
- Quindi, scorri verso il basso fino alla sezione Reimposta e fai clic su Ripara.
- Una volta fatto, controlla se il problema è stato risolto. In caso contrario, ripeti i passaggi precedenti e fai clic sul pulsante Reimposta per reimpostare la Xbox Game Bar e vedere se il problema è stato risolto.
Speriamo che questo ti sia utile!
Come risolvere il problema della Xbox Game Bar su Windows 11?
Se la Xbox Game Bar non funziona o non si apre sul tuo PC, assicurati di aver abilitato l’opzione nelle impostazioni. Puoi anche reimpostare l’app, abilitare la Game Bar nel tuo Registro di sistema o reimpostare l’app Xbox per risolvere il problema.



Lascia un commento