Come aggiungere il profilo Chrome o Edge alla barra delle applicazioni
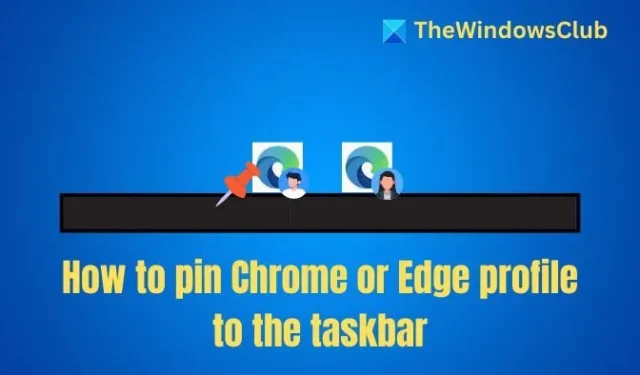
Sebbene non comune, molti usano la funzionalità Profili del browser. Questa funzionalità consente agli utenti di mantenere separati i dati del profilo, come segnalibri, cronologia, password e altre impostazioni. L’unica operazione che si deve fare ogni volta è passare da uno all’altro quando si avvia il browser. Tuttavia, un’opzione consente di avviare direttamente in quel profilo, ovvero di aggiungere l’icona del profilo Chrome o Edge alla barra delle applicazioni .
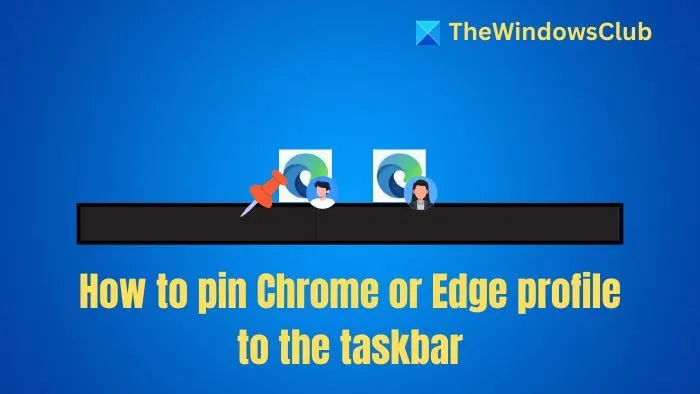
Come aggiungere il profilo Chrome o Edge alla barra delle applicazioni
Il processo è semplice, devi aprire Chrome o Edge, e poi passare a uno dei profili. Una volta fatto, dovresti vedere l’icona dell’immagine del profilo in alto a destra dell’icona del browser. Prima di procedere, assicurati di sbloccare le icone di Chrome e Edge dalla barra delle applicazioni.
- Avvia Chrome o Edge e seleziona uno dei profili. (Su Edge sono in alto a sinistra, mentre su Chrome sono in alto a destra)
- Quindi fare clic sull’icona Profilo per aprire il menu Account .
- Dal menu, seleziona il secondo profilo e verrà avviata una nuova istanza di Chrome, che però verrà reimpostata sul secondo profilo.
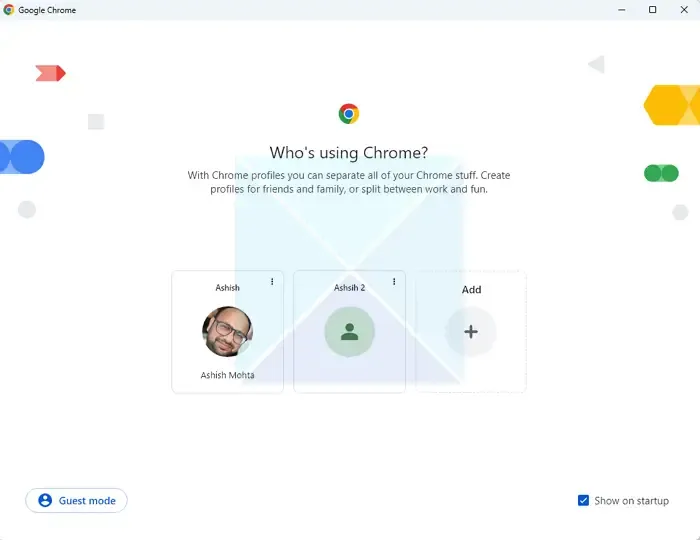
- Sulla barra delle applicazioni dovresti notare due istanze separate di Chrome con la sua icona del profilo .
- Fare clic con il tasto destro del mouse e selezionare Aggiungi alla barra delle applicazioni .
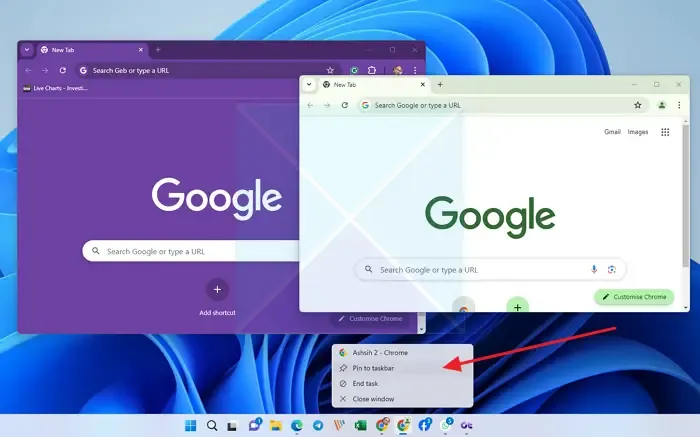
I passaggi sono gli stessi per Chrome ed Edge e dovresti riuscire a passare rapidamente dall’uno all’altro o ad avviarne uno direttamente.
Come faccio ad aggiungere il profilo Chrome a Edge?
Puoi usare la funzionalità
Dove si trovano i profili Edge?
In una nuova scheda, digita edge://version. Individua la sezione Percorso profilo, che avrà un aspetto simile a C:\Users\<Current-user>\AppData\Local\Microsoft\Edge\User Data\Default .



Lascia un commento