Come creare una chiavetta USB avviabile di Windows 11 (o 10) da macOS
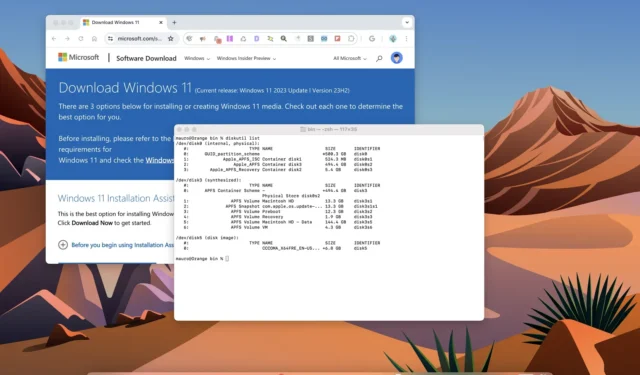
- Per creare un programma di installazione USB di Windows 11 da macOS, dovrai scaricare il file ISO ufficiale, formattare un’unità flash USB utilizzando lo strumento “diskutil” , dividere il file “install.wim” con lo strumento “wimlib” e trasferire i file sull’unità USB avviabile.
Se devi installare Windows 11 (o 10) su un computer ma hai solo un dispositivo macOS, è possibile creare un’unità flash USB avviabile utilizzando un computer non Windows. In questa guida ti mostrerò come fare.
Sebbene esistano diversi metodi per creare un supporto di installazione per Windows 11, sono disponibili solo per i dispositivi Windows. Tuttavia, è anche possibile utilizzare macOS. L’unico problema è che il sistema operativo consente di formattare l’archiviazione USB solo utilizzando il file system FAT32 che può archiviare solo file inferiori a 4 GB quando il file “install.wim” (contenente i file di installazione) è solitamente più grande di 4 GB (solitamente 5,6 GB). Di conseguenza, dobbiamo ricorrere a strumenti di terze parti per dividere l’immagine in due file più piccoli per completare il processo.
In questa guida descriverò i passaggi per creare una chiavetta USB avviabile utilizzando macOS per installare Windows 11 e Windows 10.
Crea una chiavetta USB avviabile di Windows 11 (o 10) utilizzando macOS
Per creare una chiavetta USB avviabile per eseguire un’installazione pulita di Windows 11 utilizzando macOS, procedi come segue:
- Aprire la pagina di download dell’ISO di Windows 11.
-
Selezionare l’opzione Windows 11 sotto l’impostazione “Scarica immagine disco di Windows 11 (ISO) per dispositivi x64”.
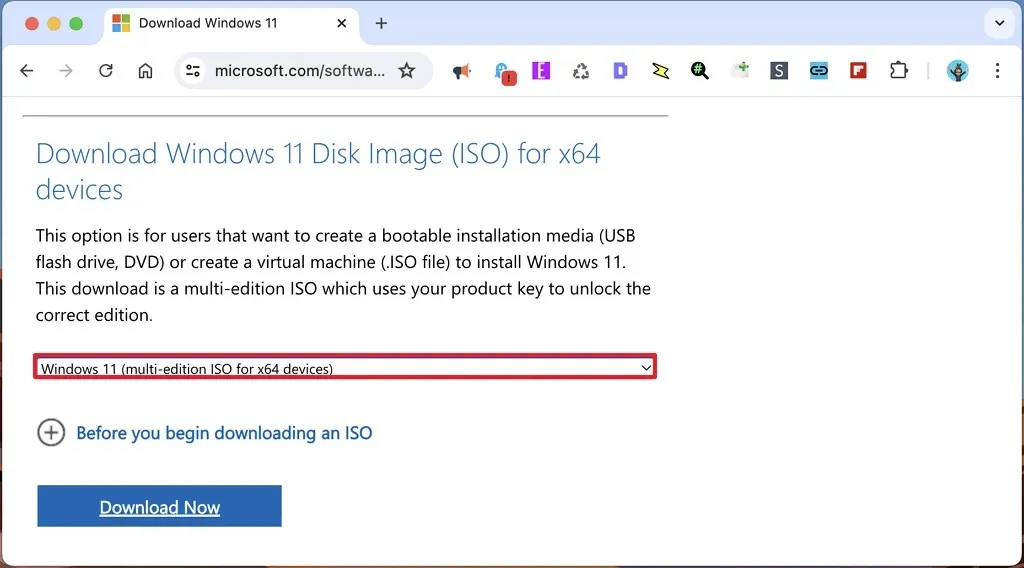
-
Fare clic sul pulsante Scarica ora .
-
Selezionare la lingua di installazione.

-
Fare clic sul pulsante Conferma .
-
Fare clic sul pulsante “Download a 64 bit” per salvare il file ISO sul dispositivo macOS, più precisamente nella cartella “Download”.
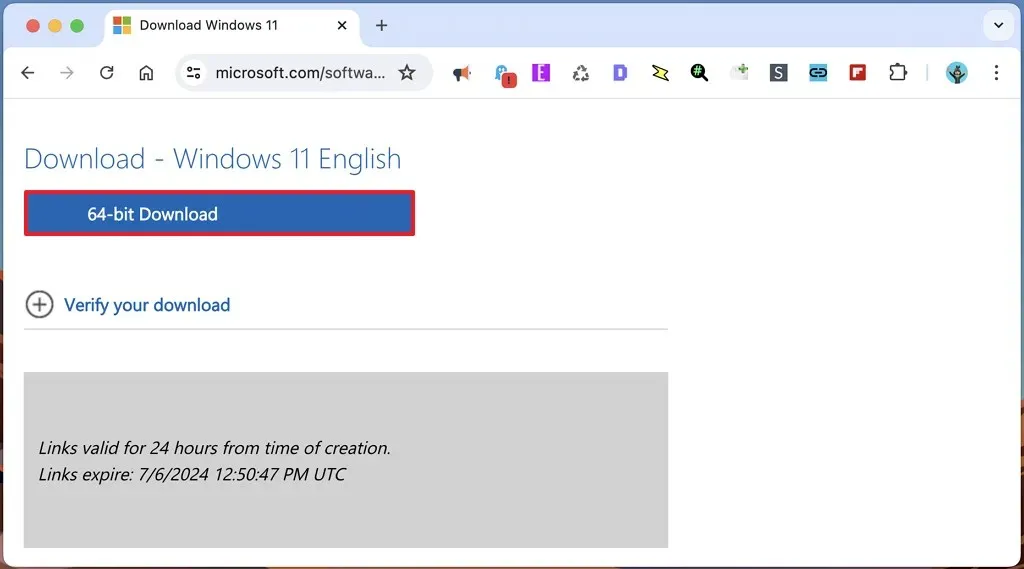
-
Collegare un’unità flash USB con almeno 8 GB di spazio di archiviazione.
Nota rapida: questo processo cancella tutto sul disco. Pertanto, si consiglia di effettuare il backup di tutti i dati importanti nell’archivio. -
Aprire Launchpad .
-
Cerca Terminale e clicca sul primo risultato per aprire la console dei comandi.
-
Digitare il seguente comando per identificare l’unità flash USB e premere Invio :
diskutil list
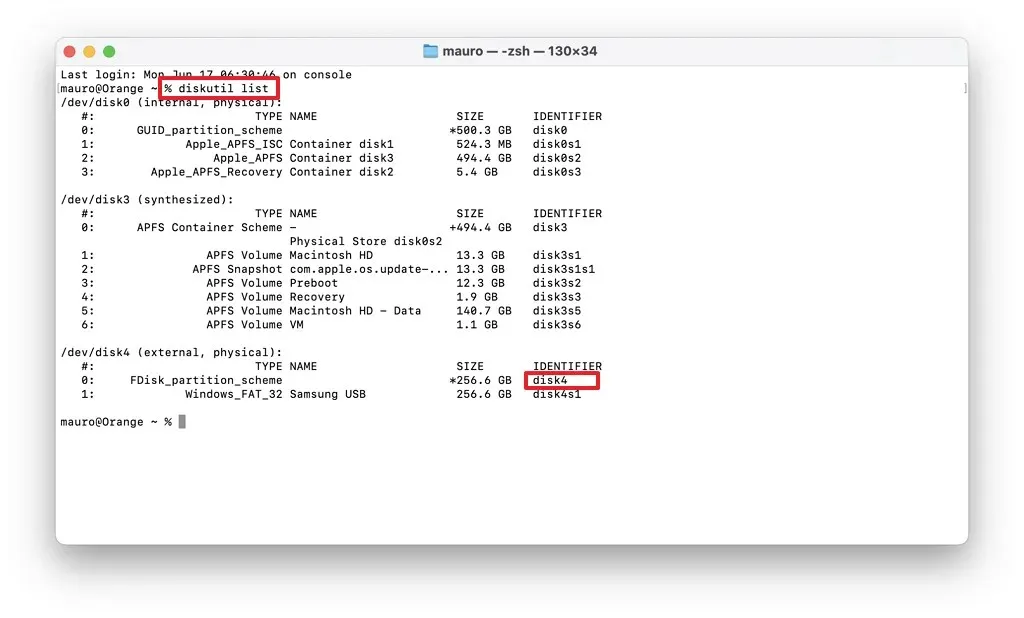 Nota rapida: nel mio caso, la chiavetta USB è identificata come “disk4”.
Nota rapida: nel mio caso, la chiavetta USB è identificata come “disk4”. - Ho fatto questo errore e ho dovuto riscrivere alcuni dei comandi perché i nomi con spazi devono essere specificati con virgolette. Inoltre, cambia “disk4” per l’identificativo della tua unità flash USB.
-
Digitare il seguente comando per aprire la cartella “Download” in cui si trova il file ISO e premere Invio :
cd Downloads -
Digitare il seguente comando per montare il file ISO di Windows 11 su macOS e premere Invio :
hdiutil mount Win11_2xH2_English_x64vx.iso
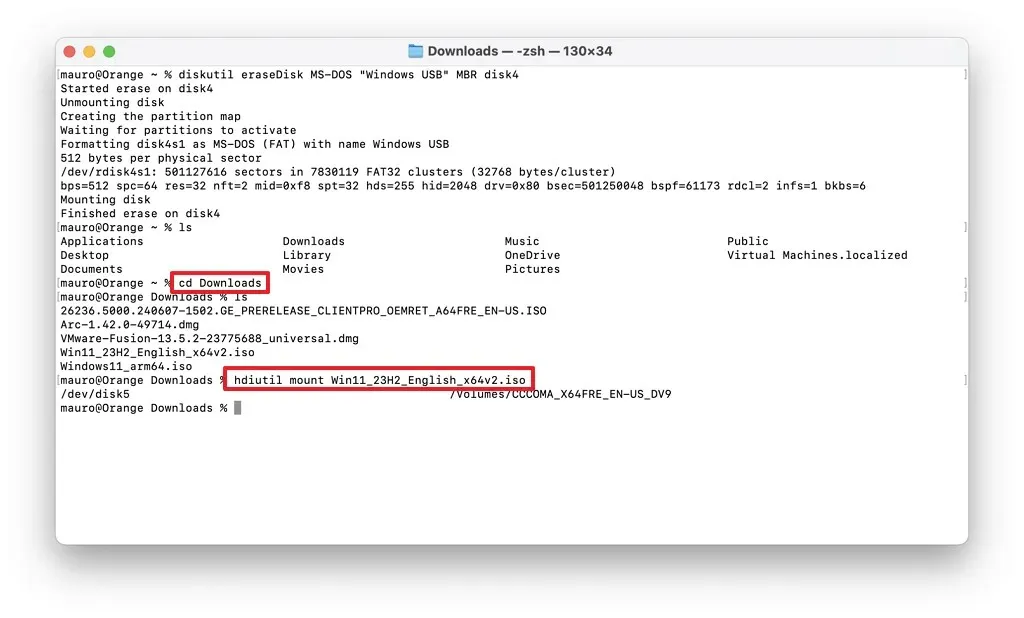
-
Digitare il seguente comando per trasferire i file di installazione dal file ISO all’unità flash USB (escluso il file install.wim perché è una partizione FAT32 troppo grande) e premere Invio :
rsync -avh --progress --exclude=sources/install.wim /Volumes/CCCOMA_X64FRE_EN-US_DV9/ /Volumes/Windows_USB

-
Digita il seguente comando per installare lo strumento Homebrew su macOS e premi Invio :
/bin/bash -c "$(curl -fsSL https://raw.githubusercontent.com/Homebrew/install/HEAD/install.sh)"
 Nota rapida: Homebrew è un gestore di pacchetti che ti consentirà di installare lo strumento di comando “wimlib” per dividere il file “install.wim” e trasferirlo sull’unità flash USB.
Nota rapida: Homebrew è un gestore di pacchetti che ti consentirà di installare lo strumento di comando “wimlib” per dividere il file “install.wim” e trasferirlo sull’unità flash USB. -
Conferma la password del tuo account macOS e premi Invio per continuare.
-
Digita il seguente comando due comandi per aggiungere Homebrew al tuo “PATH” e premi Invio su ogni riga:
(echo; echo 'eval "$(/opt/homebrew/bin/brew sheval "$(/opt/homebrew/bin/brew shellenv)"ellenv)"') >> /Users/YOUR-ACCOUNT/.zprofilevalutazione “$(/opt/homebrew/bin/brew shellenv)”
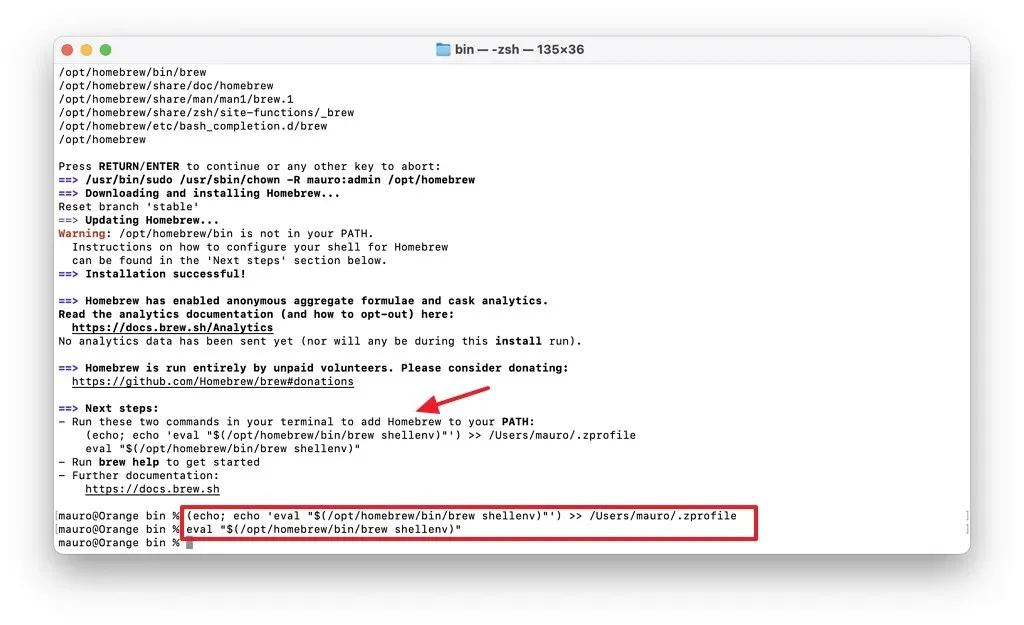
Nel comando, aggiorna “IL-TUO-ACCOUNT” in modo che corrisponda al nome del tuo account macOS.
-
Digitare il seguente comando per installare lo strumento wimlib e premere Invio:
brew install wimlib
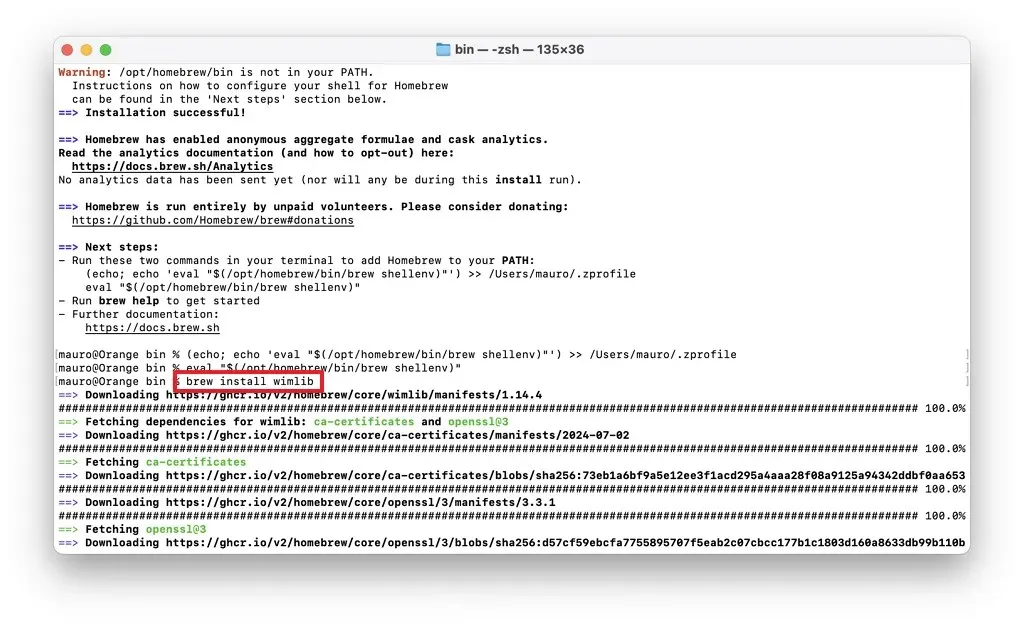
-
Digitare il seguente comando per dividere l’immagine “install.wim” e trasferire i pacchetti sull’unità flash USB, quindi premere Invio :
wimlib-imagex split /Volumes/CCCOMA_X64FRE_EN-US_DV9/sources/install.wim /Volumes/Windows_USB/sources/install.swm 3500
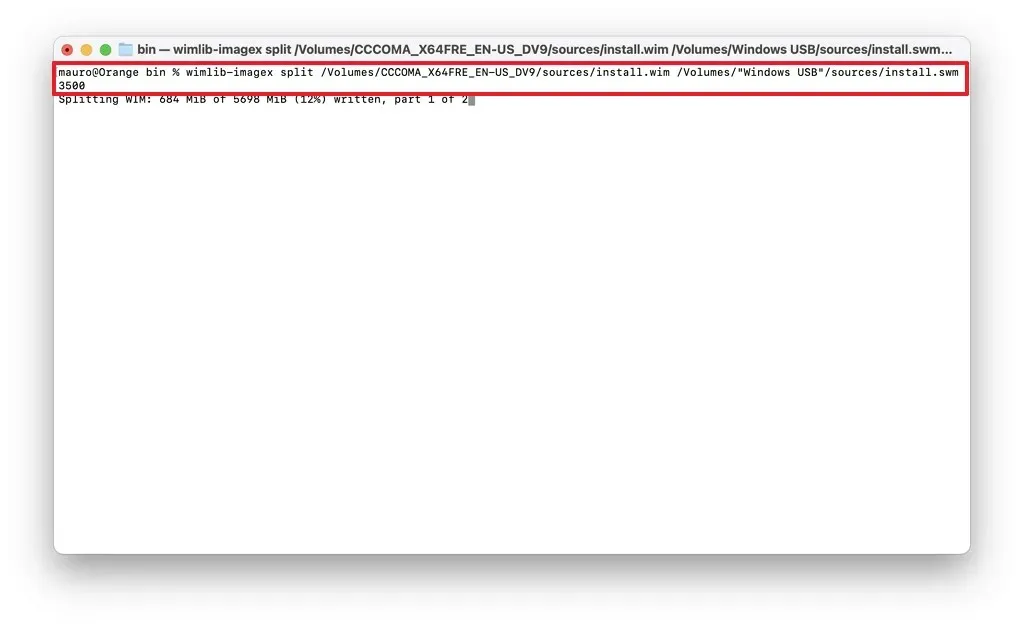 Nota rapida: il numero “3500” è la dimensione in MiB del file split. Puoi specificare qualsiasi numero purché sia inferiore a 4 GB.
Nota rapida: il numero “3500” è la dimensione in MiB del file split. Puoi specificare qualsiasi numero purché sia inferiore a 4 GB.
Una volta completati i passaggi, otterrai un’unità flash USB avviabile che potrai collegare a un computer per eseguire un’installazione pulita del sistema operativo.



Lascia un commento