Google Maps lento su Windows 10: come eseguirlo di nuovo senza problemi
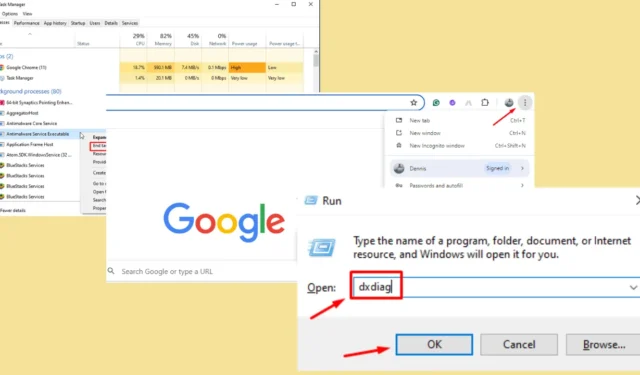
Google Maps è lento su Windows 10? È un problema abbastanza comune, ma gestibile.
Molti utenti riscontrano prestazioni lente a causa di software obsoleti, limitazioni hardware o problemi del browser. Fortunatamente, questa guida può aiutarti a far funzionare di nuovo Google Maps senza problemi.
Prima di iniziare, prova queste soluzioni rapide:
- Riavvia il computer e il browser.
- Cancella la cronologia di navigazione e i cookie.
- Disinstallare e reinstallare il browser.
- Controlla la velocità di Internet.
- Aggiorna il computer e il browser.
Se queste soluzioni non funzionano, continua a leggere per trovare soluzioni più dettagliate!
Come risolvere il problema della lentezza di Google Maps su Windows 10
Per risolvere definitivamente il problema, segui queste istruzioni:
Installa l’ultima versione di DirectX
L’installazione dell’ultima versione di DirectX può aumentare le prestazioni delle applicazioni grafiche intensive, tra cui Google Maps. Il tuo sistema deve essere ottimizzato per gestire attività visive complesse.
- Premere l’ icona Windows + R per aprire la finestra di dialogo Esegui.
- Digitare dxdiag e premere Invio.
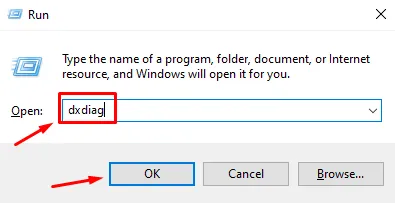
- Controlla se stai utilizzando la versione DirectX 12 (la più recente) nello strumento di diagnostica DirectX.
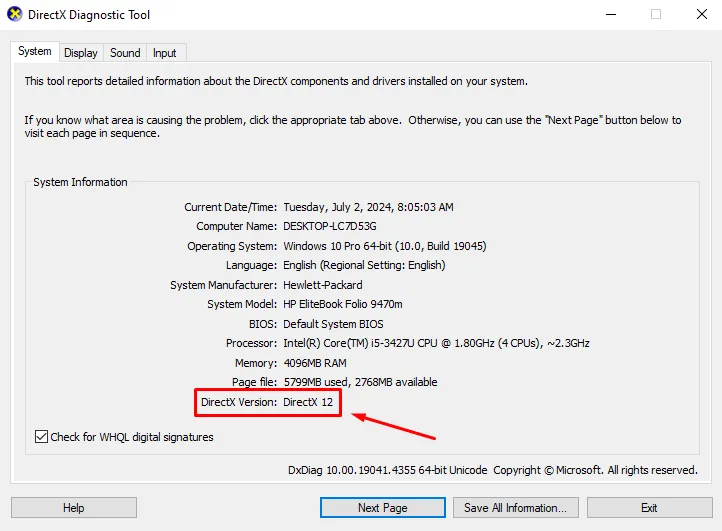
- Se non stai utilizzando la versione più recente, scaricala.
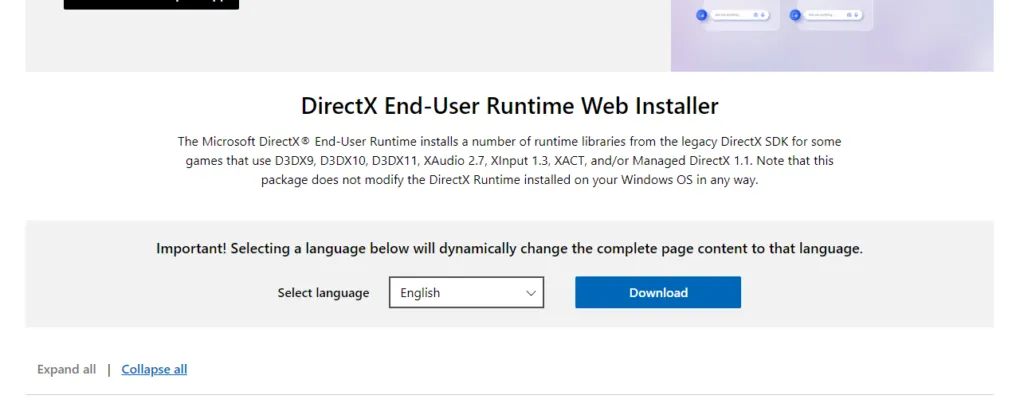
- Seguire le istruzioni sullo schermo per installare DirectX .
Regola le impostazioni di accelerazione hardware
Puoi abilitare l’accelerazione hardware nel tuo browser per scaricare le attività sulla tua GPU. Questa regolazione assicura che le risorse del tuo computer siano utilizzate in modo efficiente per elaborare i dati visivi richiesti da Google Maps.
- Apri Google Chrome e clicca sul menu a tre punti nell’angolo in alto a destra.
- Vai su Impostazioni , quindi fai clic su Sistema .
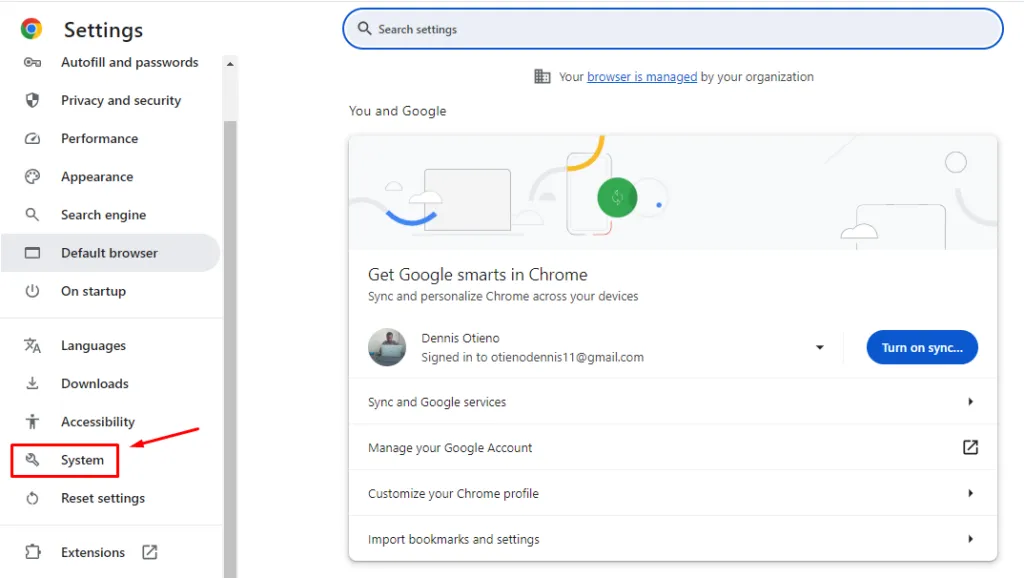
- Attivare Usa accelerazione hardware quando disponibile.
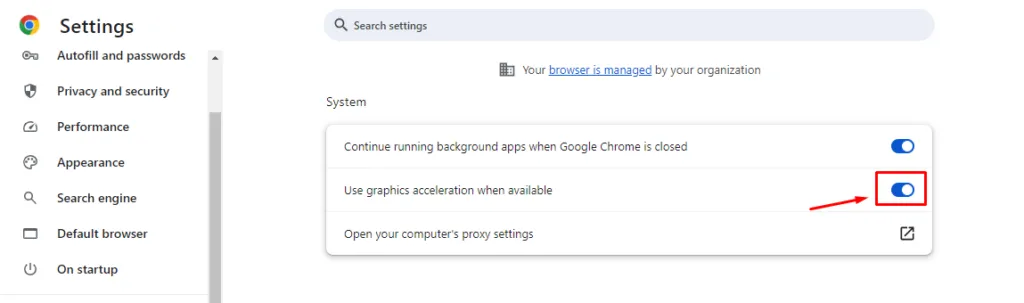
Riavvia il browser affinché le modifiche abbiano effetto.
Disattivare le estensioni del browser
Le estensioni del browser possono rallentare la tua esperienza di navigazione e influenzare le prestazioni di Google Maps. Disattivare le estensioni non necessarie può liberare risorse.
- Fai clic sul menu a tre punti in Chrome, tocca Estensioni , quindi seleziona Gestisci estensioni .
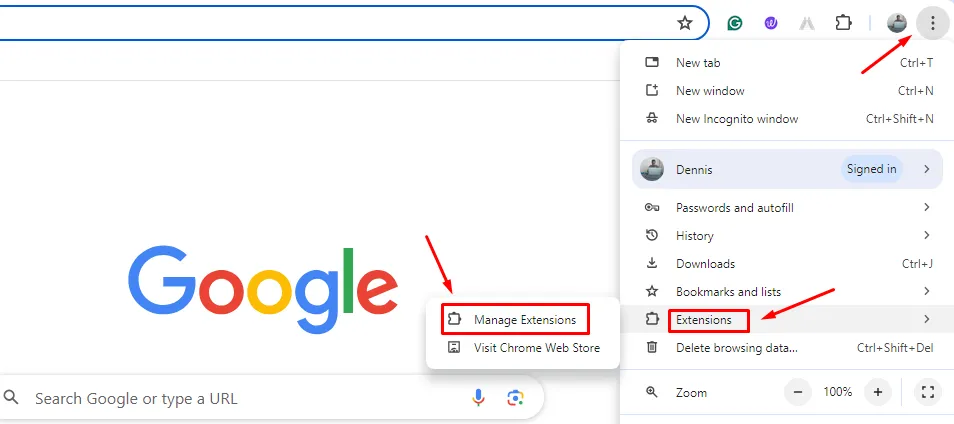
- Disattivare ciascuna estensione disattivando l’interruttore accanto ad essa.
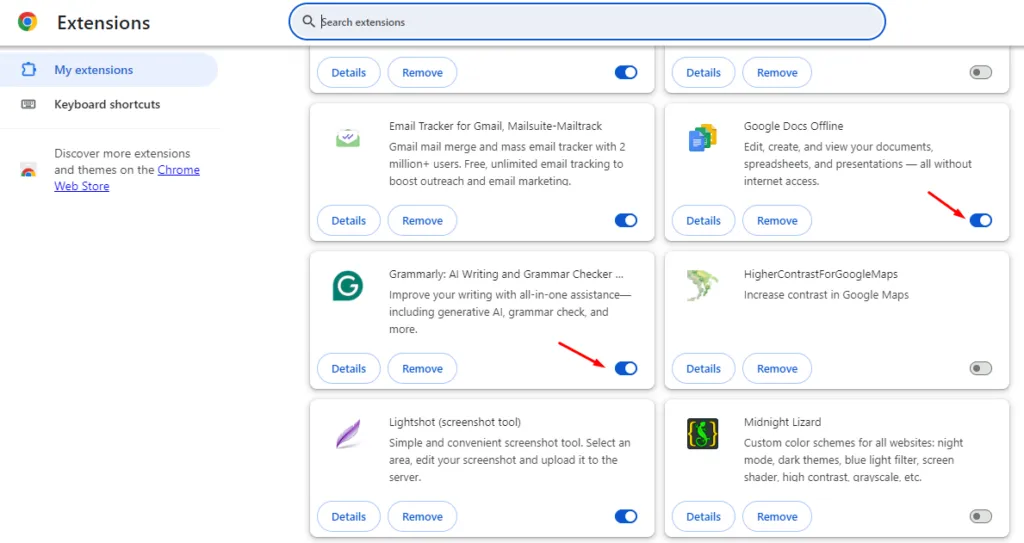
Riavvia il browser e prova Google Maps.
Reimposta il tuo browser
Reimpostare il browser può risolvere i problemi di fondo che impediscono a Google Maps di funzionare correttamente. Questo passaggio ripristina le impostazioni predefinite del browser, eliminando potenziali conflitti.
- Apri Chrome, clicca sul menu a tre punti , scorri verso il basso e tocca Impostazioni .
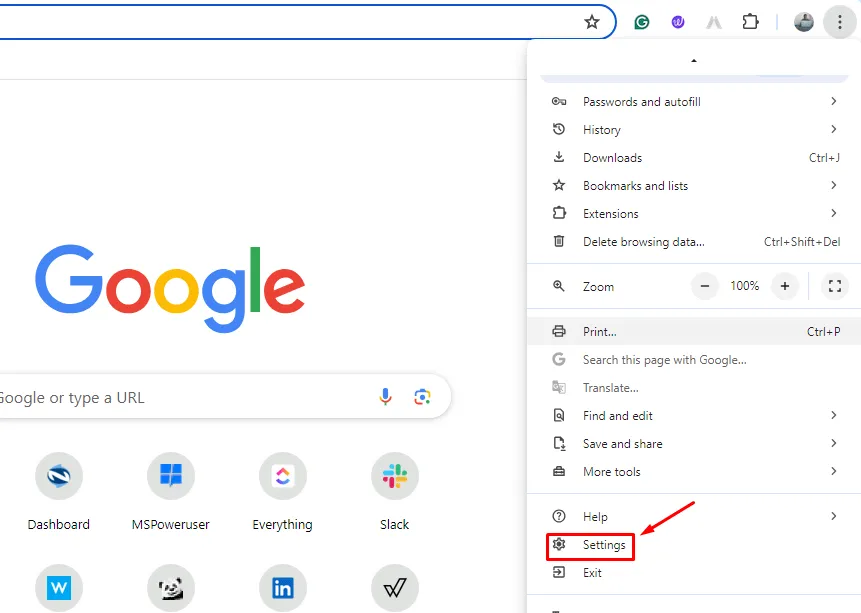
- Fare clic su Ripristina impostazioni e selezionare Ripristina le impostazioni predefinite originali.
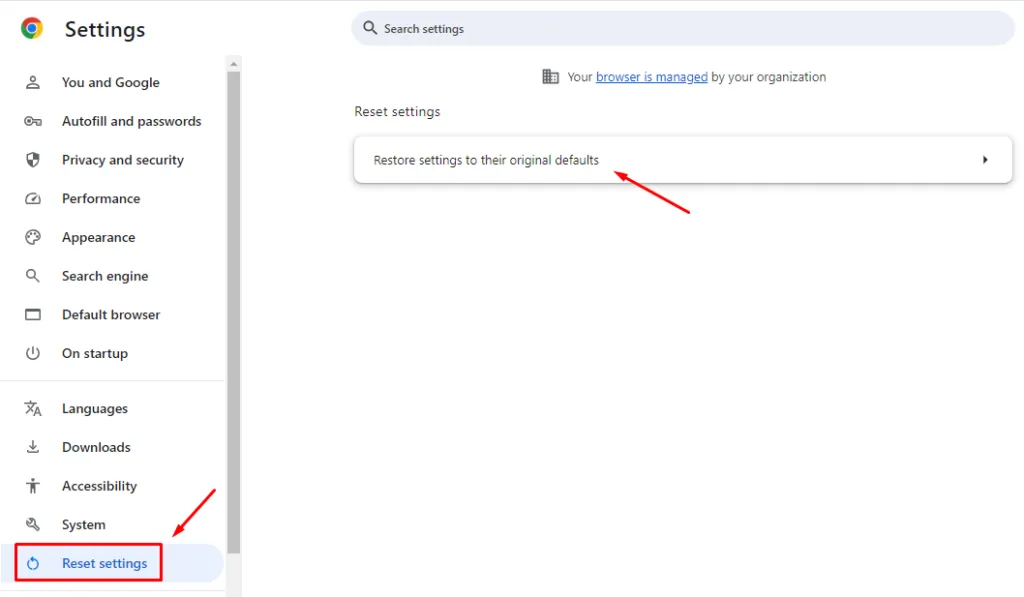
- Confermare cliccando su Ripristina impostazioni.
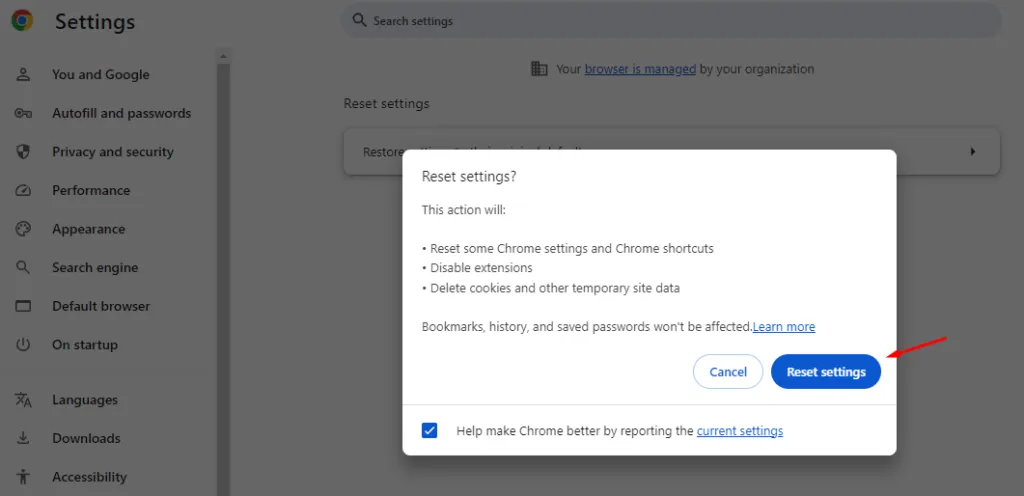
Reimposta tutte le bandiere
La reimpostazione di tutti i flag di Chrome può essere utile se le funzionalità o le impostazioni sperimentali influiscono sulle prestazioni.
- Apri Chrome, digita chrome://flags/ nella barra degli indirizzi, quindi premi Invio .
- Fare clic su Reimposta tutto nella parte superiore della pagina.
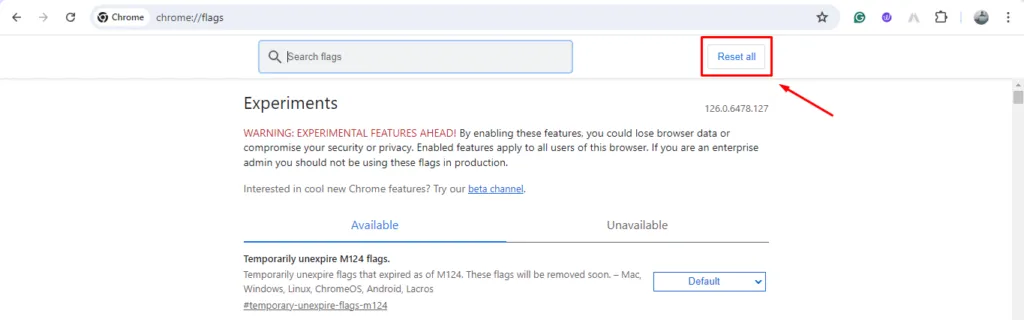
Riavvia il browser e verifica se Google Maps è di nuovo veloce.
Terminare i processi indesiderati su Task Manager
Liberare risorse di sistema terminando i processi indesiderati può migliorare le prestazioni di Google Maps.
- Premere Ctrl + Maiusc + Esc per aprire Task Manager e andare alla scheda Processi.
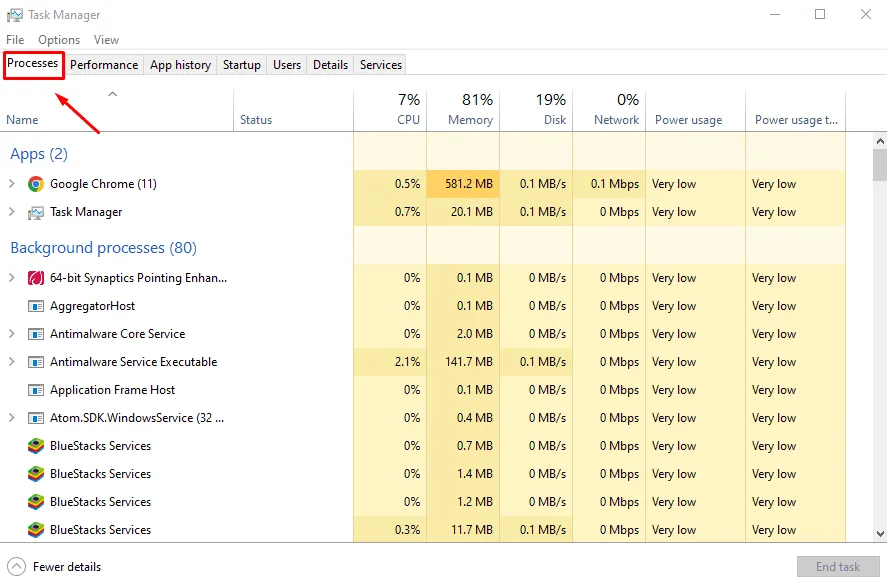
- Identificare i processi non necessari e fare clic con il pulsante destro del mouse, quindi selezionare Termina attività.
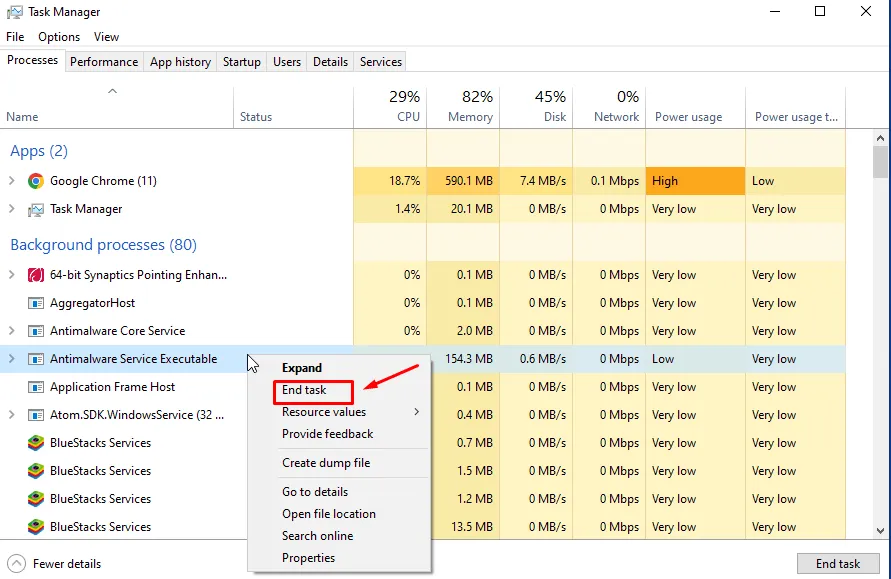
Controlla se la velocità di Google Maps è migliorata.
Tutto sommato, questi suggerimenti ti aiuteranno a risolvere il problema della lentezza di Google Maps su Windows 10. Sentiti libero di condividere nei commenti quale soluzione ha funzionato per te!
Se tutto il resto fallisce, puoi sempre provare un servizio alternativo che potrebbe funzionare più velocemente.


Lascia un commento