Condividi risorse locali con la macchina virtuale Hyper-V in Windows 11
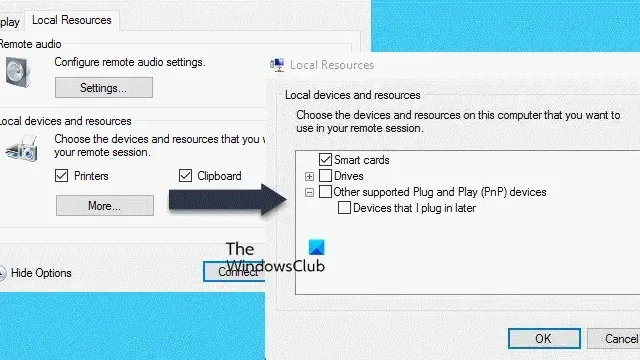
Hyper-V ti consente di integrare il tuo dispositivo host con la tua macchina virtuale grazie alla modalità avanzata, poiché consente a Hyper-V di connettersi alle macchine virtuali tramite RDP (Remote Desktop Protocol). In questo post, vedremo come condividere risorse locali con la macchina virtuale Hyper-V in Windows 11.
Condividi risorse locali con la macchina virtuale Hyper-V in Windows 11
Per condividere risorse locali con una macchina virtuale Hyper-V, è necessario seguire i passaggi indicati di seguito.
- Abilita modalità avanzata
- Avvia la tua macchina virtuale
- Configura l’audio e condividi le risorse locali
Discutiamone in dettaglio.
1] Abilita la modalità avanzata

Innanzitutto, dobbiamo abilitare Hyper-V Enhanced Session in Windows 11. Per farlo, fai clic con il pulsante destro del mouse sul computer host, vai su Impostazioni Hyper-V, vai alla scheda Modalità sessione avanzata o Criteri modalità sessioni avanzate e seleziona la casella di controllo Usa modalità sessione avanzata o Consenti modalità sessioni avanzate .
2] Avvia la tua macchina virtuale
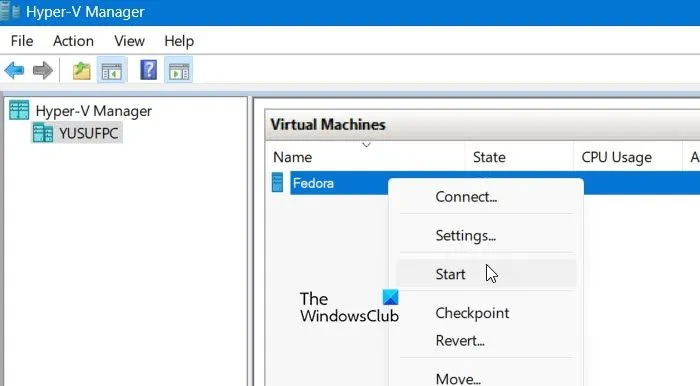
Ora, devi andare avanti e avviare la tua macchina virtuale. Per farlo, fai clic con il pulsante destro del mouse sulla VM e seleziona Avvia. Ora, fai di nuovo clic con il pulsante destro del mouse sulla VM e seleziona Connetti.
3] Configurare l’audio e condividere le risorse locali
Dopo esserti connesso alla macchina virtuale, vedrai una finestra di dialogo che ti chiederà di configurare la visualizzazione; sotto il cursore vedrai Mostra opzioni, cliccaci sopra.
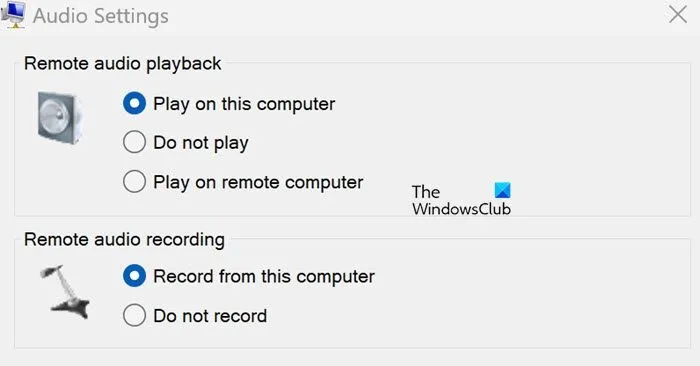
Quindi, vai alla scheda Risorse locali. Ora, per regolare l’audio remoto, fai semplicemente clic o tocca il pulsante Impostazioni associato. Le macchine virtuali che utilizzano la modalità sessione avanzata trasmetteranno l’audio per impostazione predefinita, consentendoti di ascoltare l’audio dalla macchina virtuale. Utilizzerà il dispositivo audio attualmente selezionato sulla macchina host. Puoi regolare queste impostazioni o aggiungere un passthrough del microfono per registrare l’audio in una macchina virtuale. Se stai utilizzando la macchina in locale, seleziona Riproduci su questo computer o Riproduci su computer remoto, saranno entrambi esattamente uguali.
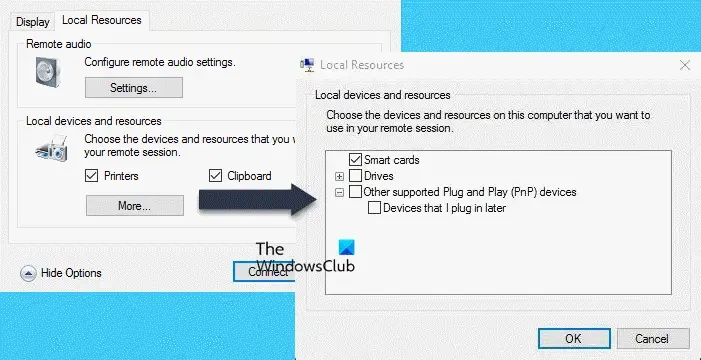
Per apportare modifiche alle risorse e ai dispositivi locali, torna alla finestra di dialogo di connessione, ma questa volta seleziona i dispositivi menzionati lì e, se vuoi aggiungerne altri, fai clic su Altro. Vedrai un elenco di dispositivi che puoi aggiungere o condividere con la tua macchina virtuale, seleziona le rispettive caselle e, una volta fatto, fai clic su Ok.
Infine, verifica tutte le modifiche e fai clic su Connetti.
Una volta avviata la macchina virtuale, puoi utilizzare tutti i dispositivi a cui consenti l’accesso dalla VM.
Questo è tutto!
Come posso accedere alle risorse locali in Hyper-V?
Per accedere alle risorse locali, devi prima abilitare Enhanced Session Mode in Hyper-V Settings. Quindi, quando la VM si avvia, clicca su Show options e vai su Local devices and resources > Mode. Vedrai un elenco di risorse. Spunta le caselle dei servizi che devi usare e clicca su Ok.
Come posso connettere il mio computer locale a Hyper-V?
La tua macchina locale è, per impostazione predefinita, connessa alla VM guest. Per aggiungere un host remoto, fai clic con il pulsante destro del mouse sulla voce Hyper-V Manager nel riquadro di sinistra e seleziona Connetti al server. Puoi quindi immettere tutti i dettagli richiesti e connetterti al server remoto.



Lascia un commento