Suggerimenti e trucchi per Slack: 10 suggerimenti per diventare più produttivi con Slack
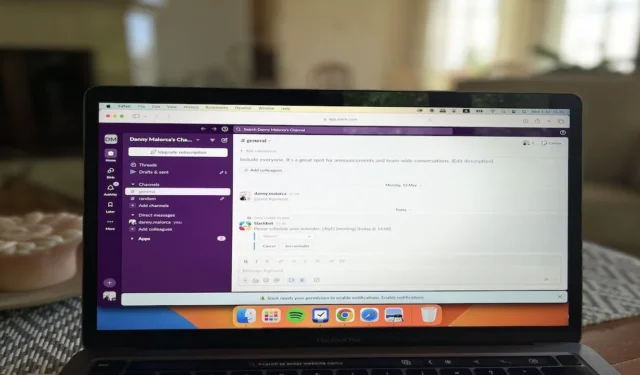
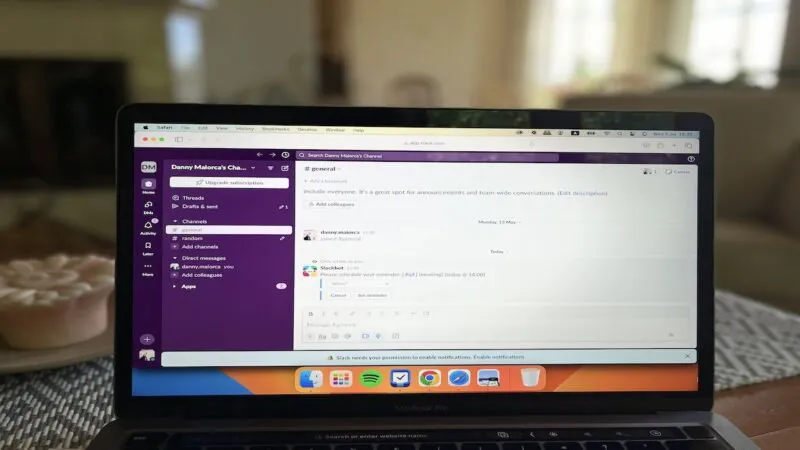
Slack è una delle migliori app di collaborazione e messaggistica istantanea, ma molte persone e team non la sfruttano appieno. È anche facile distrarsi se non si personalizza l’app. In questa guida, scoprirai alcuni suggerimenti e trucchi per ottenere il massimo da Slack (con esempi concreti).
1. Ricevere promemoria Slack
Puoi usare questa funzionalità per impostare promemoria per te e per gli altri membri del canale. Ad esempio, io uso i promemoria di Slack per assicurarmi di non perdere scadenze importanti. Puoi anche impostarli in canali specifici se vuoi che tutti ricordino riunioni, cose da fare, ecc.
Per impostare un promemoria per una persona specifica, digita:
Per esempio:/remind @Danny Drink Water 2 PM
Per impostare un promemoria del canale, digitare:
Per esempio:/remind #general [meeting] [today at 14:00]
Se vuoi impostare un promemoria per te stesso, inizia aprendo Slack e digitando /remind nella casella di testo e premendo il tasto Invio. Quindi, seleziona Imposta un promemoria per te stesso .
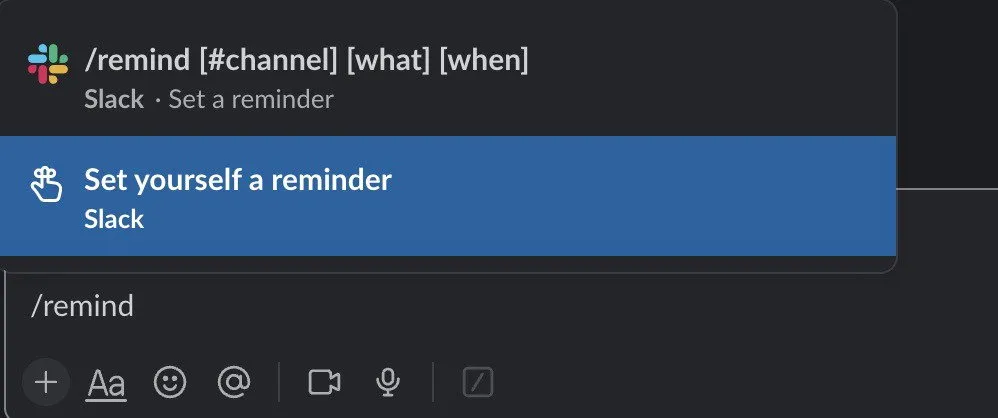
Quando appare la finestra pop-up, aggiungi una descrizione e regola l’ora di conseguenza. Puoi aggiungere punti elenco se devi suddividere i tuoi punti azione. Seleziona Salva quando hai finito.
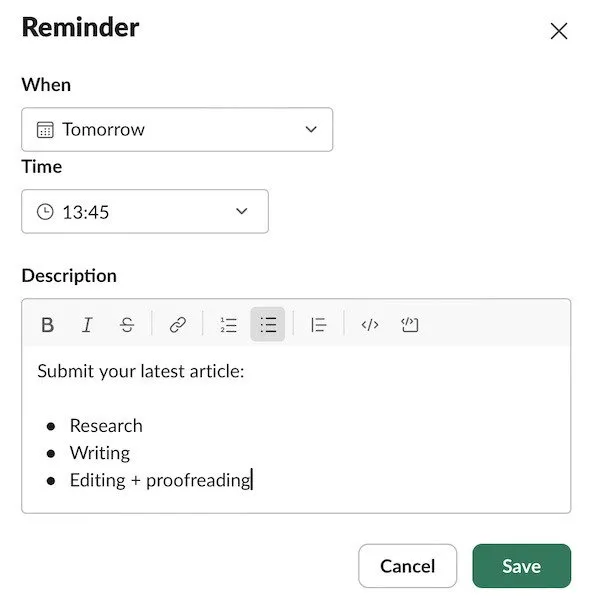
Puoi modificare ed eliminare i promemoria salvati nella scheda Più tardi .
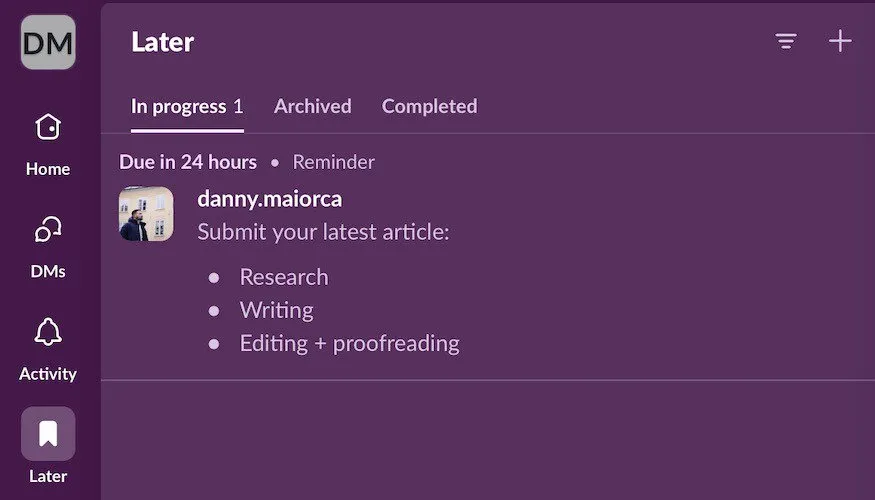
2. Riduzione del rumore
Le notifiche di Slack possono rapidamente sfuggire di mano se non si impostano i parametri. A livello personale, mi piace scrivere senza distrazioni; oltre a chiudere l’app, a volte silenzio o disattivo le notifiche. Do Not Disturb (DND) è un’altra alternativa.
Per silenziare le notifiche quando vieni menzionato e anche per assicurarti che i messaggi non letti non siano in grassetto, digita /mutenella casella del messaggio. Questo è particolarmente utile per i canali in cui hai molti aggiornamenti dai bot.
Se vuoi semplicemente prenderti un po’ di tempo per te e non avere nessuno che ti disturbi, puoi abilitare la modalità DND cliccando sull’icona della campanella nella barra laterale e selezionando l’ora o digitando il /dndcomando.
Quando appare la finestra pop-up DND, scegli per quanto tempo vuoi che duri questo periodo. Le persone possono ancora inviarti messaggi, ma non vedrai le notifiche fino a più tardi. Dopo aver personalizzato l’ora, clicca su Pause notifications (Pausa notifiche) .
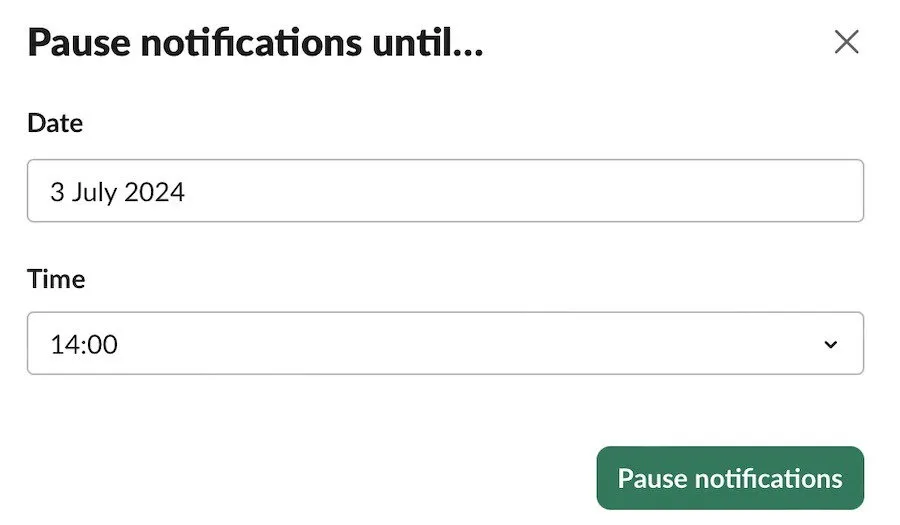
Un’altra alternativa è quella di disattivare del tutto le notifiche. Per farlo, vai prima su Preferenze .

Nella scheda Notifiche , vai su Avvisami di… e seleziona il cerchio accanto a Niente .
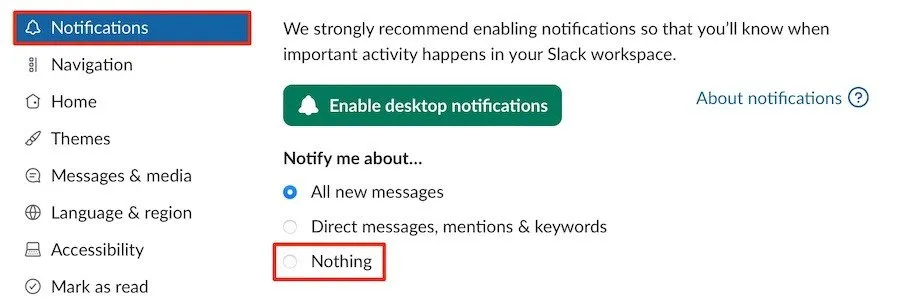
3. Formattazione del testo per i messaggi
Come molte app di messaggistica, Slack consente la formattazione dei messaggi. Ciò è utile quando devi sottolineare qualcosa o magari attirare l’attenzione degli altri sul tuo messaggio. Alcune formattazioni di base possono essere eseguite con l’uso di simboli asterischi (*), trattini bassi (_) e tilde (~).
- Gli asterischi (*) vengono usati per rendere le parole in grassetto, posizionandoli a entrambe le estremità della parola desiderata. Spesso uso questo comando quando voglio enfatizzare parole e passaggi specifici.
- I trattini bassi (_) attorno a qualsiasi parola la fanno apparire in corsivo. In passato, ho anche usato questo per attirare l’attenzione del destinatario su parti specifiche del mio testo.
- I simboli tilde (~) attorno a una parola creano una barratura.
Puoi anche usare altri comandi Slack per dare una svolta alla tua giornata se vuoi essere ancora più produttivo. Ci sono anche molte scorciatoie da tastiera Slack per rendere più efficiente la ricerca di persone, l’accesso a ricerche precedenti e molte altre azioni.
4. Cerca e invia rapidamente un’immagine GIF
Questa potrebbe essere una delle funzionalità più interessanti di Slack. Spesso passo del tempo su Giphy cercando di trovare le GIF o le immagini animate giuste da includere nelle conversazioni. Puoi leggere come usare Giphy in Slack, che copre tutto, dall’integrazione dell’app alla ricerca e all’invio di GIF.
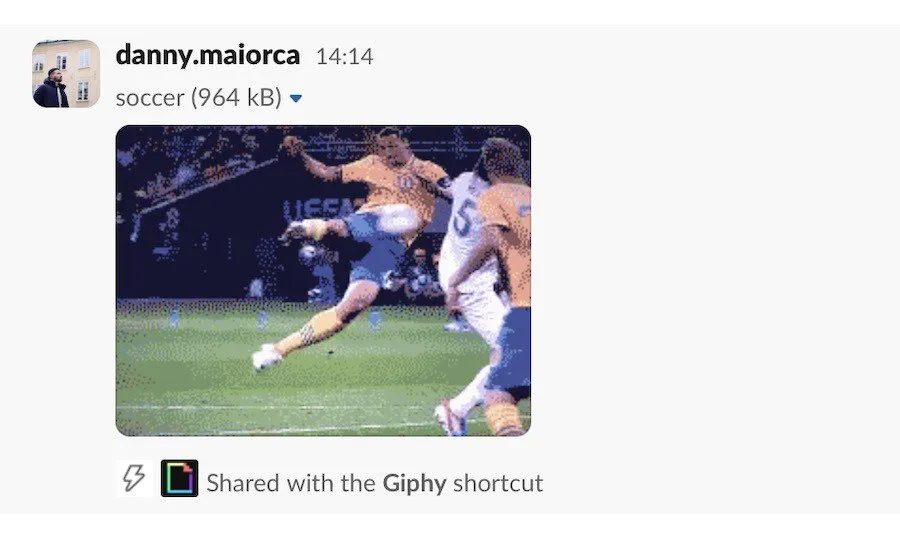
5. Tieni traccia di tutti i messaggi importanti
Cerco di organizzare i miei messaggi Slack il più possibile, perché scorrere tutto per trovare un messaggio non è un buon uso del mio tempo. Consiglio due opzioni in Slack per tenere traccia dei messaggi importanti:
- La funzione Pinning
- Salvataggio dei messaggi per dopo
Per aggiungere un messaggio in Slack, seleziona l’icona con i tre punti verticali e tocca Aggiungi a questa conversazione .
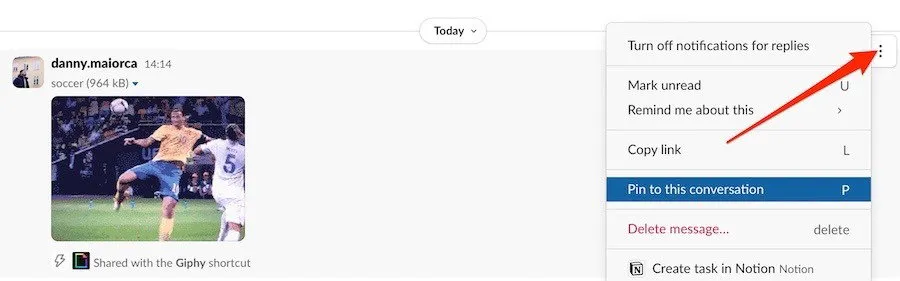
Dopo aver appuntato un messaggio, lo troverai nella parte superiore della pagina.

Per salvare un messaggio per dopo, passa il mouse sopra di esso e sull’icona del segnalibro Salva per dopo . Puoi quindi accedere al tuo contenuto nella scheda Più tardi .
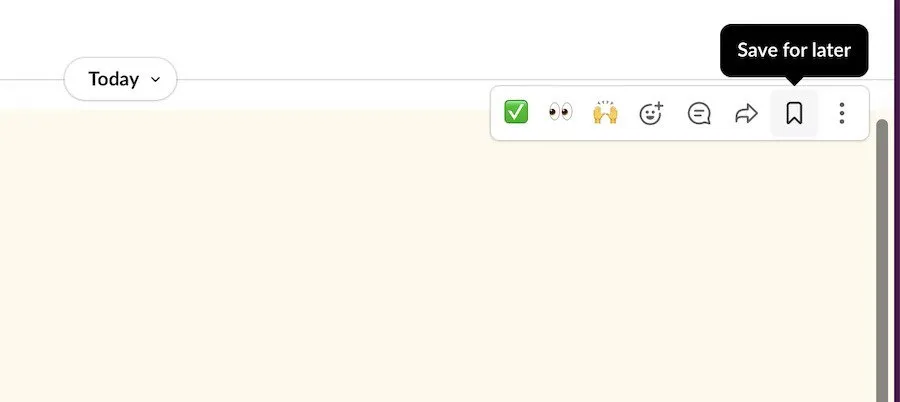
6. Recupero rapido delle conversazioni
Ho trascorso molti dei miei primi giorni su Slack setacciando ogni canale per recuperare, ma questo ha fatto perdere un sacco di tempo. Ho scoperto che un modo migliore per leggere i miei nuovi messaggi era mostrare i messaggi non letti e accedervi rapidamente. Se ho bisogno di ricapitolare qualcosa, posso andare al canale specifico.
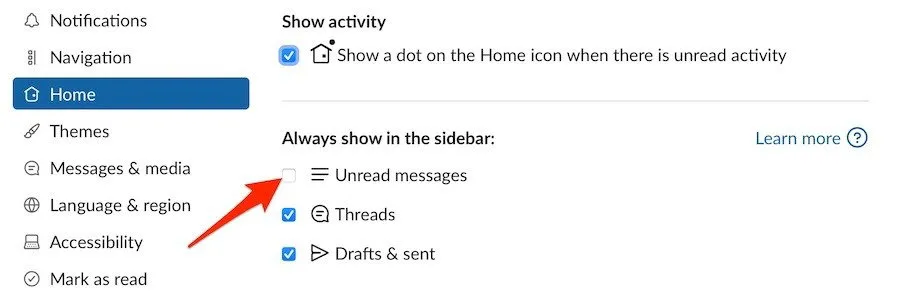
7. Integra Google Drive e Zapier
Utilizzo Google Drive per archiviare quasi tutti i miei scritti e l’integrazione dello strumento con Slack semplifica la condivisione di documenti con altri. Zapier è anche un’app eccellente per creare automazioni in Slack.
Per integrare Google Drive, inizia andando su Altro -> Automazioni .

Cerca Google Drive e seleziona Aggiungi .
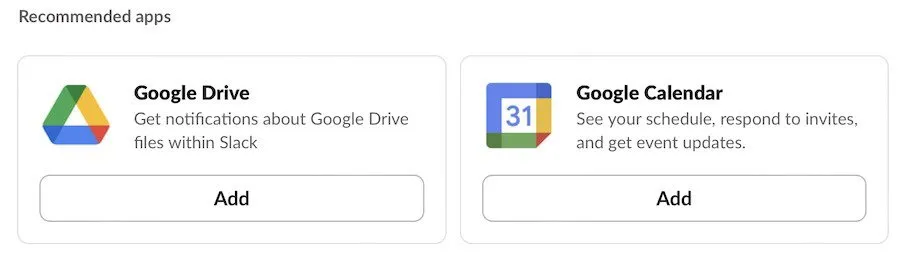
Quando verrai reindirizzato alla directory delle app Slack, seleziona Aggiungi a Slack .
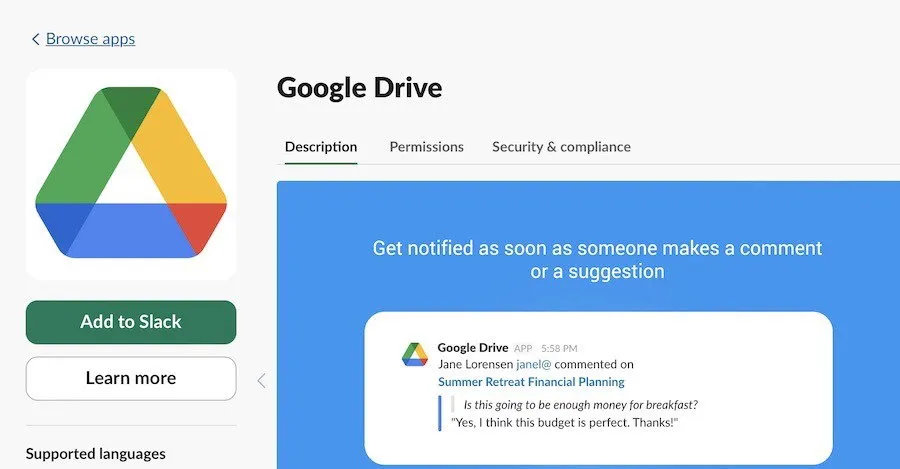
Google Drive chiederà quindi il permesso di integrarsi con Slack. Scorri fino in fondo alla finestra successiva e seleziona Consenti .
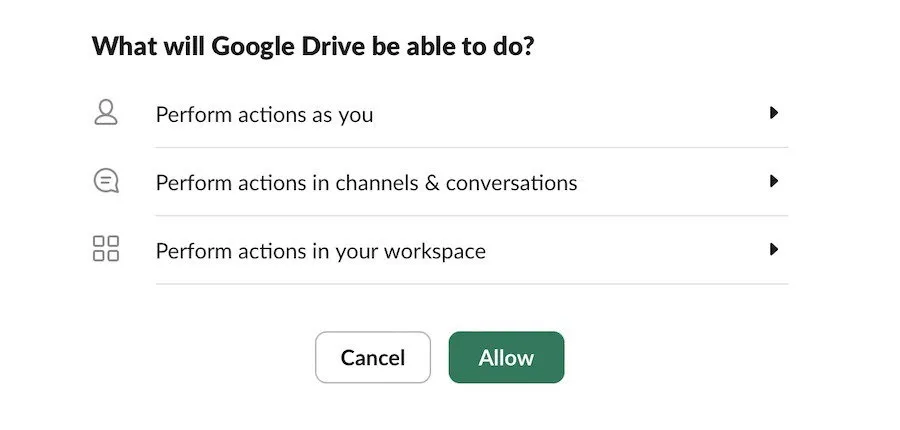
Accedi al tuo account Google e autorizza l’integrazione con Slack.
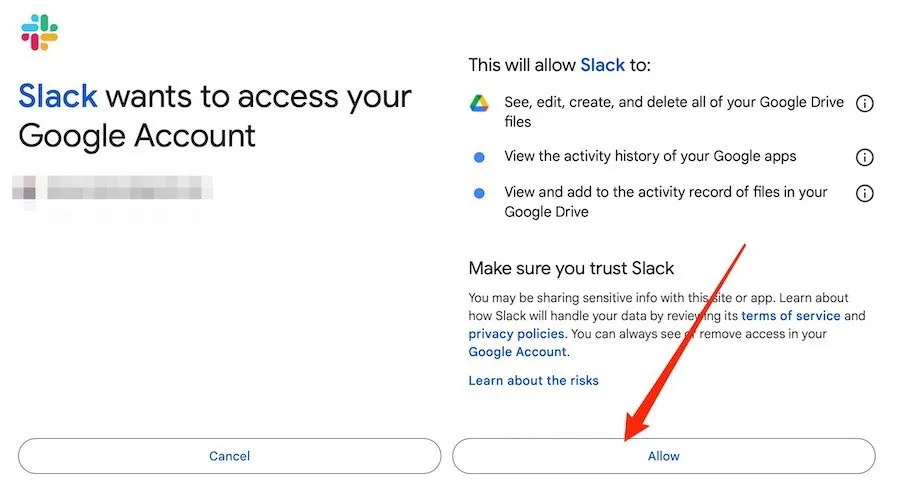
Selezionare Salva integrazione nella pagina successiva.
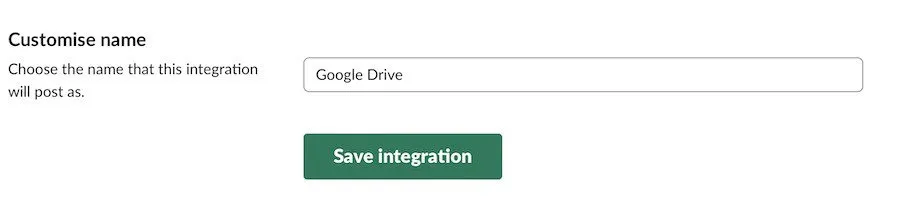
Nella sezione Attività , dovresti vedere una notifica che Google Drive è stato integrato correttamente. Se non la vedi, chiudi e riapri l’app.
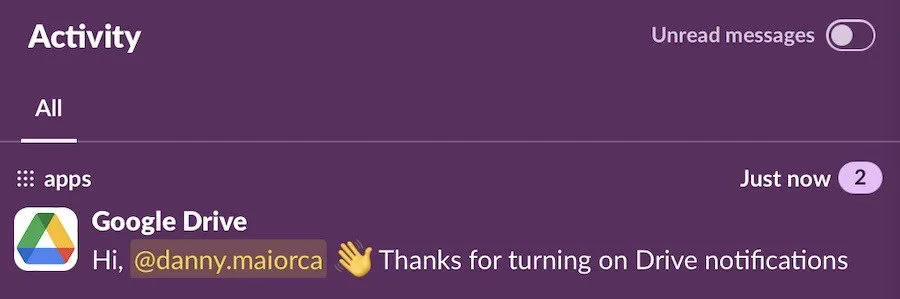
Per integrare Zapier, segui le stesse istruzioni ma cerca Zapier e connetti il suddetto account. Dovresti ricevere una notifica quando tutto funziona come dovrebbe.
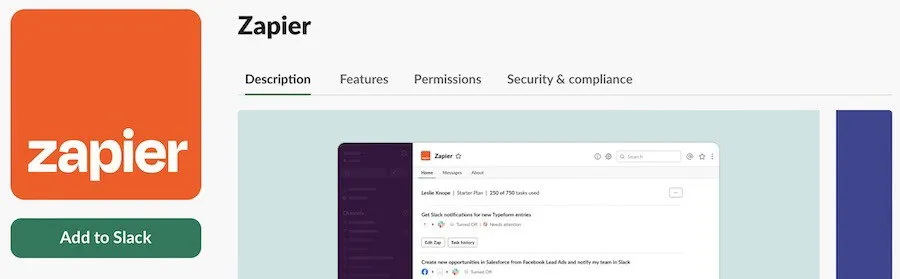
8. Utilizzare Slack solo sul desktop
Per un paio d’anni, mi sono trovato molto bene a rispettare i miei orari. Il cambiamento più grande è stato usare solo app di messaggistica istantanea legate al lavoro, tra cui Slack, sul mio computer.
Se hai l’app Slack sul tuo smartphone o tablet, ti consiglio vivamente di eliminarla. In questo modo ti assicurerai di non essere distratto fuori dall’ufficio e, per assicurarti di svolgere un lavoro approfondito, chiuderei l’app sul tuo computer. finché non hai finito.
Puoi leggere come eliminare e disinstallare le app Android per rimuovere Slack dal tuo dispositivo Android. Se hai un iPhone, tieni premuta l’icona dell’app ed elimina Slack quando appare l’opzione.
9. Abbandonare i canali che non ti interessano
Un altro modo in cui uso Slack in modo più produttivo è restare solo nei canali che mi interessano. Per abbandonare un canale, inizia selezionandone uno e premendo ctrl + trackpad (Mac) o facendo clic con il pulsante destro del mouse (Windows) . Seleziona Abbandona canale quando appare il menu a discesa.
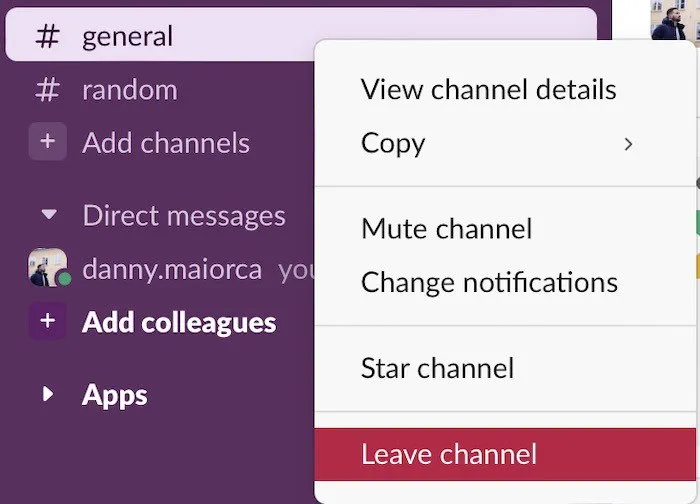
10. Eliminazione delle chat non importanti
Oltre a lasciare canali non importanti, cerco anche di tenere aperte solo le chat più essenziali. Altrimenti, inizio a sentirmi sopraffatto. Se sei lo stesso, puoi sempre iniziare una nuova chat con le persone in seguito tramite la barra di ricerca.
L’eliminazione delle chat è identica all’uscita dai canali. Vai alla chat che desideri, tieni premuto control + trackpad (Mac) o fai clic con il pulsante destro del mouse (Windows) e seleziona Chiudi conversazione .

Si può fare molto di più per ottimizzare l’utilizzo di Slack e renderti ancora più produttivo, dalla personalizzazione delle notifiche all’uscita dai canali. Anche l’integrazione di app come Google Drive e Zapier migliorerà la tua produttività. Se vuoi un maggiore controllo sugli spazi di lavoro Slack, puoi sempre creare e gestire uno spazio di lavoro Slack.
Immagine e screenshot di Danny Maiorca.



Lascia un commento