Come mantenere Windows in esecuzione quando il coperchio del laptop è chiuso


Di default, Windows mette il tuo laptop in modalità sospensione quando chiudi il coperchio. Ma cosa succede se vuoi che rimanga acceso per download, installazioni e altri processi attivi? Questa guida mostra come mantenere il tuo laptop in funzione con il coperchio chiuso.
Tieni il laptop acceso con il coperchio chiuso
Windows ha impostazioni dedicate per configurare cosa succede quando chiudi il coperchio del laptop. Modifica le impostazioni di sistema per impedire al laptop di andare in modalità sospensione.
Premi Windows+ Re digita “powercfg.cpl” nella finestra di dialogo Esegui per aprire Opzioni risparmio energia . Fai clic su Scegli cosa avviene quando si chiude il coperchio nella barra laterale sinistra.
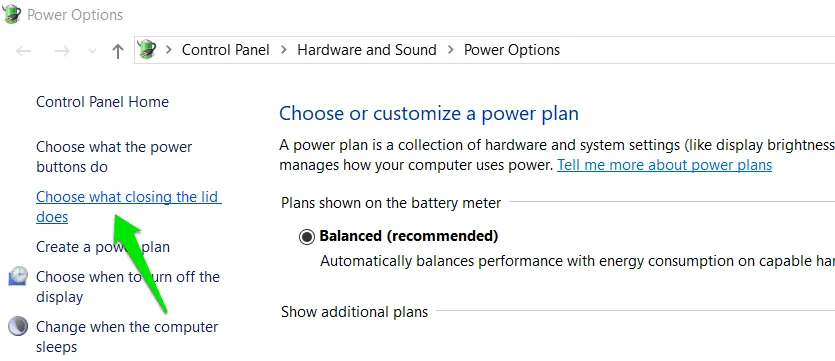
Selezionare Non fare nulla accanto all’opzione Quando chiudo il coperchio nelle sezioni A batteria e Da rete elettrica .
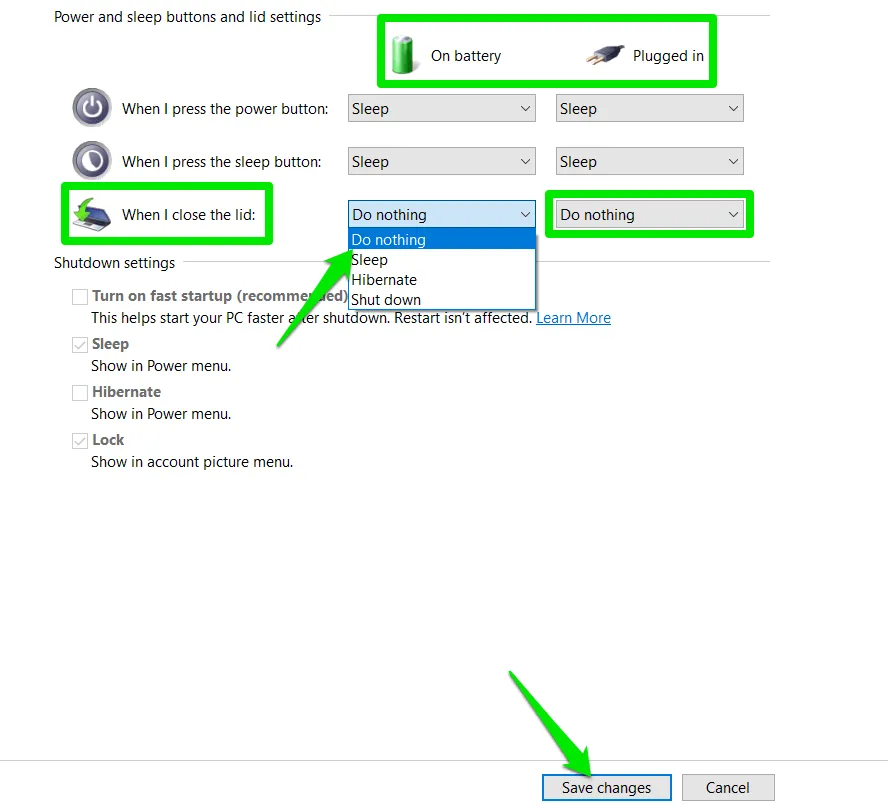
Fare clic sul pulsante Salva modifiche in fondo alla pagina per rendere effettive le modifiche.
Ogni volta che chiudi il coperchio, il tuo portatile continuerà a funzionare come se fosse aperto.
Impedisci la sospensione/ibernazione da inattività
Le istruzioni sopra riportate assicureranno che il tuo laptop rimanga acceso quando il coperchio è chiuso. Tuttavia, per impostazione predefinita, Windows entrerà comunque in modalità sospensione o ibernazione dopo un periodo specifico di inattività. Per mantenere Windows in esecuzione indefinitamente dopo aver chiuso il coperchio del laptop, segui le istruzioni sottostanti:
Cerca “modifica piano di alimentazione” nella ricerca di Windows e seleziona la voce del pannello di controllo Modifica piano di alimentazione . Imposta il timer di sospensione del computer su Mai nelle sezioni A batteria e Da rete elettrica .
Puoi anche regolare il timer di spegnimento del display, ma ti consiglio di impostarlo su un valore breve, in quanto aiuterà a risparmiare la batteria senza influire sui processi attivi del tuo laptop.
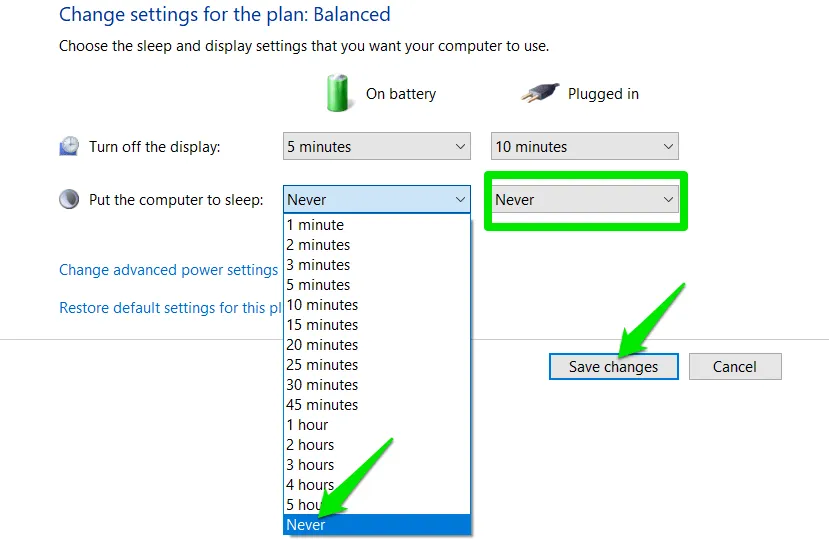
Per disattivare la modalità di ibernazione per inattività, fare clic su Modifica impostazioni avanzate risparmio energia nella stessa pagina.
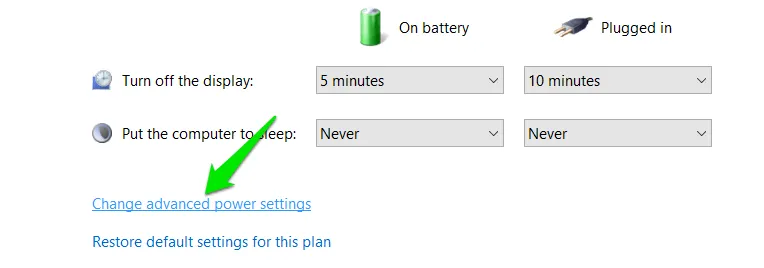
Vai su Sospensione -> Ibernazione dopo e imposta entrambi i timer A batteria e Da rete elettrica su Mai .
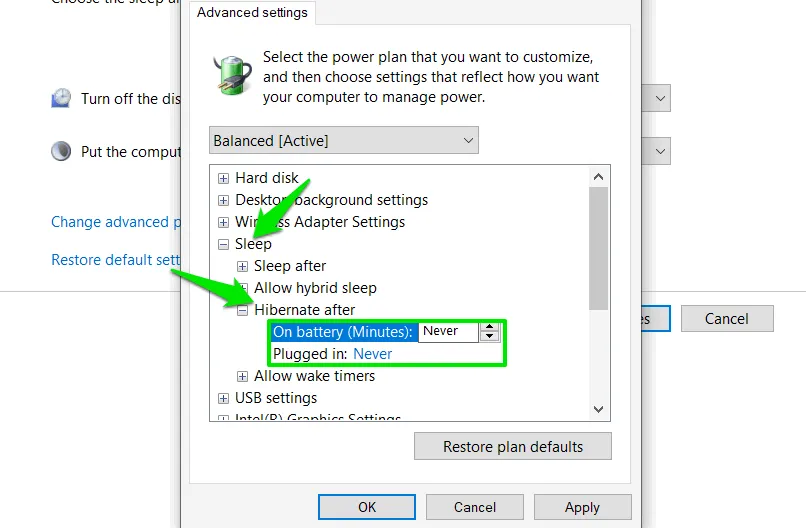
In alternativa, imposta un timer di sospensione/ibernazione più alto anziché Mai se sai per quanto tempo desideri che il laptop resti acceso dopo aver chiuso il coperchio.
Impedisci il sonno utilizzando un’app di terze parti
La sospensione/ibernazione per inattività è una funzione importante per la salute del PC, quindi non dovresti disattivarla in modo permanente. Tuttavia, disattivarla/abilitarla ogni volta che devi tenere il laptop acceso con il coperchio chiuso può essere molto scomodo. Ecco dove un’app di terze parti renderà le cose più facili simulando l’attività per impedire al laptop di andare in sospensione/ibernazione.
A questo scopo, consiglio di usare l’ app Caffeine , perché è facile e gratuita da usare. Quando avvii l’app, verrà mostrata un’icona di una caffettiera nella barra delle applicazioni. Fai doppio clic sull’icona per abilitare o disabilitare l’app. Quando è abilitata, l’icona della caffettiera sarà piena, mentre quando è disabilitata, sarà vuota.
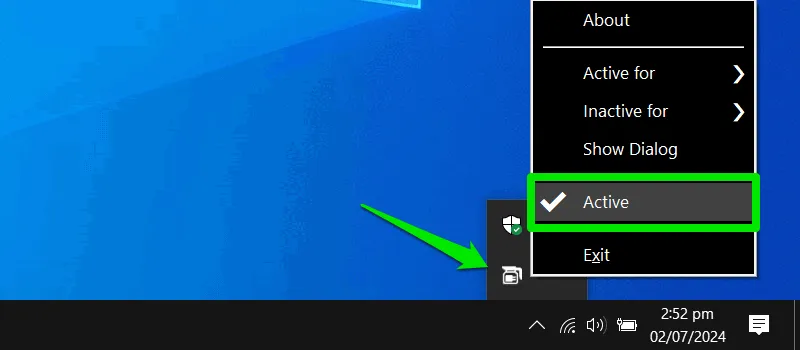
L’app mantiene l’attività simulando la pressione di un tasto ogni 59 secondi. Anche se il timer di sospensione/ibernazione è impostato su 1 minuto (il minimo), l’app mantiene comunque sveglio il tuo laptop.
Puoi anche impostare periodi di inattività e di attività per l’app per abilitarla/disabilitarla automaticamente. Il timer minimo è di 15 minuti e il massimo è di 24 ore.
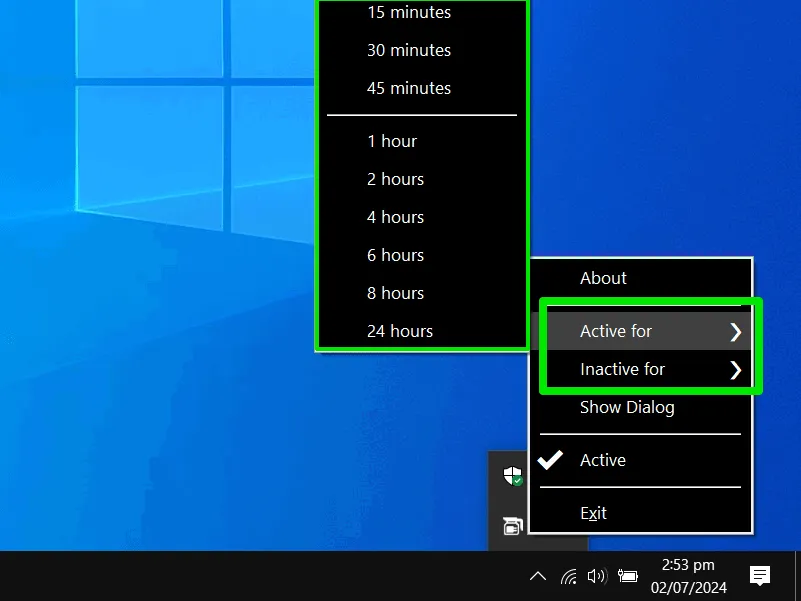
Vale la pena menzionare che il tuo laptop può anche andare in modalità sospensione o spegnersi a causa della batteria scarica o del surriscaldamento. Assicurati che la batteria sia ottimizzata per le attività e che il laptop rimanga fresco. Se il tuo laptop va ancora in modalità sospensione con il coperchio chiuso, potrebbe esserci un problema con la funzione di sospensione.
Credito immagine: Unsplash . Tutti gli screenshot sono di Karrar Haider.


Lascia un commento