Correggi Hyper-V Impossibile modificare lo stato con errore 32788
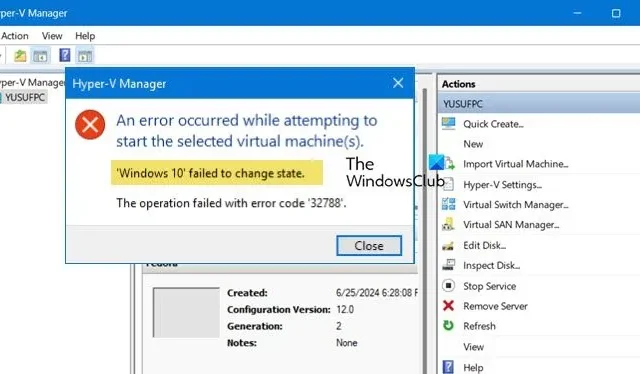
Abbiamo notato che a volte la VM Hyper-V è bloccata e non siamo in grado di accenderla o spegnerla perché non è in grado di cambiare stato. In questo post, discuteremo cosa fare quando Hyper-V non riesce a cambiare stato.
Si è verificato un errore durante il tentativo di avviare le macchine virtuali selezionate.
Impossibile modificare lo stato di ‘nome-macchina’.
L’operazione è fallita con codice di errore ‘32788’.

Che cos’è la VM non è riuscita a modificare lo stato 32788?
Il codice di errore 32788 indica che la VM non è in grado di cambiare il suo stato. Ciò può accadere in caso di errore di archiviazione, configurazione di rete non corretta o ISO non corretta. Tuttavia, a volte, il problema può essere solo un glitch che può essere risolto eliminando il processo esistente.
Correggi l’errore “Impossibile modificare lo stato di Hyper-V”
Se Hyper-V non riesce a cambiare stato e visualizza il messaggio The operation failed with error code 32788, assicurati innanzitutto che il disco in cui sono archiviati i file della VM non sia pieno. Se c’è abbastanza spazio, segui le soluzioni indicate di seguito.
- Uccidere il processo della macchina virtuale problematica
- Assicurati di essere connesso a un interruttore funzionante
- Controlla se il file ISO è montato
- Controllare o riavviare il servizio della macchina virtuale
- Concedi l’autorizzazione adeguata alla cartella
L’operazione non è riuscita con codice di errore 32788 Errore Hyper-V
1] Uccidere il processo della macchina virtuale problematica
Quando si verifica un errore di avvio/arresto della VM, non è possibile semplicemente terminare la VM terminando il Virtual Machine Worker Process (vmwp.exe). Ogni processo vmwp.exe è mappato a una VM specifica tramite un Globally Unique Identifier (GUID), quindi terminare il processo sbagliato potrebbe causare l’eliminazione della VM sbagliata, potenzialmente influenzando più VM prima di trovare quella giusta.
Ecco perché consigliamo di terminare il processo da Hyper-V Manager. Seguire i passaggi indicati di seguito per farlo.
- Aprire Hyper-V Manager.
- Fare clic con il pulsante destro del mouse sulla macchina host dal pannello di sinistra e selezionare Impostazioni Hyper-V.
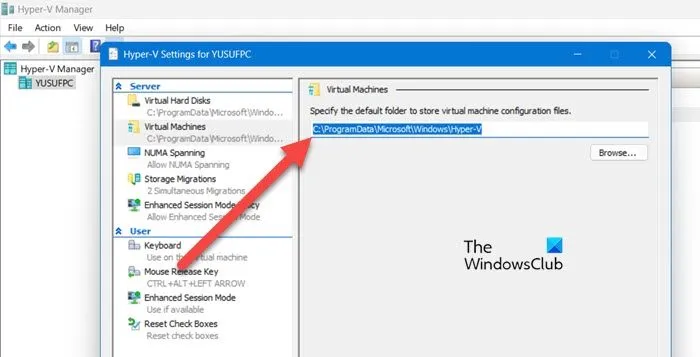
- Andare alla scheda Macchine virtuali e copiare l’indirizzo lì indicato.
- Apriamo Esplora file e incollamo il percorso copiato in precedenza nella barra degli indirizzi.
- Quindi, vai a Nome-della-tua-macchina-virtuale > Macchine virtuali.
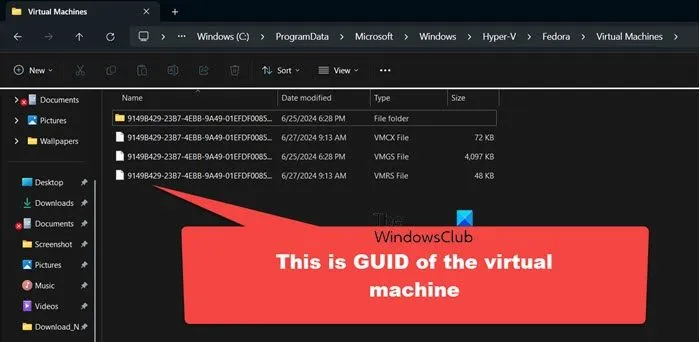
- Sarà possibile scoprire il GUID della macchina: tutti i file e le cartelle avranno lo stesso nome.
- Ora apri Task Manager, vai alla scheda Dettagli, trova il processo vmwp.exe associato a quel GUID (sarà nella colonna Utente), fai clic destro su di esso e seleziona Termina attività.
Speriamo che questo possa fare al caso tuo.
In alternativa, è possibile terminare il processo anche utilizzando Microsoft PowerShell.
2] Assicurati di essere connesso a un interruttore funzionante
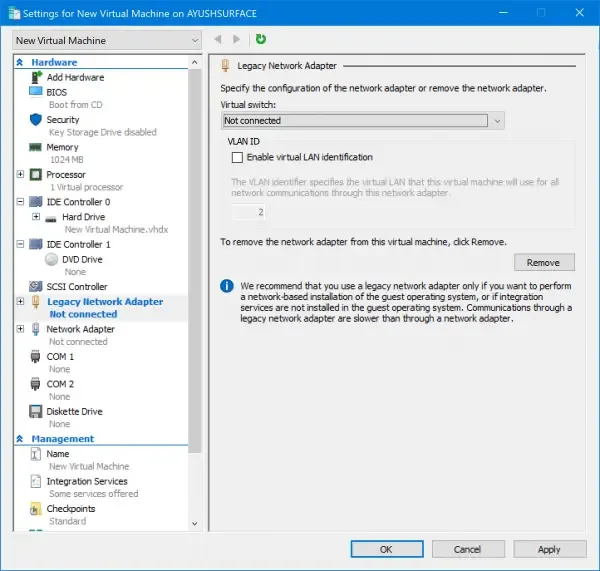
Successivamente, dobbiamo assicurarci che tu sia connesso a uno switch funzionante, altrimenti la tua macchina non riuscirà a cambiare stato. Per fare lo stesso, segui i passaggi indicati di seguito.
- Aprire Hyper-V.
- Vai alla tua macchina virtuale, fai clic destro su di essa e seleziona Impostazioni.
- Quindi, fare clic su Scheda di rete.
- Controlla se il tuo Virtual Switch è configurato correttamente, in caso contrario seleziona quello corretto e fai clic su Applica.
Dopo aver configurato il tuo switch virtuale, questo problema non dovrebbe più presentarsi.
3] Controllare se il file ISO è montato
Il file ISO montato sulla VM/OS guest potrebbe non essere nella posizione corretta, impedendo alla VM di accendersi e di cambiare stato. Ciò potrebbe essere dovuto allo spostamento o all’eliminazione del file ISO, oppure alla migrazione della VM da un host diverso con un percorso del file ISO diverso.
Per verificarlo, apri Hyper-V, fai clic con il pulsante destro del mouse sulla macchina virtuale e seleziona Impostazioni. Quindi vai su Disco rigido o Unità DVD per trovare il percorso ISO. Se hai bisogno del file ISO nella macchina virtuale, allega il file corretto. In caso contrario, seleziona “Nessuno” per avviare la VM senza un file ISO. La VM dovrebbe ora accendersi senza problemi.
4] Controllare o riavviare il servizio della macchina virtuale
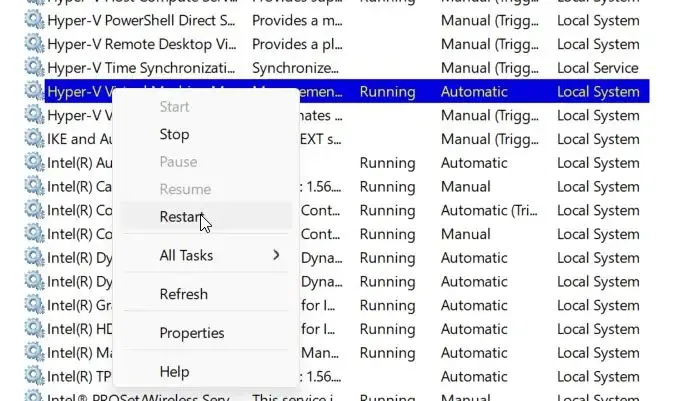
Se riscontri questo problema con tutte le macchine virtuali installate sull’host, è molto probabile che il servizio della macchina virtuale abbia qualche tipo di problema. Tuttavia, se solo una macchina non riesce a cambiare stato, potresti voler saltare questa soluzione.
Per riavviare il servizio, apri Services, trova Hyper-V Virtual Machine Management, fai clic destro su di esso e seleziona Restart se è in esecuzione. Se non è in esecuzione, fai clic su Start.
Eseguire questa operazione per tutti i servizi correlati a Hyper-V e verificare se il problema è stato risolto.
5] Concedere un permesso adeguato alla cartella
Se non ci sono sufficienti permessi per cartelle e file VM, la VM può rimanere bloccata nello stato Saved. In tal caso, dobbiamo dare all’utente tutti i permessi su quella cartella. Per farlo, apri le Proprietà della cartella in cui sono archiviati i file VM. Vai alla scheda Security, scopri l’utente che ha problemi, clicca su Edit e poi dagli il Controllo completo.
Speriamo che tu possa risolvere il problema utilizzando le soluzioni menzionate in questo post.
Come risolvere il problema di Hyper-V bloccato nello stato Salvato?
Se la macchina virtuale Hyper-V è bloccata nello stato salvato e non può cambiare lo stato salvato, devi terminare la sessione e lasciarla riavviare. Puoi trovare il GUID di quella macchina virtuale e poi terminarla dal Task Manager sul computer host. Consulta la guida menzionata in precedenza per le istruzioni.



Lascia un commento