Come bloccare, disconnettersi o cambiare utente su Windows 11 (2024)
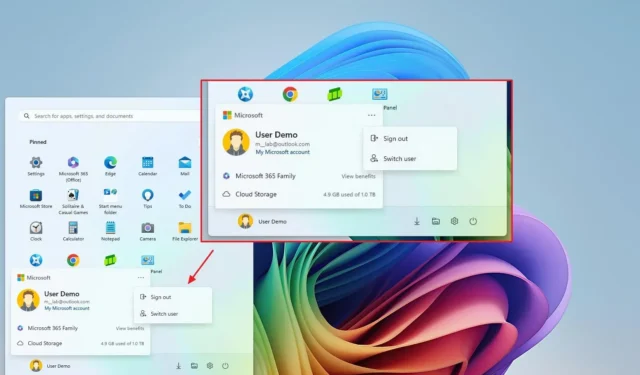
- Per disconnettersi o cambiare utente su Windows 11, aprire “Start”, fare clic sul menu di gestione account, aprire il menu “Altre opzioni” in alto a destra e scegliere l’opzione.
- Per bloccare il computer, aprire “Start”, fare clic sul menu “Power” e scegliere l’ opzione “Blocca” .
In Windows 11, il menu Start sta ottenendo una nuova esperienza di gestione account che influisce sulle opzioni per bloccare e disconnettersi dal computer e modifica il flusso di lavoro per cambiare utente. In questa guida, spiegherò cosa sta cambiando e dove troverai le opzioni.
A partire dall’aggiornamento di giugno 2024, Microsoft ha iniziato il graduale lancio del nuovo menu di gestione account nel menu Start, che sostituisce il menu del profilo. Il nuovo design ti ricorda di eseguire il backup dei tuoi file sul cloud e ti avvisa di qualsiasi azione necessaria nel tuo account. Inoltre, sarai in grado di vedere a colpo d’occhio l’utilizzo dell’archiviazione cloud e quali servizi sono attivi e in scadenza a breve quando accedi con un account Microsoft.
Come risultato di queste modifiche, alcune delle opzioni del menu del profilo sono ora in posizioni diverse. Ad esempio, le opzioni “Esci” e “Cambia utente” non sono nascoste in un sottomenu e l’opzione per bloccare il computer appare nel menu delle opzioni di risparmio energetico. (Noterai anche che questo menu non elenca più gli altri utenti configurati nel computer.)
In questa guida ti mostrerò i nuovi (e altri) metodi per bloccare, disconnettersi e cambiare utente su Windows 11.
Esci dal tuo account su Windows 11
Anche se Windows 11 rende più difficile la disconnessione dal proprio account, esistono comunque diversi modi per farlo.
Dal menu Start
Per uscire da Windows 11 dal menu Start, attenersi alla seguente procedura:
-
Aprire Start .
-
Fare clic sul menu del profilo utente.
-
Fare clic sul menu con i tre puntini (“Altre opzioni”) in alto a destra e scegliere l’ opzione Esci .
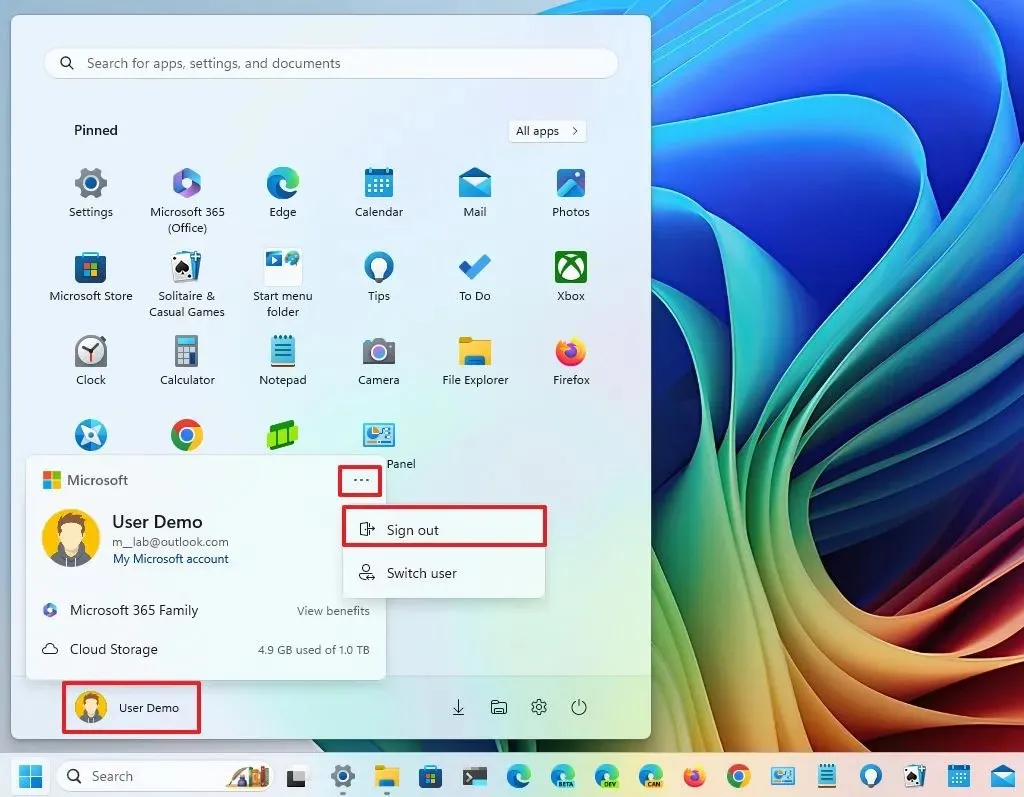
Da Ctrl + Alt + Canc
Per uscire utilizzando l’esperienza “Ctrl + Alt + Canc”, segui questi passaggi:
-
Utilizzare la scorciatoia da tastiera “Ctrl + Alt + Canc” .
-
Selezionare l’ opzione Esci .
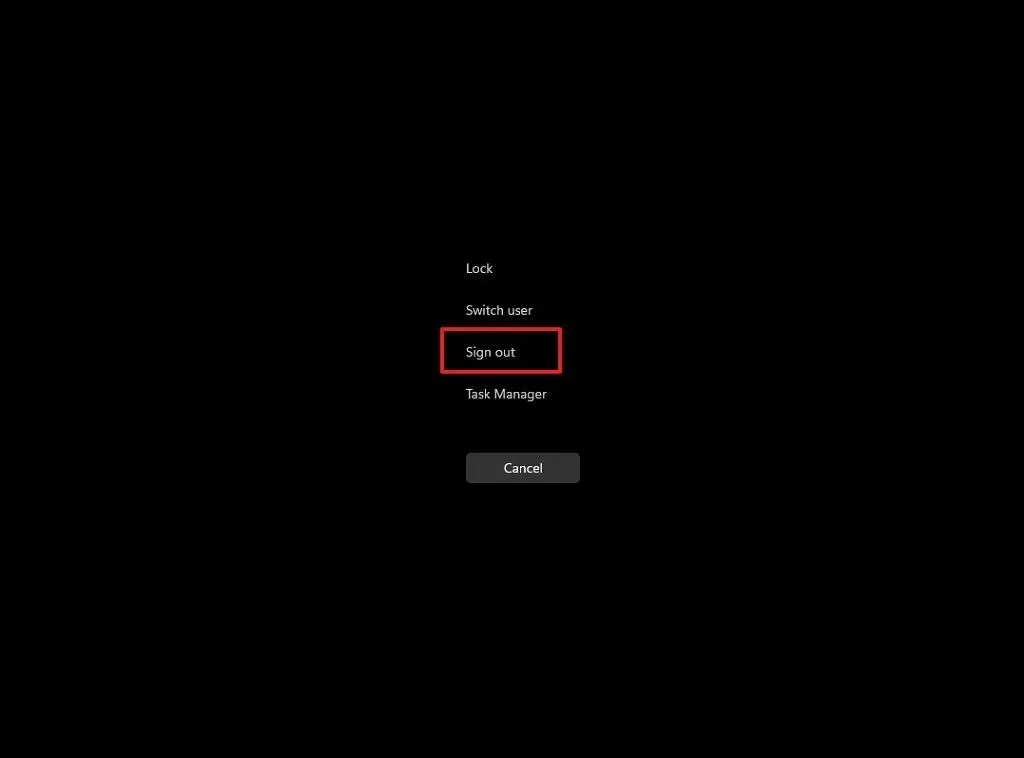
Da Alt + F4
Per uscire utilizzando l’esperienza “Alt + F4”, segui questi passaggi:
-
Utilizzare la scorciatoia da tastiera “Alt + F4” sul desktop.
-
Selezionare l’ opzione Esci .
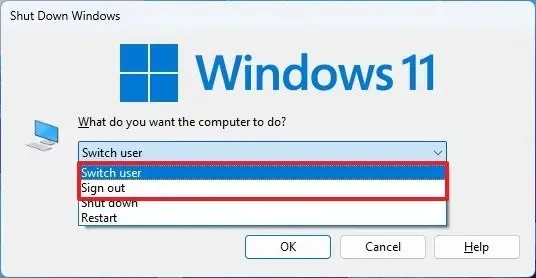
-
Fare clic sul pulsante OK .
Dal menu del pulsante Start
Per uscire dal menu contestuale del menu Start, procedere come segue:
-
Fare clic con il pulsante destro del mouse sul menu Start .
-
Selezionare il menu Spegni o esci e scegliere l’ opzione “Esci” .
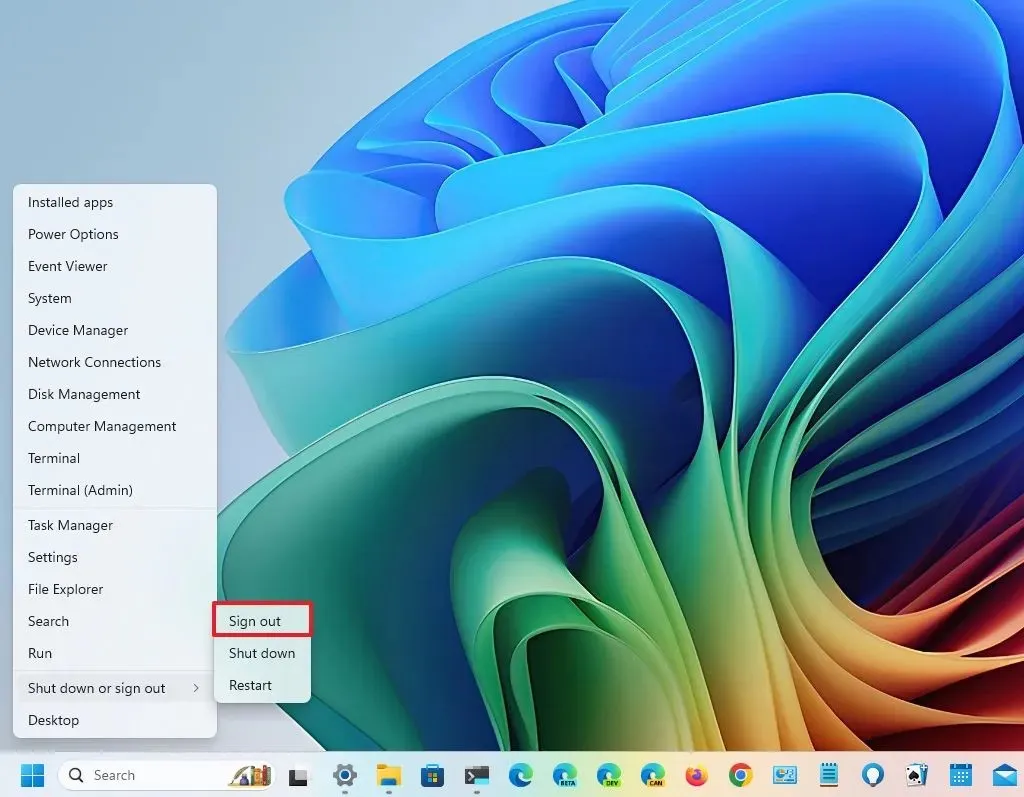
Dal prompt dei comandi
Per disconnetterti dal tuo account Windows 11 tramite comandi, procedi come segue:
-
Aprire Start .
-
Cerca Prompt dei comandi e clicca sul primo risultato per aprire l’app.
-
Digitare il seguente comando per disconnettersi e premere Invio :
logoff
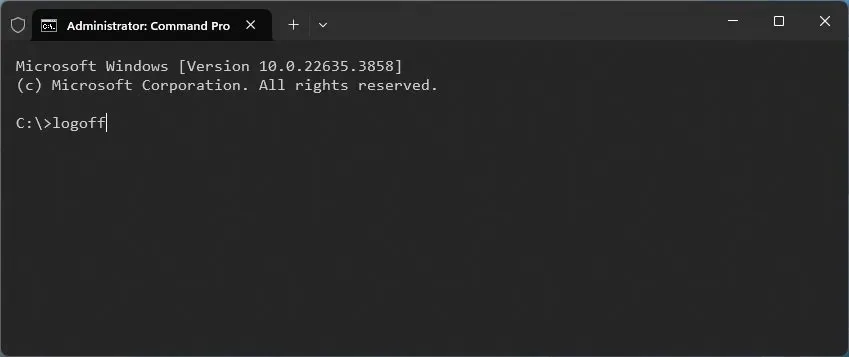
Cambia utente su Windows 11
Se condividi un computer con altri utenti, noterai che l’esperienza nel menu Start è cambiata.
Dal menu Start
Per cambiare utente dal menu Start, procedere come segue:
-
Aprire Start .
-
Fare clic sul menu del profilo utente.
-
Fare clic sul menu con i tre puntini (“Altre opzioni”) in alto a destra e scegliere l’ opzione Cambia utente .
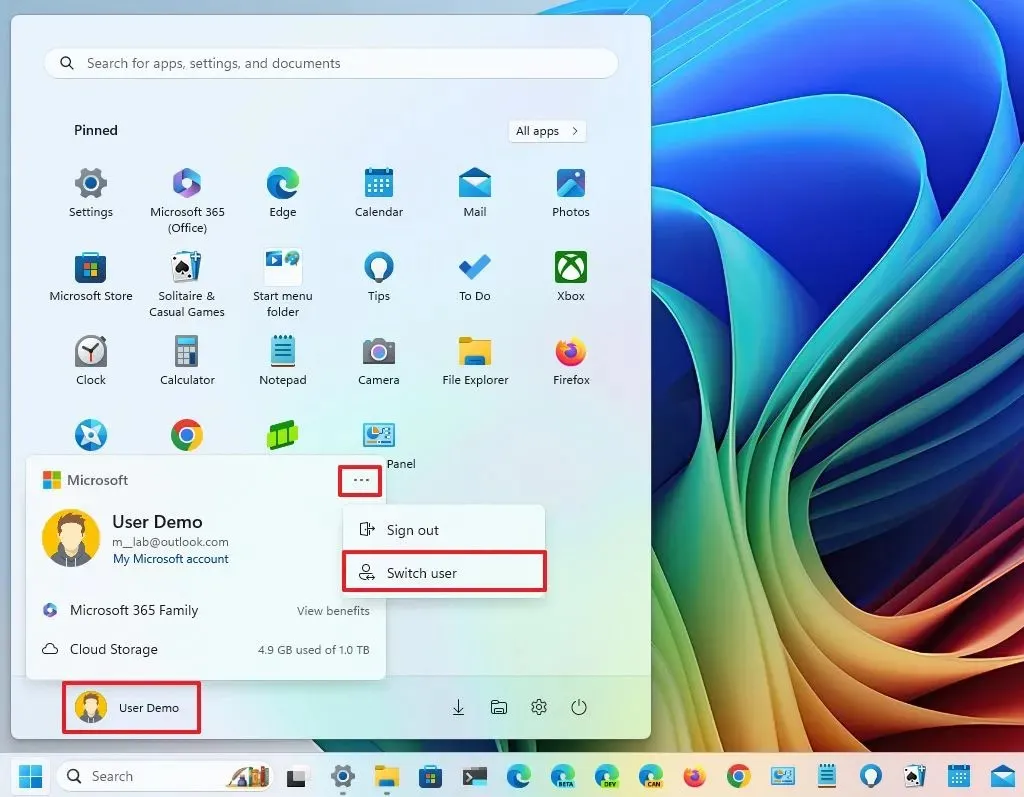
Su Windows 11, il menu Start non mostra più un elenco di altri utenti a cui puoi passare. Hai solo la possibilità di cambiare utente, il che bloccherà l’account corrente senza disconnetterti per consentire ad altri utenti di accedere.
Da Task Manager
Per cambiare utente da Task Manager, procedere come segue:
-
Aprire Start .
- Cerca Task Manager e clicca sul primo risultato per aprire l’app.
-
Fare clic su Utenti .
-
(Opzione 1) Fare clic con il pulsante destro del mouse sull’utente che ha effettuato l’accesso e scegliere l’ opzione Disconnetti .
-
Fare clic sul pulsante Disconnetti utente per cambiare utente.
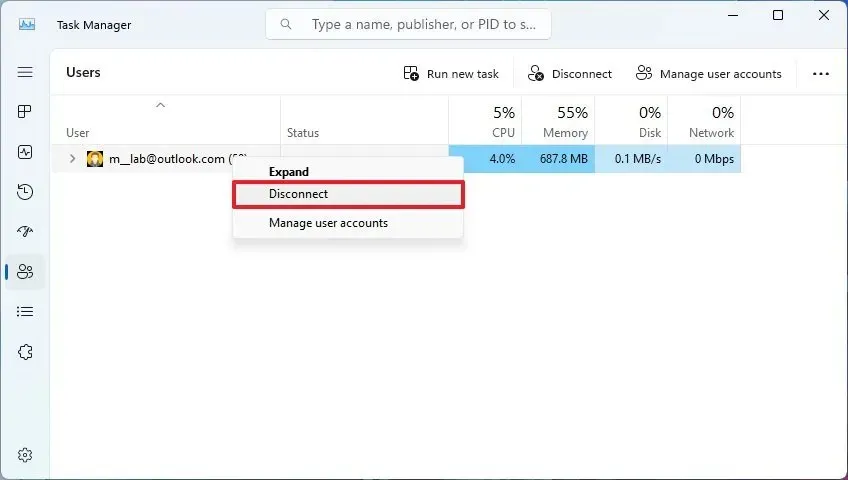
-
(Opzione 2) Fare clic con il pulsante destro del mouse sull’altro utente e scegliere l’ opzione “Cambia account utente” .
Da Alt + F4
Per cambiare utente dall’esperienza “Alt + F4”, segui questi passaggi:
-
Utilizzare la scorciatoia da tastiera “ALT + F4” sul desktop.
-
Selezionare l’ opzione Cambia utente .
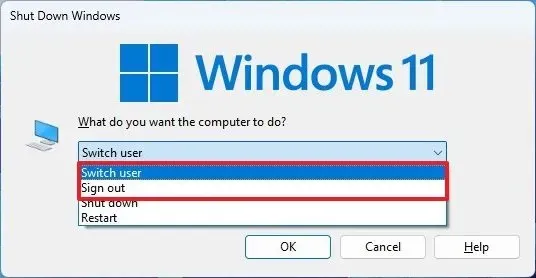
-
Fare clic sul pulsante OK .
Da Ctrl + Alt + Canc
Per cambiare utente utilizzando l’esperienza “Ctrl + Alt + Canc”, segui questi passaggi:
-
Utilizzare la scorciatoia da tastiera “Ctrl + Alt + Canc” .
-
Selezionare l’ opzione Cambia utente .
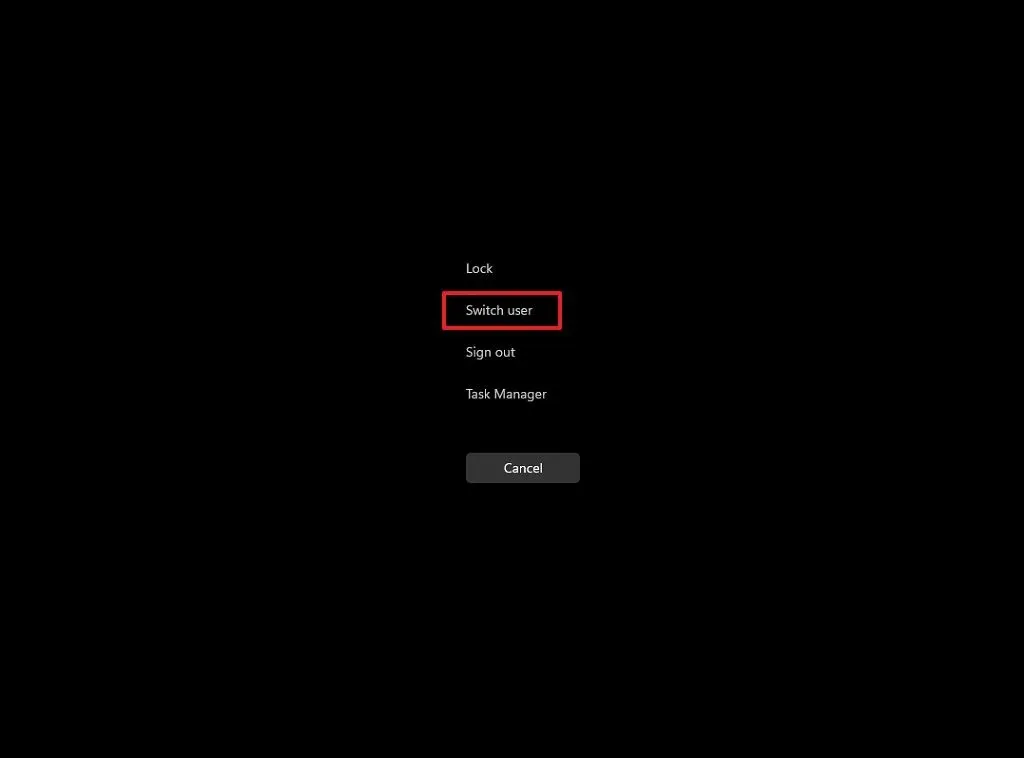
Dal prompt dei comandi
Per cambiare utente tramite i comandi, procedere come segue:
-
Aprire Start .
-
Cerca Prompt dei comandi e clicca sul primo risultato per aprire l’app.
-
Digitare il seguente comando per cambiare utente e premere Invio :
tsdiscon
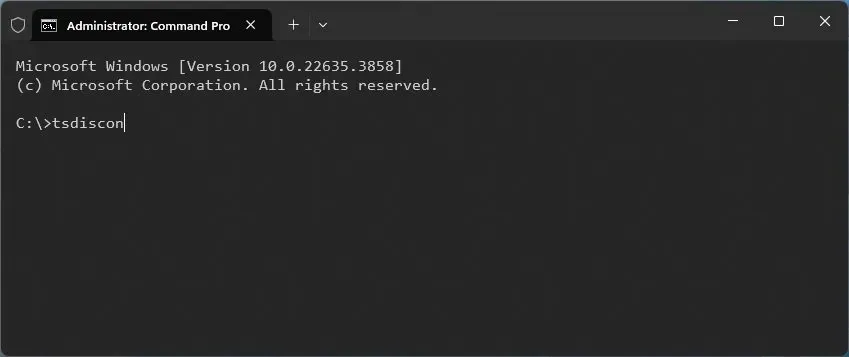
Bloccare l’account su Windows 11
Anche la possibilità di bloccare l’account è cambiata in Windows 11 con l’aggiunta del nuovo gestore account.
Dal menu Start
Per bloccare il computer dal menu Start, procedere come segue:
-
Aprire Start .
-
Fare clic sul menu di accensione/spegnimento dell’utente .
-
Fare clic sull’opzione Blocca .
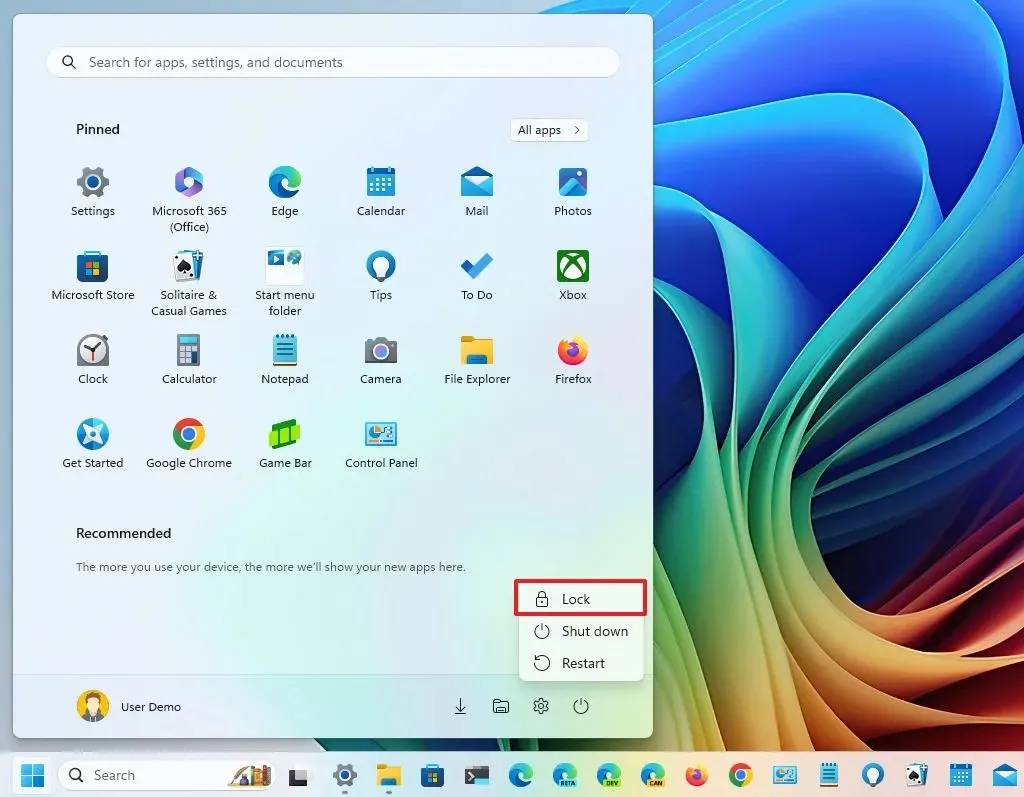
Da Ctrl + Alt + Canc
Per bloccare Windows 11 utilizzando l’esperienza “Ctrl + Alt + Canc”, segui questi passaggi:
-
Utilizzare la scorciatoia da tastiera “Ctrl + Alt + Canc” .
-
Selezionare l’ opzione Blocca .
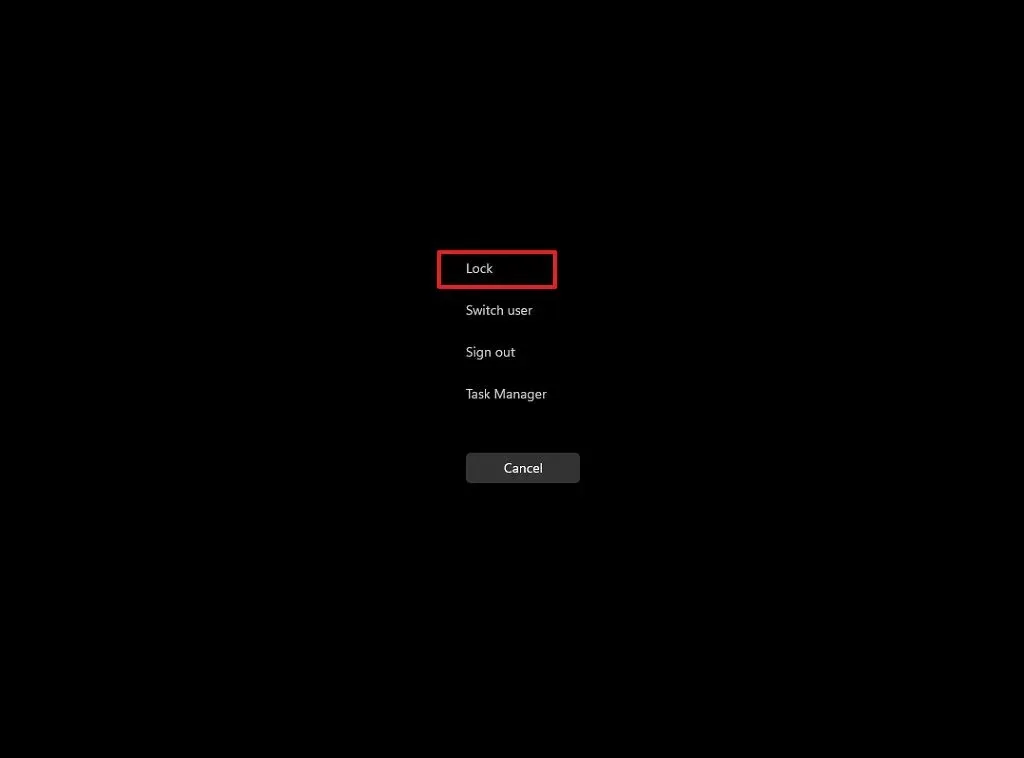
Da tasto Windows + L
Per bloccare il tuo account su Windows 11, procedi come segue:
-
Utilizzare la combinazione di tasti “tasto Windows + L” per bloccare il PC.
Dalla schermata di accesso puoi anche cambiare utente dall’elenco degli utenti sul lato sinistro.



Lascia un commento