Come gestire i limiti di archiviazione in Outlook
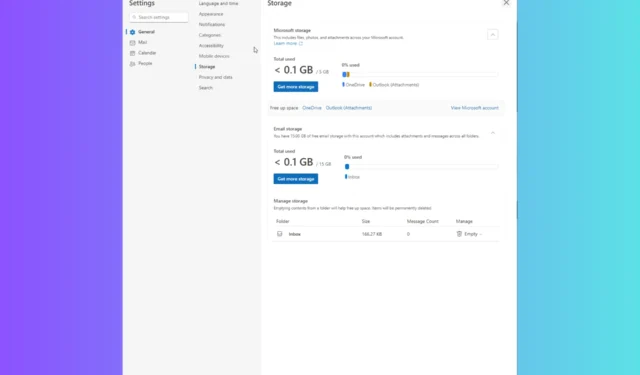
Microsoft Outlook è parte integrante della suite Office ed è essenziale organizzare la casella di posta in modo efficace per migliorare l’esperienza di posta elettronica. Con Outlook.com, ottieni 15 GB di spazio di archiviazione gratuito per la posta elettronica, che non fa parte dello spazio di archiviazione Microsoft Cloud.
Il tuo account Microsoft include 5 GB di spazio di archiviazione cloud gratuito, condiviso tra i file archiviati in OneDrive, gli allegati in Outlook.com e altre app di Microsoft 365.
Tuttavia, se hai un abbonamento attivo a Microsoft 365, ottieni 50 GB di spazio. Se non hai l’abbonamento ma vuoi gestire i tuoi limiti di archiviazione in Outlook, continua a leggere!
Come posso controllare il limite di spazio di archiviazione in Outlook?
- Apri Outlook.com sul tuo browser preferito.
- Fare clic su Impostazioni nell’angolo in alto a destra.
- Vai su Generali e poi seleziona Archiviazione .
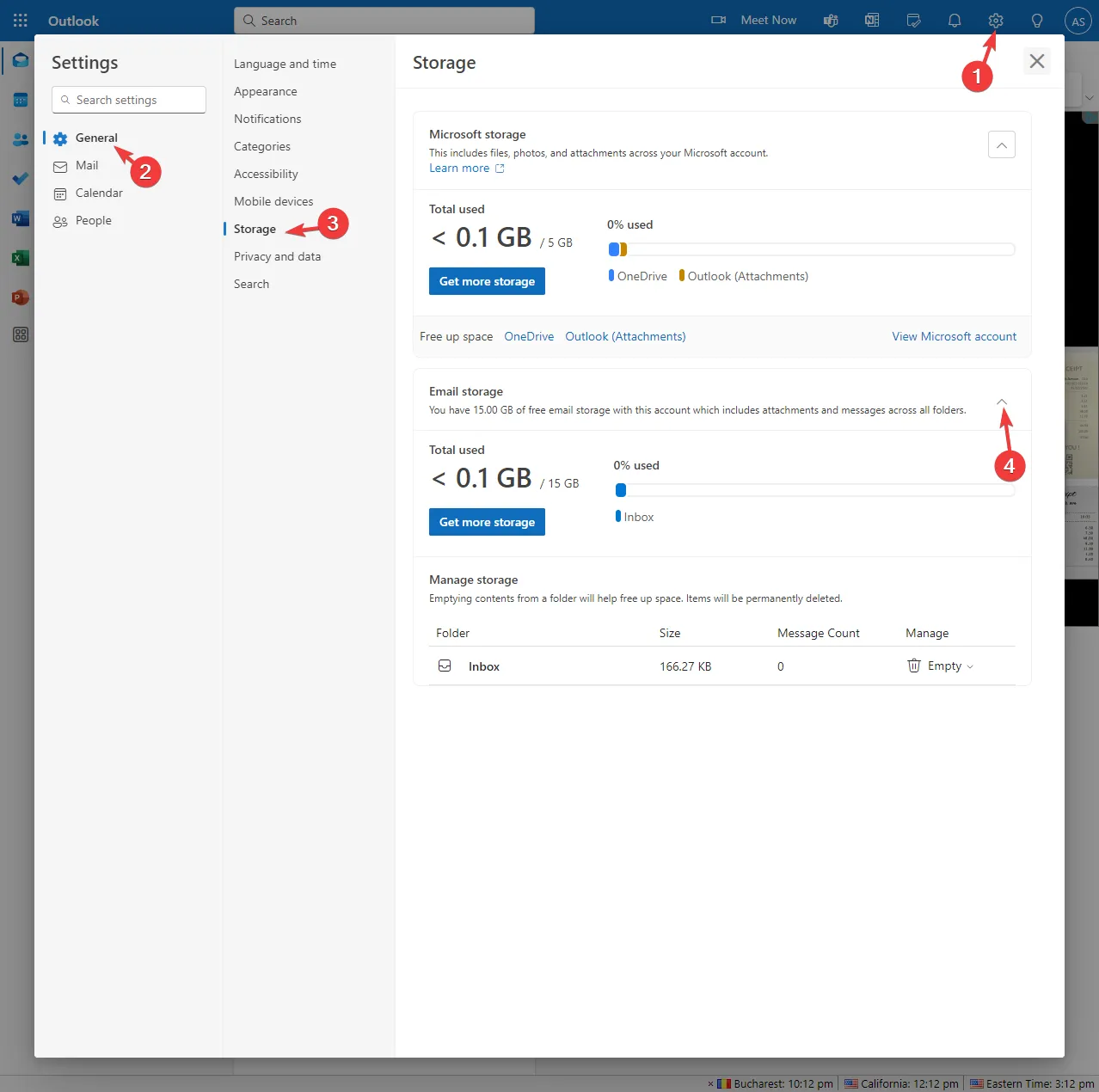
- Qui vedrai Archiviazione Microsoft e Archiviazione e-mail .
- Fare clic sull’opzione Archiviazione e-mail per espandere la categoria.
- Qui troverai informazioni sullo spazio di archiviazione totale utilizzato e su quello totale disponibile.
Come posso eliminare il messaggio “Quota superata, il tuo account ha superato i limiti di quota”?
- Avvia Outlook.com sul tuo browser preferito.
- Accedi con l’account Microsoft e seleziona Impostazioni nell’angolo in alto a destra.
- Vai su Generali e seleziona Archiviazione. Se utilizzi Nuovo Outlook per Windows, fai clic su Impostazioni , vai su Account e scegli Archiviazione .
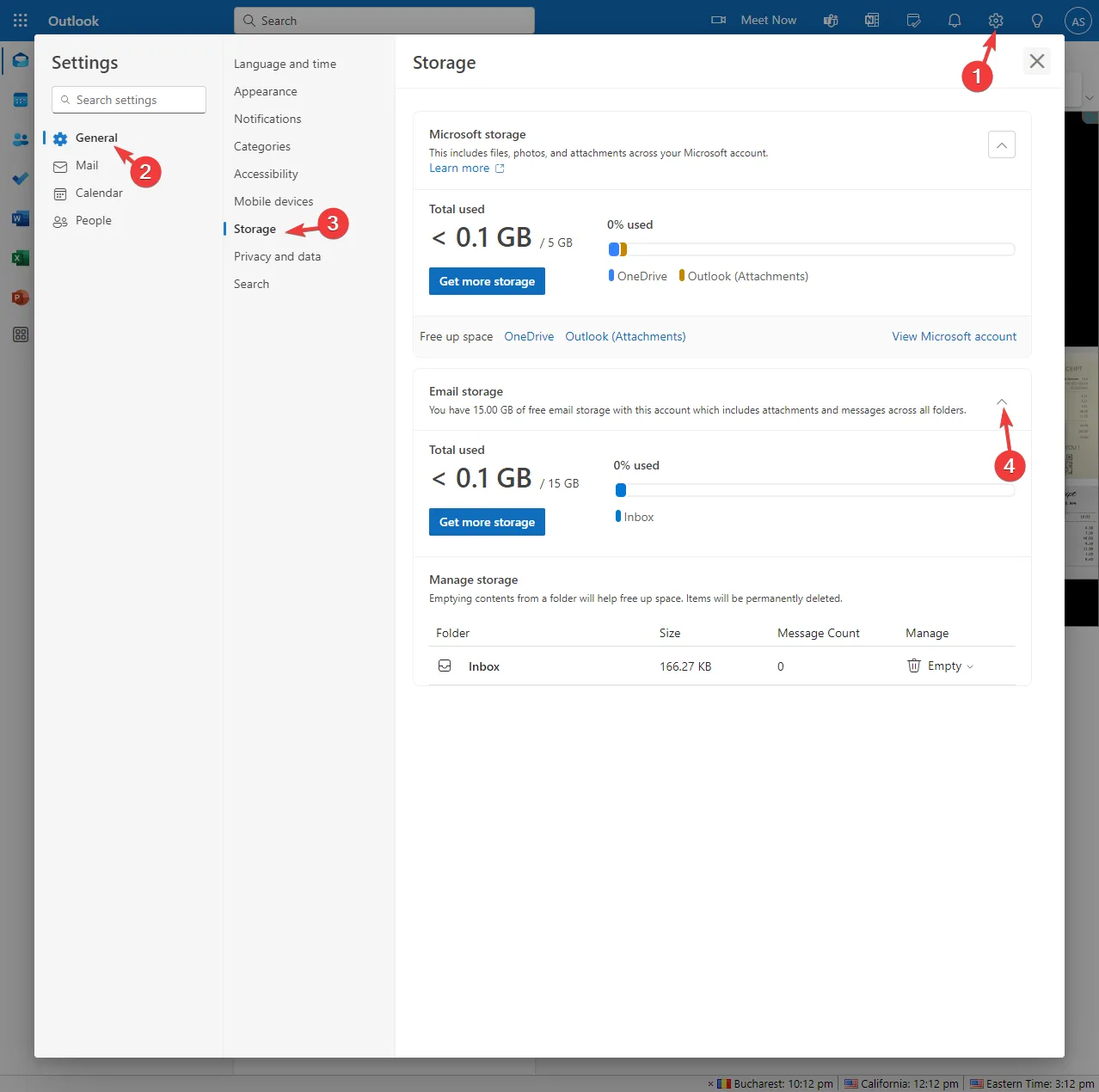
- Vedrai la ripartizione dello spazio occupato da ogni cartella nella tua casella di posta.
- In Gestisci puoi scegliere la durata di ogni cartella da 3 mesi a 6 mesi o 12 mesi.
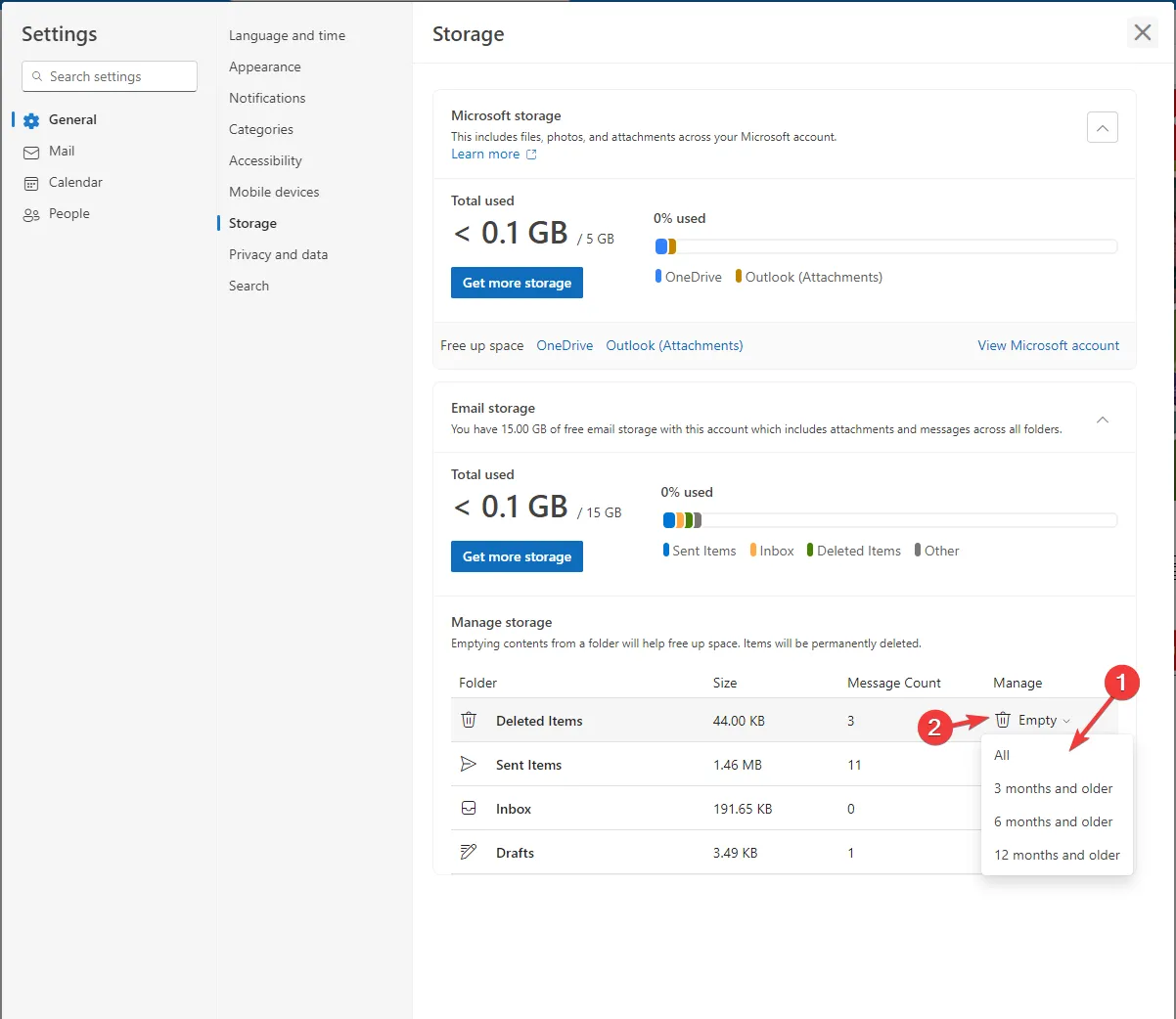
- Fare clic sull’icona Elimina per rimuovere le email e liberare spazio.
Se sei un abbonato a Microsoft 365, avrai la possibilità di effettuare l’upgrade a 50 GB di spazio di archiviazione.
Come posso eliminare definitivamente un’email?
Puoi selezionare ed eliminare le email dalla Posta in arrivo e da altre cartelle; per impostazione predefinita, gli elementi rimossi si troveranno nella cartella Posta eliminata.
Ricorda che la cartella Posta eliminata è conteggiata nel limite di archiviazione della casella di posta di 15 GB, quindi devi svuotarla manualmente per recuperare spazio all’istante. Tuttavia, se non rimuovi le email da questa cartella, verranno eliminate automaticamente dopo 30 giorni.
Tuttavia, gli elementi di posta dalla cartella Posta indesiderata verranno eliminati automaticamente dopo dieci giorni. Per eliminare definitivamente le email senza inviarle alla cartella Posta eliminata, seleziona i messaggi e premi Shift+ Delsulla tastiera.
Come posso eliminare il messaggio “Microsoft Unified Storage è pieno”?
1. Se superi lo spazio di archiviazione Microsoft
Ciò significa che hai superato la quota di archiviazione cloud e non sarai in grado di modificare, caricare o sincronizzare nuovi file sul tuo OneDrive. Potrai accedere ai file caricati, ma saranno in modalità di sola lettura.
Non potrai inviare o ricevere e-mail in Outlook.com, anche se non hai superato il limite di archiviazione e-mail. Inoltre, non potrai inviare o ricevere messaggi di Microsoft Teams con allegati. La cosa più importante da ricordare è che Microsoft eliminerà il tuo OneDrive e i dati in esso contenuti.
2. Se superi lo spazio di archiviazione della posta elettronica
Non potrai inviare o ricevere email su Outlook.com. Ciò significa che tutte le email che ti vengono inviate verranno restituite al mittente.
Se sei un nuovo utente, devi ottenere un abbonamento per aumentare il limite di archiviazione in Outlook o rimuovere file per recuperare spazio. Nel caso in cui tu abbia già un abbonamento a Microsoft 365 e superi il limite specificato, puoi liberare spazio o passare al piano Enterprise per ottenere più spazio.
Nel caso in cui su Outlook venga visualizzato l’errore “Quota casella di posta superata”, controlla prima la cartella Cestino e Spam, quindi imposta un limite per la casella dei messaggi. Leggi questo per conoscere i passaggi dettagliati.
Quali altri metodi ci sono per recuperare spazio su Outlook?
1. Utilizzo della funzione Sweep
Questo è il modo più rapido per rimuovere le email dalla Posta in arrivo o dalle cartelle di archivio; inoltre, eliminerà automaticamente le email in arrivo da un determinato mittente.
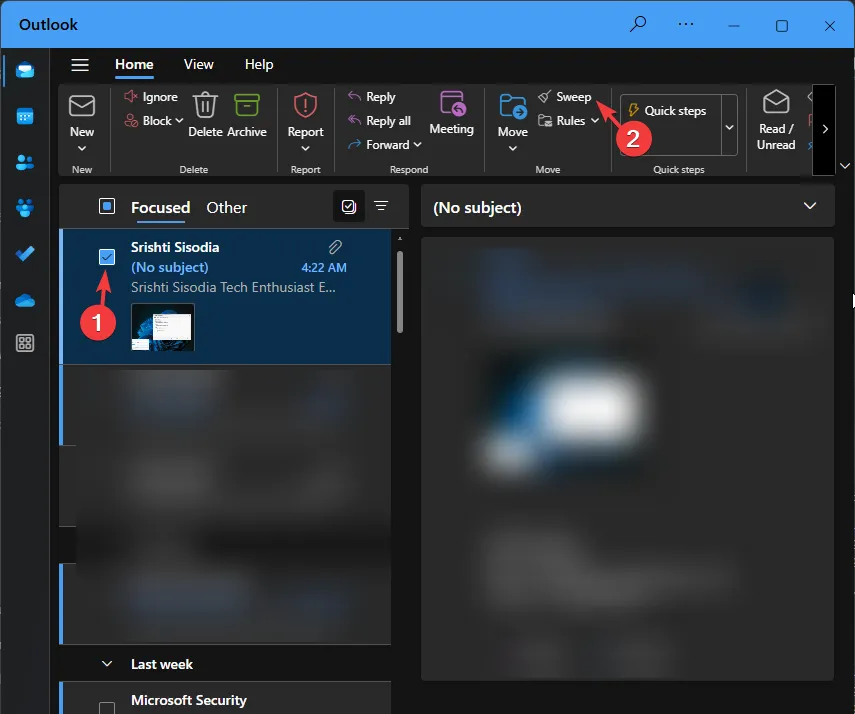
Vai alla Posta in arrivo, scegli il messaggio che vuoi eliminare e seleziona Elimina dalla barra dei menu. Le email eliminate verranno rimosse definitivamente e non verranno conteggiate nella tua quota di spazio di archiviazione.
2. Salva gli allegati su OneDrive
- Selezionare Filtra nella parte superiore dell’elenco dei messaggi nell’app Web di Outlook, quindi fare clic su Ordina.
- Dal menu contestuale secondario, seleziona Dimensione .
- Per l’ordinamento, seleziona Più grande in alto .
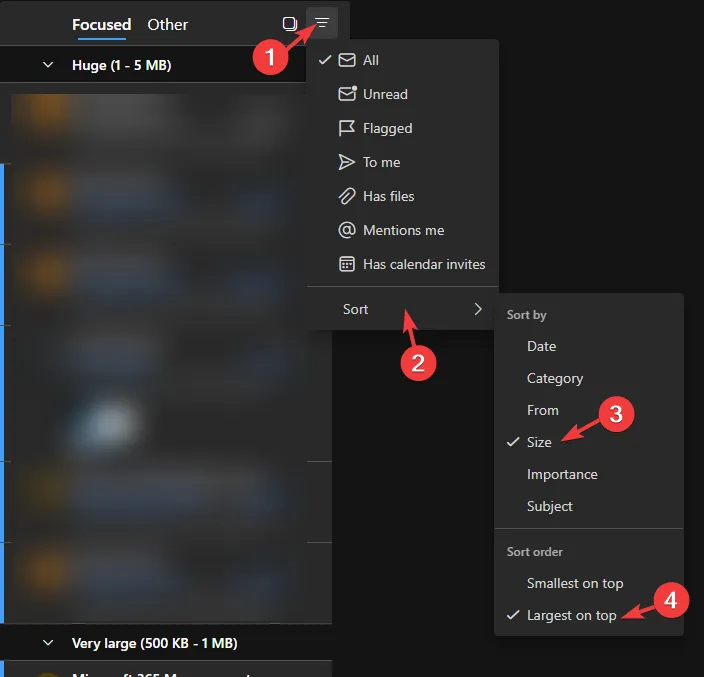
- Ora seleziona il messaggio con l’allegato, apri l’allegato e seleziona Salva su OneDrive.
- Una volta salvato, puoi selezionare l’email e premere Shift+ Deleteper rimuovere definitivamente il messaggio.
3. Eliminare le email con file o foto
- Per rimuovere le immagini dalla posta in arrivo, puoi selezionare il messaggio nella casella di posta ed eliminarlo.
- Per eliminare le immagini dalla Posta inviata , seleziona il messaggio e clicca sull’icona Elimina.
- Una volta eliminati questi elementi, vai alla cartella Deleted Items e clicca sulla casella di controllo davanti a qualsiasi email. Verranno mostrate le caselle di controllo per i messaggi; clicca sulla casella di controllo accanto a Deleted Items.
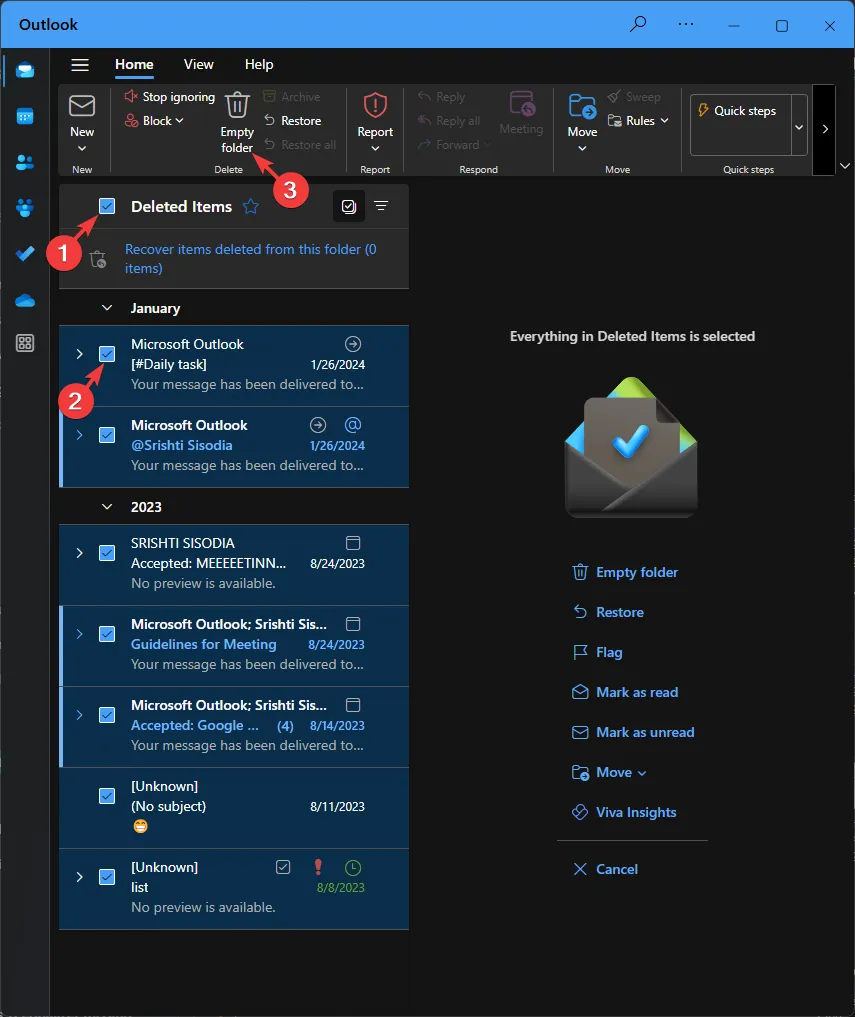
- Fare clic sull’opzione Cartella vuota dal menu in alto.
Se non riesci a trovare email da eliminare o allegati da spostare su OneDrive, puoi optare per l’abbonamento a Microsoft 365, che ti offre una casella di posta da 50 GB a persona e sicurezza avanzata per la Posta in arrivo senza pubblicità.
Se non riesci ad aprire Outlook su Windows 11, aggiorna prima l’app ed eseguila in modalità provvisoria.
Come gestisci il limite di archiviazione di Outlook? Condividi le tue opinioni con i nostri lettori nella sezione commenti qui sotto.



Lascia un commento