Impostazioni di archiviazione automatica mancanti in Outlook: 3 modi per aggiungerle
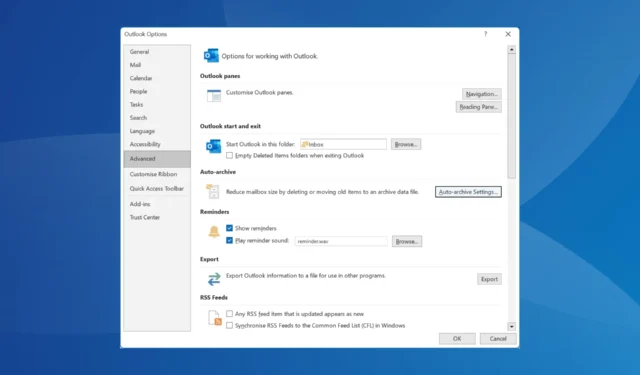
La funzionalità AutoArchive di Outlook consente di gestire meglio lo spazio nella posta in arrivo, archiviando le email più vecchie e meno importanti in un file archiviato localmente. Sebbene la funzionalità sia disponibile di default, alcuni trovano le impostazioni AutoArchive mancanti in Outlook.
Per chiunque si chieda perché l’opzione Archiviazione automatica non viene visualizzata in Outlook, il profilo di posta potrebbe essere collegato a un server Exchange, gli amministratori potrebbero aver imposto un criterio che blocca l’archiviazione automatica, la configurazione del registro locale è in conflitto con la funzionalità o potrebbe esserci un problema con Outlook stesso.
Per i primi due, ovvero il profilo collegato a Exchange Server e le policy applicate, dovrai contattare l’amministratore. Tuttavia, se altri nell’organizzazione hanno la funzionalità AutoArchive, è un problema del tuo profilo o del tuo PC. Quindi, passiamo alle soluzioni!
Come posso aggiungere l’archiviazione automatica a Outlook?
1. Modificare il registro
- Premere Windows + R per aprire Esegui, digitare regedit nel campo di testo e premere Enter.
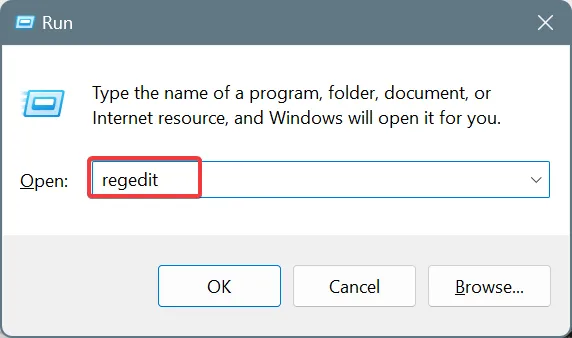
- Fare clic su Sì nel prompt UAC.
- Passare al seguente percorso, dove Versione è la versione di Microsoft Office installata sul PC:
HKEY_CURRENT_USER\Software\Microsoft\Office\Version\Outlook\Preferences - Fare clic con il pulsante destro del mouse sulla parte vuota a destra, posizionare il cursore su Nuovo , quindi selezionare Valore DWORD (32 bit) e assegnargli il nome DoAging .
- Fare doppio clic sul valore DWORD DoAging, immettere 1 in Dati valore e fare clic su OK per salvare le modifiche.
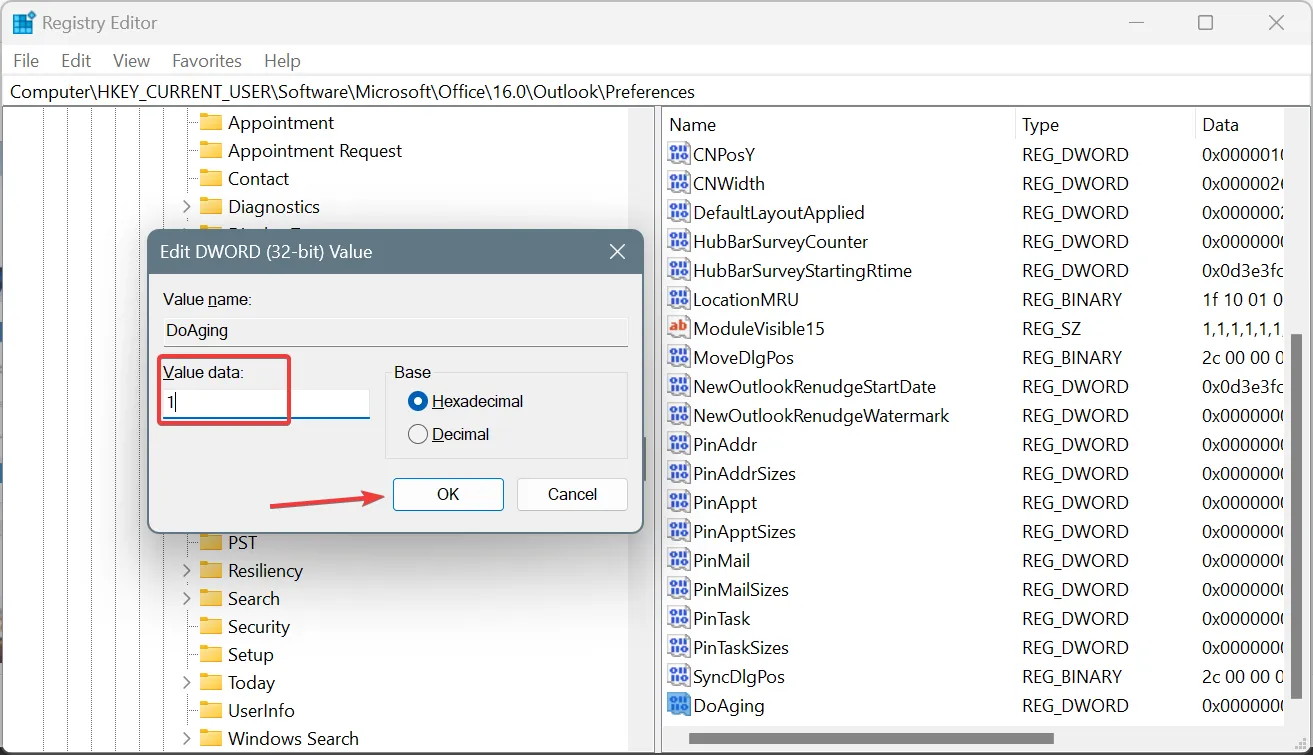
- Ora, vai al seguente percorso, dove versione è di nuovo la versione installata di Microsoft Office:
Computer\HKEY_CURRENT_USER\Software\Microsoft\Office\Version\Outlook - Se trovi un DWORD DisablePST sulla destra, fai doppio clic su di esso, inserisci 0 in Dati valore e fai clic su OK per salvare le modifiche.
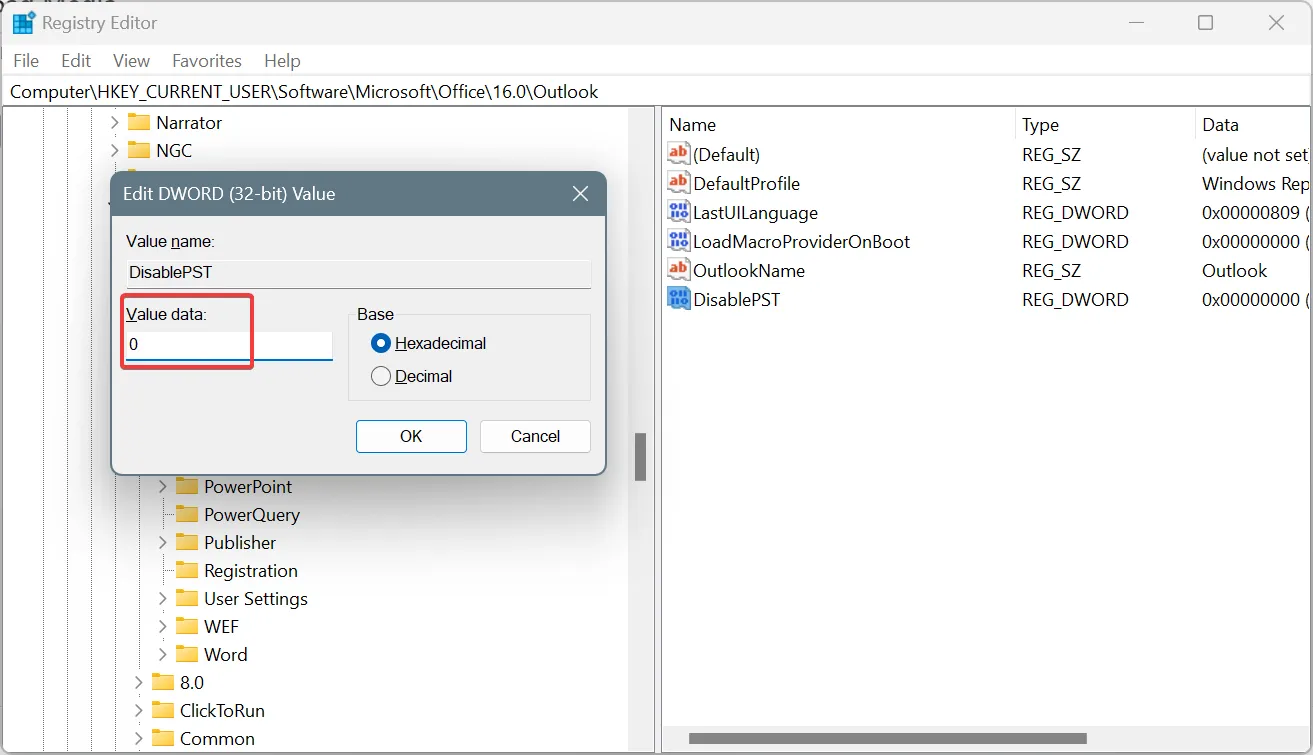
- Riavviare il PC, quindi avviare Outlook e verificare se la funzionalità di archiviazione automatica è ancora mancante.
Se il pulsante Archiviazione automatica di Outlook è disattivato, cercare un TCID con valore 26308 ed eliminarlo.
2. Riparare Microsoft Office
- Chiudere tutte le app attive di Microsoft 365 (Microsoft Office).
- Premere Windows+ Rper aprire Esegui, digitare appwiz.cpl nel campo di testo e premere Enter.
- Seleziona Microsoft 365 dall’elenco delle app installate e fai clic su Modifica.
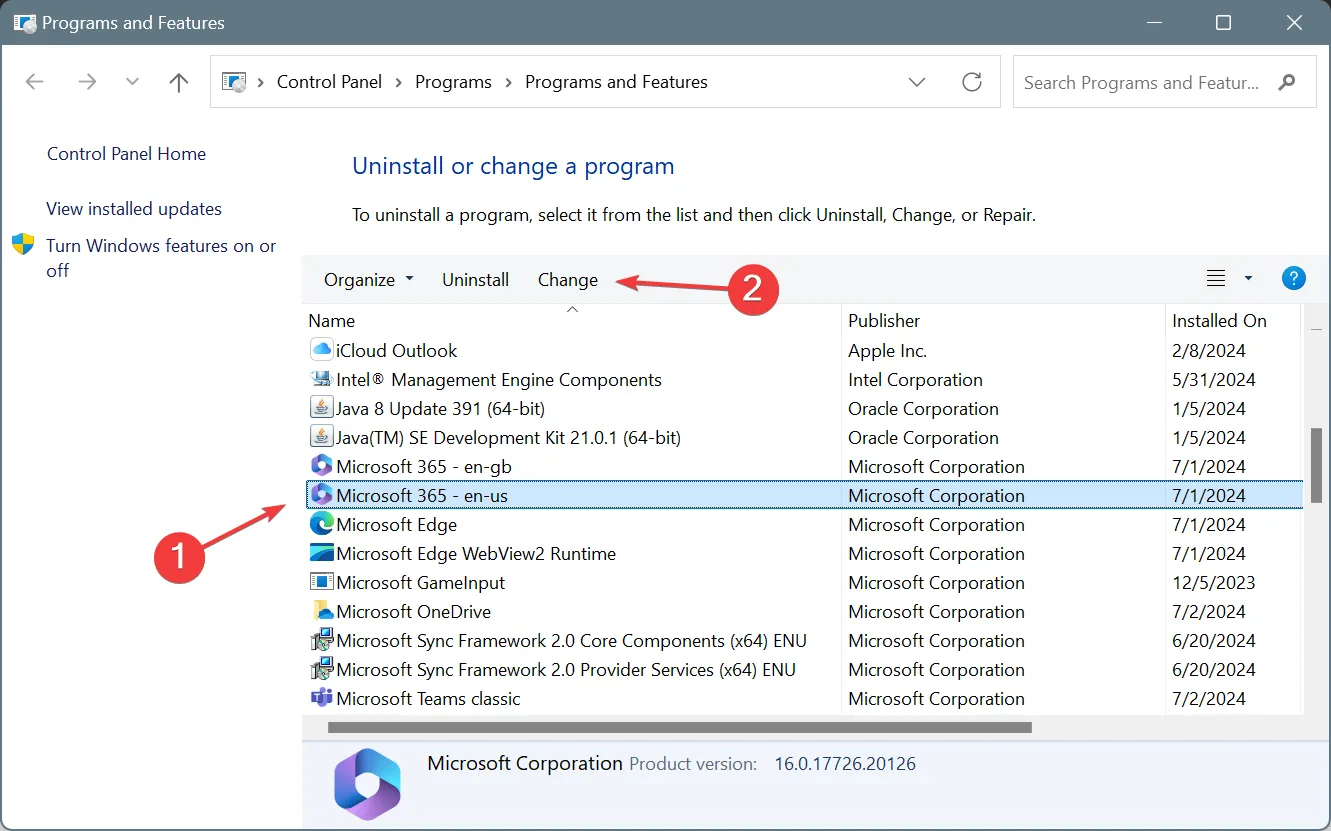
- Fare clic su Sì nel prompt UAC.
- Seleziona Riparazione online , quindi fai clic sul pulsante Ripara e attendi il completamento del processo.
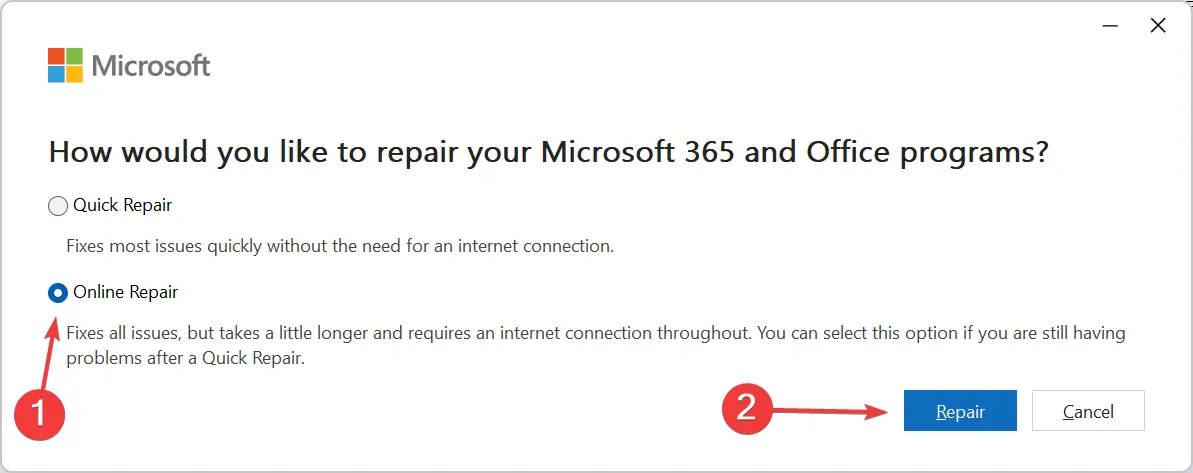
Quando non ci sono impostazioni di Archiviazione automatica in Outlook, la colpa potrebbe essere di un’installazione non corretta o di un danneggiamento del file. In questi casi, eseguire una Riparazione online rimetterà tutto in funzione!
Una riparazione sarà utile anche se l’archiviazione automatica di Outlook non funziona.
3. Crea un nuovo profilo di Outlook
Se le soluzioni precedenti non hanno funzionato, puoi sempre creare un nuovo profilo di Outlook, a patto che nessun criterio di gruppo blocchi l’archiviazione automatica, e non mancheranno più le impostazioni di archiviazione automatica di Outlook 365!
Mentre risolvi i problemi con l’app, scopri alcuni rapidi suggerimenti per rendere Outlook più veloce!
Come hai aggiunto l’archiviazione automatica a Outlook? Condividilo con i nostri lettori nella sezione commenti.



Lascia un commento