Come acquisire, ripristinare e utilizzare gli snapshot in VirtualBox
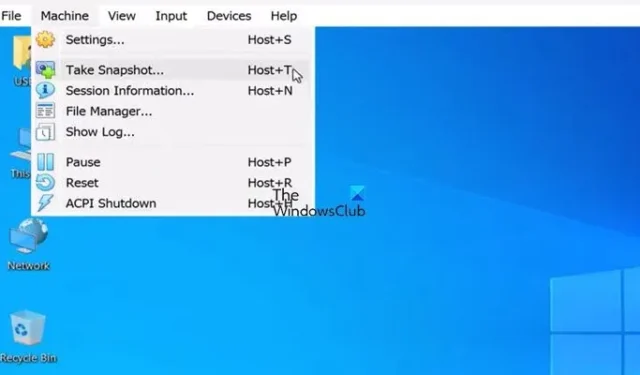
VirtualBox Snapshots è uno strumento per catturare snapshot incrementali dello stato della macchina virtuale (VM). Ci consente di ripristinare la nostra VM a una condizione specifica. In questo post, impareremo come creare e utilizzare gli Snapshot in VirtualBox.
Puoi usare gli snapshot per salvare uno stato particolare di una macchina virtuale. Questo è utile quando devi testare qualcosa o cambiare la VM e vuoi tornare a un’istanza funzionante. Puoi anche usare uno snapshot per ripristinare un’istanza precedente se quella attuale presenta dei problemi. Usare gli snapshot non solo ti fa risparmiare un sacco di seccature, ma ti fa anche risparmiare tempo
Come acquisire, ripristinare e utilizzare gli snapshot di VirtualBox
Per creare, ripristinare e utilizzare gli snapshot in VirtualBox, seguire la seguente guida:
- Scatta uno snapshot di una macchina virtuale in VirtualBox
- Ripristina la tua macchina virtuale utilizzando uno Snapshot
- Elimina e clona gli snapshot
Discutiamone in dettaglio
1] Scatta uno snapshot di una macchina virtuale in VirtualBox
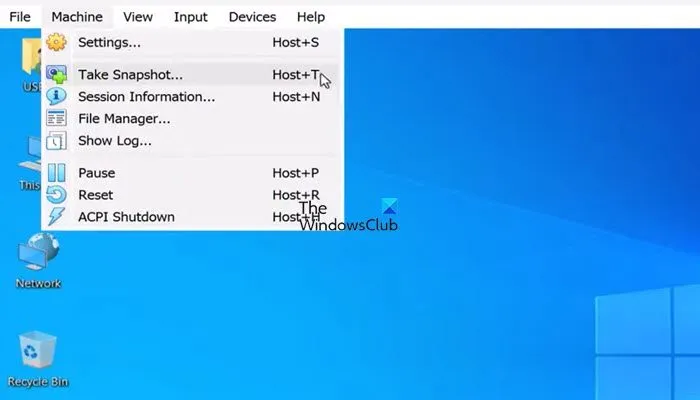
Per acquisire uno snapshot di una macchina virtuale in Oracle VirtualBox, è necessario eseguire i seguenti passaggi.
- Per prima cosa, avvia la macchina virtuale di cui devi fare uno snapshot. Per farlo, seleziona la macchina e clicca sul pulsante Start.
- Una volta che la macchina è completamente avviata, vai alla scheda Macchina e clicca su Scatta istantanea. In alternativa, usa la scorciatoia Host + T.
- Vedrai una procedura guidata che ti chiederà di dare un nome allo snapshot. Inserisci il nome nel campo Snapshot Name e descrivi lo snapshot nel campo Snapshot Description.
- Dopo aver inserito tutte le informazioni richieste, fare clic su OK.
Una volta attivato lo snapshot, vedrai l’indicazione di avanzamento sul lato destro della macchina. Attendi che venga completato e, una volta terminato, il tuo snapshot verrà creato.
2] Ripristina la tua macchina virtuale utilizzando lo snapshot
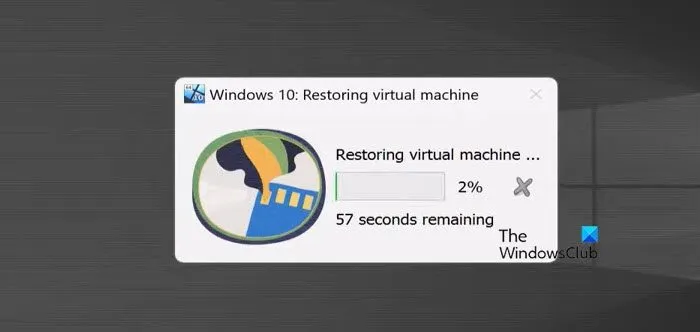
Il ripristino della macchina virtuale eliminerà tutte le modifiche apportate dopo il momento in cui è stato eseguito lo snapshot. Quindi, se possibile, esegui un backup della tua macchina virtuale prima di ripristinarla. Puoi seguire i passaggi indicati di seguito per ripristinare la tua VM.
- Per prima cosa devi spegnere il computer: clicca sull’icona di accensione e seleziona Spegni.
- Una volta che la macchina è inattiva, vai alla finestra di VirtualBox, clicca sui tre puntini associati alla macchina e seleziona Snapshot.
- Fare clic sullo snapshot che si desidera ripristinare, quindi fare clic sull’icona Ripristina .
- Conferma le tue azioni e inizia il ripristino.
Il processo potrebbe richiedere del tempo, ma al termine il computer verrà ripristinato.
3] Elimina e clona gli snapshot
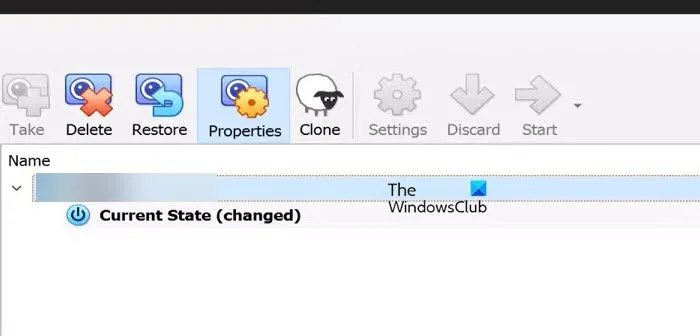
Puoi anche eliminare e clonare snapshot in Oracle VirtualBox. Tutto quello che devi fare è cliccare sui tre punti associati alla VM e cliccare su Snapshot. Seleziona lo snapshot che vuoi modificare e clicca su Delete o Clone. Infine, segui le istruzioni sullo schermo per eliminare o clonare il dispositivo.
Speriamo che ora tu sappia come creare uno snapshot e ripristinarlo utilizzando Oracle VirtualBox.
Come utilizzare gli snapshot in VirtualBox?
Gli snapshot possono essere usati per ripristinare VirtualBox, per risolvere i suoi problemi o semplicemente per effettuare un ripristino. Per fare uno snapshot, vai alla scheda Machines e clicca su Take Snapshot. Oppure, puoi usare la scorciatoia Host + T.
Qual è la differenza tra Backup e Snapshot in una macchina virtuale?
Uno snapshot è una copia point-in-time dei dati, che cattura il loro stato attuale per un rapido ripristino o rollback del sistema. Mentre un backup è una copia completa e indipendente dei dati archiviati separatamente dai dati originali per la conservazione a lungo termine e i ripristini operativi.



Lascia un commento