Come risolvere i problemi di Google Maps che non aggiorna la posizione
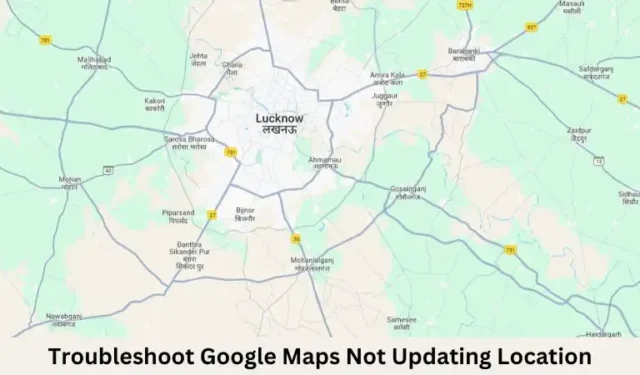
Google Maps è una delle applicazioni più utilizzate, sia su dispositivi Windows, Android o iOS. Ci aiuta nella navigazione corretta o nell’esplorazione di luoghi sconosciuti, mercati e molto altro. L’importanza di Google Maps è evidente dal fatto che oggigiorno non possiamo andare da nessuna parte senza di esso.
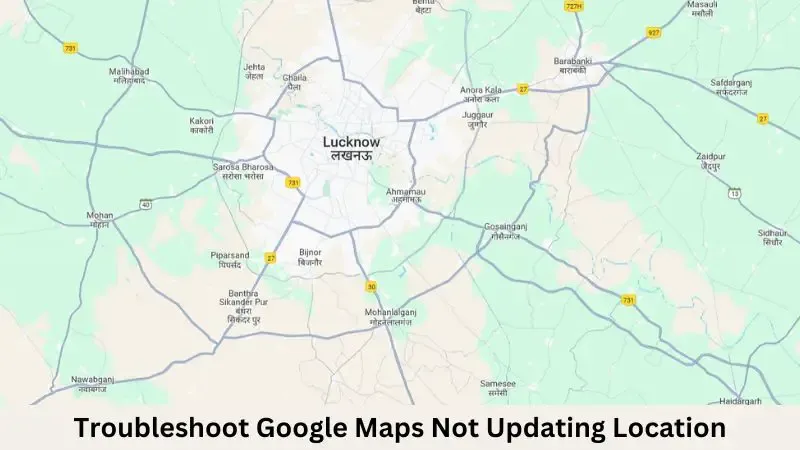
Perché Google Maps è lento e come risolverlo
Immagina se Google Maps smettesse di aggiornare la nostra posizione durante un viaggio in auto, per noi sarebbe molto difficile raggiungere la nostra destinazione. In questo post, abbiamo discusso cosa potrebbe causare l’interruzione dell’aggiornamento della posizione live da parte di Google Maps e come risolvere il problema sui rispettivi dispositivi.
1. Riavvia il telefono
Un semplice riavvio del tuo telefono (Android o iOS) spesso risolve il problema “Google Maps non aggiorna la posizione”. Se ciò accade a causa di problemi di sistema, problemi di WiFi o di rete, problemi di GPS e altro, riavviare il telefono risolverà il problema.
Controlla se hai consentito a Google Maps di accedere alla tua posizione. In caso contrario, assicurati di consentirlo. Anche nei casi in cui hai consentito l’accesso alla posizione e hai disabilitato manualmente la funzionalità di accesso GPS/Posizione, Google Maps non riuscirà a recuperare la posizione corretta. Quindi, assicurati di impostare Google Maps per accedere alla posizione ogni volta che è necessario.
2. Consentire l’accesso alla posizione
Prima di applicare qualsiasi correzione, è importante verificare di aver fornito a Google Maps tutte le autorizzazioni necessarie che richiede. Ecco come verificare e consentirgli di accedere alle autorizzazioni necessarie:
Sui dispositivi Android :
- Sblocca lo smartphone e apri Impostazioni.
- Vai su App > Google Maps.
- In Autorizzazioni app, controlla se hai consentito all’app di accedere alla tua posizione.
- In caso contrario, tocca l’opzione Posizione e seleziona il pulsante di scelta a sinistra di ” Consenti sempre “.
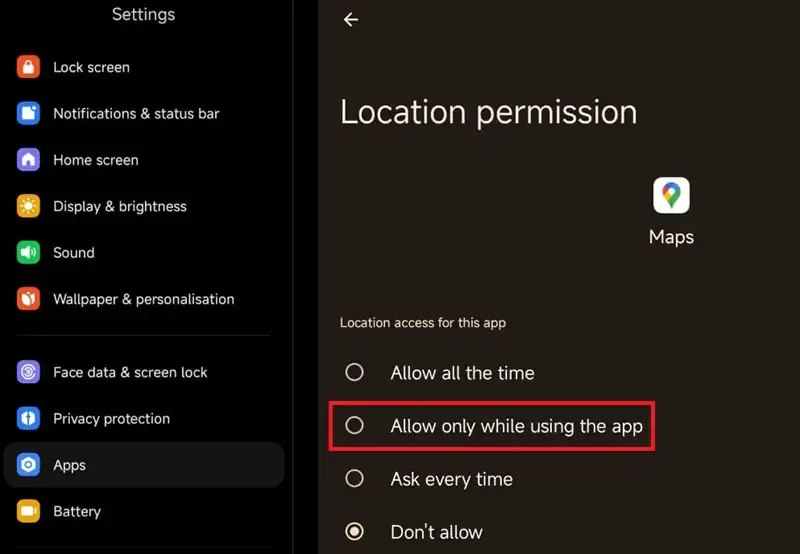
- Se non desideri che l’app acceda alla tua posizione in ogni momento, puoi selezionare “Consenti solo durante l’utilizzo dell’app”.
Su iOS :
- Sblocca il tuo iPhone/iPad e apri Impostazioni.
- Successivamente, vai al percorso sottostante:
Settings > Privacy & Security > Location Services > Google Maps
- In Consenti accesso alla posizione, seleziona “Durante l’utilizzo dell’app” o “Durante l’utilizzo dell’app o dei widget”.
- Assicurati di abilitare l’interruttore a levetta accanto a Posizione precisa .
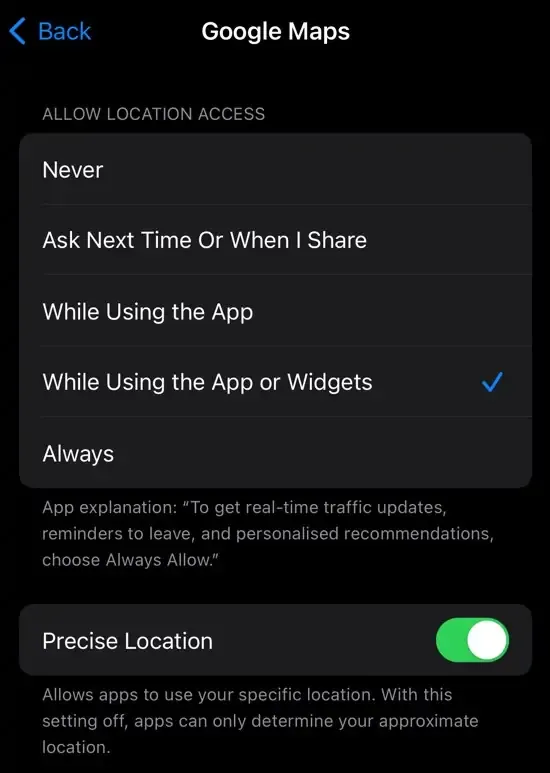
Ora che hai consentito a Google Maps di accedere alla posizione, recupererà aggiornamenti accurati e in tempo reale. Di conseguenza, non avrai più il problema dell’aggiornamento della posizione mentre utilizzi Google Maps sul tuo telefono.
3. Modificare le impostazioni di aggiornamento dell’app in background
Inoltre, questo garantisce che l’app possa fornire una navigazione in tempo reale e indicazioni precise quando ci si affida a Google Maps durante un viaggio.
Se hai limitato l’aggiornamento dell’app in background per Google Maps, questo impedirà all’app di aggiornare la tua posizione, causando così inutili inconvenienti. Segui i passaggi sottostanti su come modificare l’impostazione di aggiornamento dell’app in background su un dispositivo Android o iOS.
Androide :
Diversi dispositivi Android offrono diverse opzioni per consentire le impostazioni di aggiornamento delle app in background per le applicazioni installate. Vai su Impostazioni > Batteria > Ottimizzazione batteria e controlla se puoi modificare i dati in background per Google Maps.
In caso contrario, vai su Impostazioni > Altre opzioni di connettività > Utilizzo dati. Cerca Google Maps. Nel caso in cui non lo trovassi qui, clicca su App di sistema e cerca di nuovo Google Maps scorrendo verso il basso.

Una volta trovato, controlla l’interruttore a levetta accanto ai dati in background e abilitalo (se trovato disabilitato). Riavvia il telefono e controlla se Google Maps aggiorna la posizione ora.
Su iOS :
- Apri Impostazioni e tocca l’ opzione Generali .
- Scorri verso il basso e tocca Aggiornamento app in background.
- Tocca una volta su Aggiornamento app in background e seleziona Wi-Fi e dati mobili .
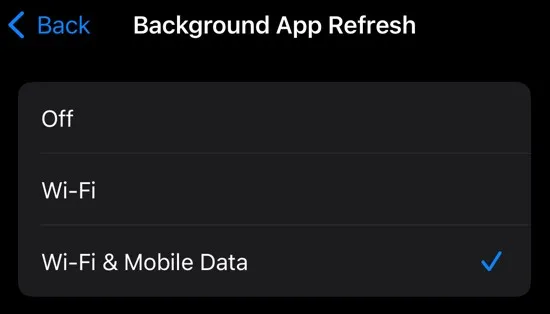
- Torna indietro e scorri verso il basso per trovare Google Maps .
- Seleziona e abilita (se disabilitato) l’ interruttore di attivazione/disattivazione di Google Maps .
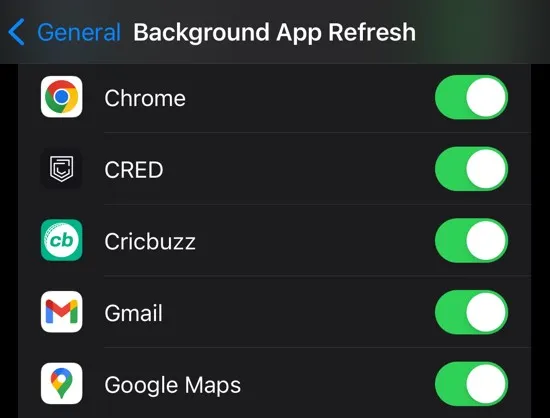
Ecco fatto, riavvia Google Maps e da questo momento in poi la tua posizione dovrebbe aggiornarsi tempestivamente.
4. Aggiorna Google Maps
Se nessuna delle soluzioni sopra elencate risolve il problema di Google Maps che non aggiorna la posizione, controlla se c’è un aggiornamento in sospeso per questa app sul tuo telefono. Scarica l’aggiornamento in sospeso, aggiorna Google Maps alla sua ultima versione, quindi controlla se ora riesci ad accedere normalmente a Google Maps.



Lascia un commento