Configurare le impostazioni di Microsoft Defender Application Guard tramite GPEDIT e REGEDIT
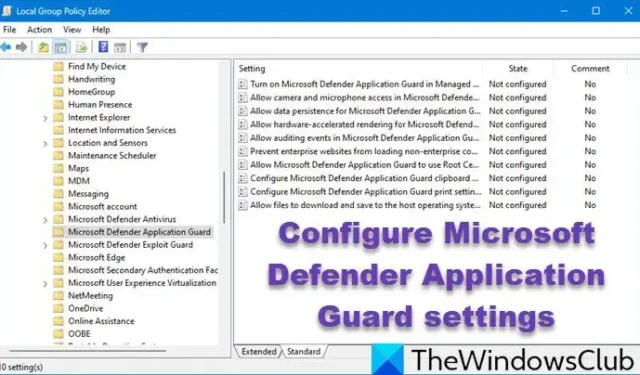
Se vuoi configurare le impostazioni di Microsoft Defender Application Guard su Windows 11/10, ecco come fare. Con l’aiuto dell’Editor del Registro di sistema o dell’Editor Criteri di gruppo locali , puoi abilitare, disabilitare e modificare le impostazioni e utilizzare questa funzionalità di sicurezza in base alle tue esigenze.
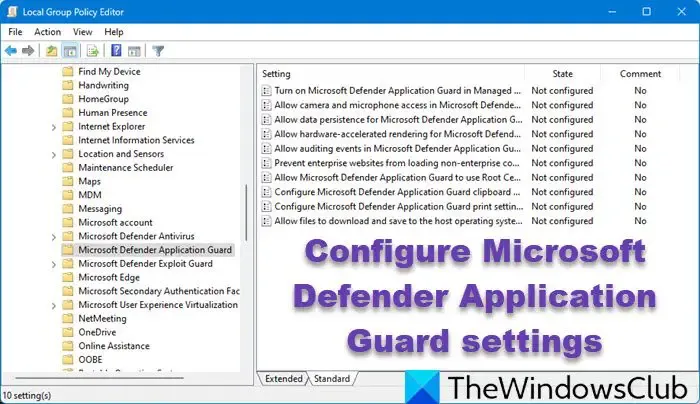
Configurare le impostazioni di Microsoft Defender Application Guard tramite GPEDIT
Per gestire le impostazioni di Microsoft Defender Application Guard tramite l’Editor Criteri di gruppo, attenersi alla seguente procedura:
- Premere Win+R > digitare gpedit.msc e premere Invio .
- Passare a questo percorso: Configurazione computer > Modelli amministrativi > Componenti di Windows > Microsoft Defender Application Guard.
- Fare doppio clic su un’impostazione specifica.
- Selezionare l’ opzione Abilitato/Disabilitato .
- Inserire i valori se richiesti.
- Fare clic sul pulsante OK .
- Esci e accedi nuovamente al tuo account utente.
Per iniziare, devi aprire l’Editor Criteri di gruppo locali. Per farlo, premi Win+R per aprire il prompt Esegui, digita gpedit.msc e premi il pulsante Invio .
Quindi, vai a questo percorso:
Configurazione computer > Modelli amministrativi > Componenti di Windows > Microsoft Defender Application Guard
Qui puoi trovare queste impostazioni:
1] Consenti eventi di controllo in Microsoft Defender Application Guard: questa impostazione aiuta Microsoft Defender Application Guard a raccogliere dati dagli eventi e dai registri di sistema del dispositivo.
2] Consenti l’accesso alla fotocamera e al microfono in Microsoft Defender Application Guard: se abiliti questa impostazione, la fotocamera e il microfono del tuo dispositivo verranno utilizzati dalle app all’interno di Microsoft Defender Application Guard.
3] Consenti la persistenza dei dati per Microsoft Defender Application Guard : abilitare questa impostazione è necessario se si desidera conservare i dati delle sessioni precedenti.
4] Consenti il download e il salvataggio dei file nel sistema operativo host da Microsoft Defender Application Guard: per impostazione predefinita, Microsoft Defender Application Guard salva o scarica i file in un ambiente virtuale o isolato. Tuttavia, se desideri salvare i file nel sistema operativo host, ATTIVA questa impostazione.
5] Consenti il rendering con accelerazione hardware per Microsoft Defender Application Guard: vuoi eseguire il rendering della grafica tramite hardware? Questa impostazione deve essere ATTIVATA.
6] Consenti a Microsoft Defender Application Guard di utilizzare le autorità di certificazione radice dal dispositivo dell’utente: a volte, potresti dover condividere il certificato radice dal tuo dispositivo con Microsoft Defender Application Guard. In tal caso, devi abilitare questa impostazione.
7] Configurare le impostazioni degli appunti di Microsoft Defender Application Guard : questa opzione consente di sincronizzare gli appunti tra il computer host e l’ambiente Microsoft Defender Application Guard. È possibile abilitare, disabilitare o modificare le impostazioni di sincronizzazione degli appunti.
8] Configurare le impostazioni di stampa di Microsoft Defender Application Guard: è uguale alle impostazioni degli appunti. Tuttavia, ci sono altre opzioni. È possibile abilitare o disabilitare la stampa, la stampa di file specifici, la stampa di rete, ecc.
9] Impedisci ai siti Web aziendali di caricare contenuti non aziendali in Microsoft Edge e Internet Explorer: se desideri consentire contenuti non aziendali nell’ambiente Microsoft Defender Application Guard, devi disabilitare questa impostazione.
10] Attiva Microsoft Defender Application Guard in modalità gestita: ti aiuta ad abilitare o disabilitare Microsoft Defender Application Guard.
Supponiamo che tu voglia configurare le impostazioni di stampa. Per farlo, devi fare doppio clic su Configure Microsoft Defender Application Guard print settings e scegliere l’ opzione Enabled .
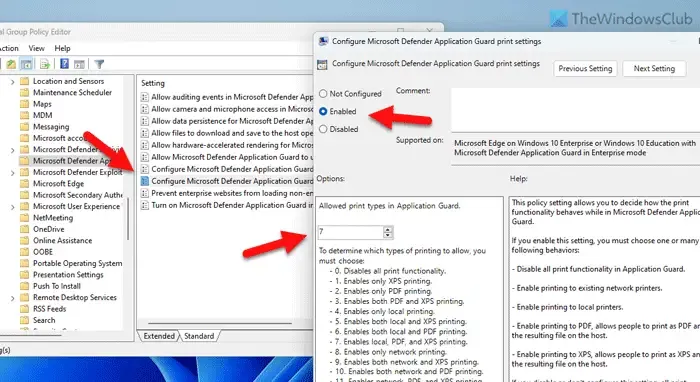
Quindi, devi immettere un valore. Poiché ci sono molte opzioni, devi decidere il tipo di stampa che vuoi consentire. Quindi, immetti il valore in base ai requisiti e fai clic su OK.
Gestire le impostazioni di Microsoft Defender Application Guard tramite REGEDIT
Per configurare le impostazioni di Microsoft Defender Application Guard tramite l’editor del Registro di sistema, attenersi alla seguente procedura:
- Apri l’Editor del Registro di sistema sul tuo computer.
- Accedere a Microsoft in HKLM .
- Fare clic con il pulsante destro del mouse su Microsoft > Nuovo > Chiave .
- Chiamalo AppHVSI .
- Fare clic con il pulsante destro del mouse su AppHVSI > Nuovo > Valore DWORD (32 bit) .
- Assegnargli il nome AllowAppHVSI_ProviderSet .
- Fare doppio clic su di esso e impostare i dati del valore come 0/1/2/3 .
- Fare clic sul pulsante OK .
- Creare un altro valore REG_DWORD denominato AllowAPPHVSI e impostare i dati del valore su 0.
- Ripetere gli stessi passaggi per creare valori REG_DWORD per altre impostazioni come indicato di seguito.
- Chiudere tutte le finestre e riavviare il computer.
Per saperne di più su questi passaggi, continua a leggere.
Per prima cosa, devi aprire l’Editor del Registro di sistema sul tuo computer. Poi, vai a questo percorso:
HKEY_LOCAL_MACHINE\SOFTWARE\Policies\Microsoft
Fare clic con il pulsante destro del mouse su Microsoft > Nuovo > Chiave e assegnargli il nome AppHVSI .
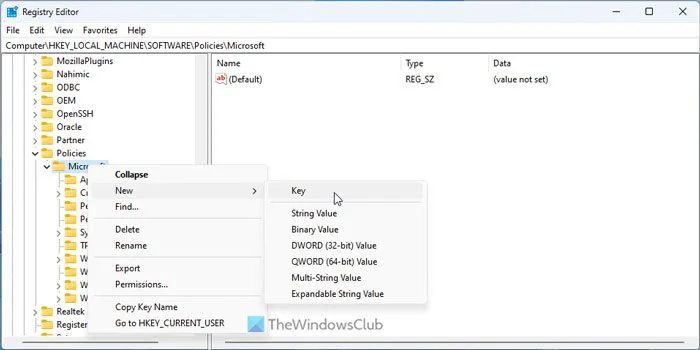
Quindi, fai clic con il pulsante destro del mouse su AppHVSI > Nuovo > Valore DWORD (32 bit) e assegnagli il nome AllowAppHVSI_ProviderSet .
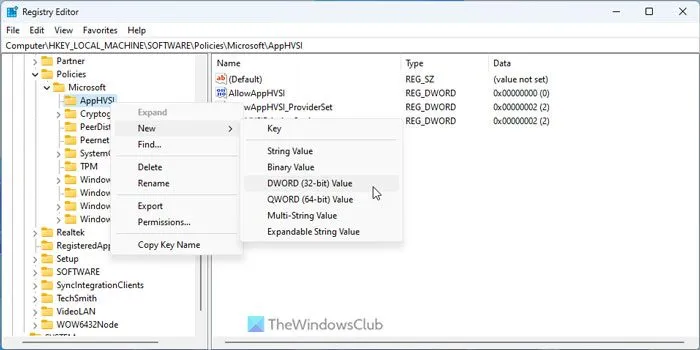
Fare doppio clic su di esso per impostare i dati del valore come segue:
- Disabilita Microsoft Defender Application Guard: 0
- Abilita Microsoft Defender Application Guard SOLO per Microsoft Edge: 1
- Abilita Microsoft Defender Application Guard SOLO per ambienti Windows isolati: 2
- Abilita Microsoft Defender Application Guard per Microsoft Edge e ambienti Windows isolati: 3

Quindi, fare clic sul pulsante OK .
Successivamente, è necessario creare un altro valore REG_DWORD, rinominarlo AllowAPPHVSI e mantenere i dati del valore su 0 .
Questi due valori REG_DWORD devono essere mantenuti durante la configurazione di altre impostazioni di Microsoft Defender Application Guard.
1] Consentire gli eventi di controllo in Microsoft Defender Application Guard:
- Nome valore REG_DWORD: AuditApplicationGuard
- Dati valore: 1 per abilitare e 0 per disabilitare.
2] Consentire l’accesso alla fotocamera e al microfono in Microsoft Defender Application Guard:
- Nome valore REG_DWORD: AllowCameraMicrophoneRedirection
- Dati valore: 1 per abilitare e 0 per disabilitare.
3] Consenti la persistenza dei dati per Microsoft Defender Application Guard:
- Nome valore REG_DWORD: AllowPersistence
- Dati valore: 1 per abilitare e 0 per disabilitare.
4] Consentire il download e il salvataggio dei file sul sistema operativo host da Microsoft Defender Application Guard:
- Nome valore REG_DWORD: SaveFilesToHost
- Dati valore: 1 per abilitare e 0 per disabilitare.
5] Consenti il rendering accelerato tramite hardware per Microsoft Defender Application Guard:
- Nome valore REG_DWORD: AllowVirtualGPU
- Dati valore: 1 per abilitare e 0 per disabilitare.
6] Consentire a Microsoft Defender Application Guard di utilizzare le autorità di certificazione radice dal dispositivo dell’utente:
- Nome valore stringa: CertificateThumbprints
- Dati valore: come da certificato radice.
7] Configurare le impostazioni degli appunti di Microsoft Defender Application Guard:
- Nome valore REG_DWORD: AppHVSIClipboardSettings
- Operazioni di blocco degli appunti: 0
- Abilita l’operazione degli appunti da una sessione isolata all’host: 1
- Abilita l’operazione degli appunti da un host alla sessione isolata: 2
- Abilita l’operazione degli appunti in entrambe le direzioni: 2
- Nome valore REG_DWORD: AppHVSIClipboardFileType
- Consente la copia del testo: 1
- Consenti la copia delle immagini: 2
- Consenti la copia sia del testo che delle immagini: 3
8] Configurare le impostazioni di stampa di Microsoft Defender Application Guard:
- Nome valore REG_DWORD: AppHVSIPrintingSettings
- Dati di valore:
- Disabilita tutte le funzionalità di stampa: 0
- Abilita solo la stampa XPS: 1
- Abilita solo la stampa PDF: 2
- Abilita la stampa sia in formato PDF che XPS: 3
- Abilita solo la stampa locale: 4
- Abilita la stampa locale e XPS: 5
- Abilita la stampa locale e PDF: 6
- Abilita la stampa locale, PDF e XPS: 7
- Abilita solo la stampa in rete: 8
- Abilita sia la stampa in rete che XPS: 9
- Abilita la stampa in rete e in PDF: 10
- Abilita la stampa in rete, PDF e XPS: 11
- Abilita la stampa sia in rete che in locale: 12
- Abilita la stampa in rete, locale e XPS: 13
- Abilita la stampa in rete, locale e PDF: 14
- Abilita tutte le stampe: 15
9] Impedisci ai siti Web aziendali di caricare contenuti non aziendali in Microsoft Edge e Internet Explorer:
- Nome valore REG_DWORD: BlockNonEnterpriseContent
- Dati valore: 1 per abilitare e 0 per disabilitare.
Dopo aver impostato tutti i valori REG_DWORD e i dati valore, è necessario riavviare il computer per rendere effettive le modifiche.
Ecco fatto! Spero che questa guida ti sia stata utile.
Come attivare la modalità gestita di Microsoft Defender Application Guard tramite GPO?
Per attivare Microsoft Defender Application Guard Managed Mode tramite GPO, apri l’Editor Criteri di gruppo locali e vai a questo percorso: Configurazione computer > Modelli amministrativi > Componenti di Windows > Microsoft Defender Application Guard. Fai doppio clic sull’impostazione Attiva Microsoft Defender Application Guard in Managed Mode e scegli l’ opzione Abilitato . Immetti il valore in base ai requisiti e fai clic sul pulsante OK .
Come faccio ad abilitare Windows Defender in GPEDIT?
Per abilitare Windows Defender o Microsoft Defender tramite GPEDIT, apri l’Editor Criteri di gruppo locali e vai a questo percorso: Configurazione computer > Modelli amministrativi > Componenti di Windows > Microsoft Defender Antivirus. Fai doppio clic sull’impostazione Disattiva Microsoft Defender Antivirus e scegli l’ opzione Non configurato o Disabilitato . Fai clic sul pulsante OK .



Lascia un commento