Il ritasking del connettore della console audio Realtek è disattivato [Correzione]
![Il ritasking del connettore della console audio Realtek è disattivato [Correzione]](https://cdn.thewindowsclub.blog/wp-content/uploads/2024/07/realtek-audio-console-connector-retasking-1-640x337.webp)
La funzionalità Connector Retasking in Realtek Audio Console consente di riassegnare la funzione dei jack audio sul computer. Consente di modificare le funzioni di ciascun jack audio in base alle proprie esigenze. Tuttavia, questa funzione non sembra funzionare per alcuni utenti Windows.
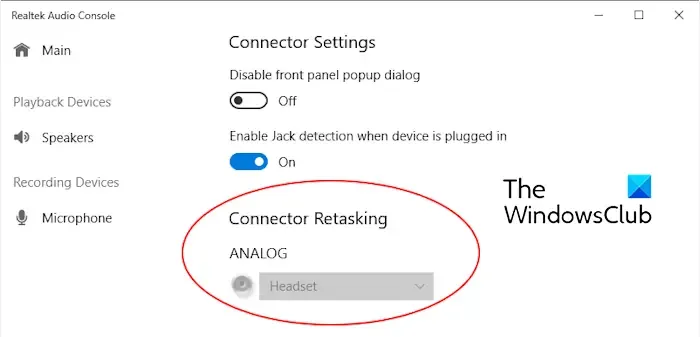
Come segnalato da alcuni, Connector Retasking è disattivato o è scomparso dall’app. Ora, se stai riscontrando lo stesso problema, ti aiuteremo a risolverlo. Dai un’occhiata alle correzioni di seguito.
Il ritasking del connettore della console audio Realtek è disattivato o è scomparso
Se l’opzione Connector Retasking è disattivata, scomparsa o non funziona correttamente nella Realtek Audio Console su Windows 11/10, puoi utilizzare le seguenti soluzioni per risolvere il problema:
- Utilizzare alcuni metodi generici per la risoluzione dei problemi.
- Aggiorna o reinstalla il driver audio.
- Ripristina una versione precedente del driver audio.
- Modifica le impostazioni audio.
- Disattiva la finestra di dialogo pop-up automatica del pannello frontale.
- Disinstallare e reinstallare Realtek Audio Console.
1] Utilizzare alcuni metodi generici di risoluzione dei problemi
Per prima cosa, ti consigliamo di provare alcuni metodi standard di risoluzione dei problemi per risolvere questo problema. Ecco alcuni di questi metodi:
- Riavvia il computer e apri Realtek Audio Console per verificare se il problema è stato risolto.
- Questo problema potrebbe essere dovuto a un errore di connessione. Quindi, assicurati che i tuoi dispositivi audio siano correttamente collegati alle porte giuste del tuo sistema.
- Puoi anche provare a eseguire lo strumento di risoluzione dei problemi audio per risolvere il problema. Per eseguirlo, apri Impostazioni usando Win+I, vai su Sistema > Risoluzione dei problemi , clicca su Altri strumenti di risoluzione dei problemi e clicca sul pulsante Esegui accanto allo strumento di risoluzione dei problemi audio .
- Prova anche a usare una versione generica di Realtek Audio Console invece di una personalizzata e verifica se funziona.
Se le soluzioni sopra indicate non funzionano, puoi seguire un’altra soluzione adatta contenuta in questa guida.
2] Aggiorna o reinstalla il driver audio
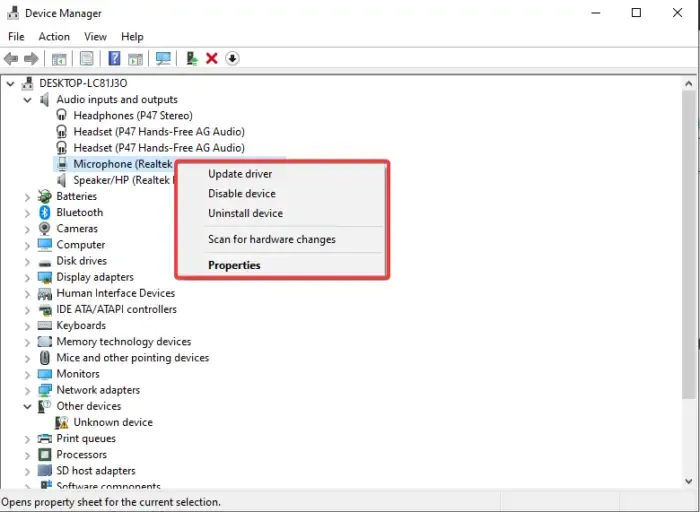
Anche driver audio obsoleti, corrotti o problematici possono causare questo problema. Quindi, assicurati di avere driver audio aggiornati installati sul tuo computer.
Nel caso in cui tu abbia già aggiornato il tuo driver audio e questo problema si verifica ancora, è probabile che il tuo driver audio sia difettoso. Quindi, in tal caso, vai avanti e disinstalla e reinstalla il tuo driver audio.
3] Ripristinare una versione precedente del driver audio
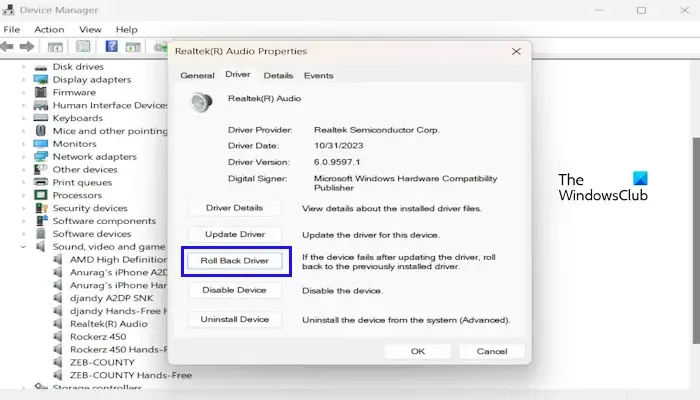
In alcuni casi, questo problema potrebbe essere causato subito dopo l’installazione di un aggiornamento del driver audio. Quindi, se lo scenario è applicabile, puoi ripristinare il driver audio a una versione precedente e quindi vedere se il problema è stato risolto. Ecco come:
- Per prima cosa, apri Gestione dispositivi dal menu Win+X.
- Ora espandi la categoria Controller audio, video e giochi e fai clic con il pulsante destro del mouse sul tuo dispositivo audio.
- Quindi, seleziona l’ opzione Proprietà .
- Successivamente, vai alla scheda Driver e clicca sul pulsante Ripristina driver .
- Una volta fatto, controlla se la funzionalità Connector Retasking funziona correttamente.
4] Cambia le impostazioni audio
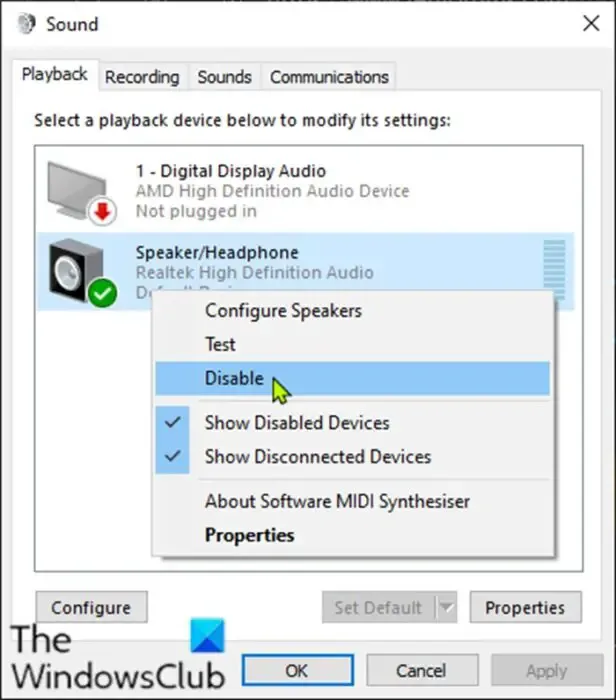
Alcune delle impostazioni audio del tuo PC potrebbero causare questo problema. Quindi, puoi provare a regolare le impostazioni audio di Windows di conseguenza e vedere se aiuta. Ecco come:
- Per prima cosa, apri il Pannello di controllo e imposta l’ opzione Visualizza per su Icone grandi .
- Ora clicca sull’opzione Suono e passa alla scheda Riproduzione .
- Dopodiché, fai clic con il pulsante destro del mouse sul dispositivo altoparlante corretto e assicurati che sia abilitato.
- Quindi, seleziona l’altoparlante e clicca sul pulsante Imposta predefinito .
- Quindi, seleziona nuovamente il dispositivo, fai clic su Proprietà e vai alla scheda Avanzate .
- Successivamente, deseleziona la casella Consenti all’applicazione di assumere il controllo esclusivo su questo dispositivo e premi il pulsante OK.
- Una volta fatto, riavvia il PC e verifica se il problema è stato risolto.
5] Disattivare la finestra di dialogo popup automatica del pannello frontale

Alcuni utenti hanno consigliato di disabilitare la finestra di dialogo popup automatica del pannello frontale per risolvere il problema. Quindi, puoi provare a fare lo stesso e vedere se funziona. Ecco i passaggi per farlo:
- Per prima cosa, apri la Realtek Audio Console e vai alle impostazioni del connettore cliccando sull’opzione Impostazioni avanzate dispositivo.
- Ora attiva il pulsante associato all’opzione Disabilita popup automatico del pannello frontale .
- Successivamente, attiva l’interruttore associato all’opzione Abilita rilevamento jack quando il dispositivo è collegato .
- Una volta fatto, riavvia l’applicazione e verifica se il problema è stato risolto.
6] Disinstallare e reinstallare Realtek Audio Console
Se niente funziona, potrebbe trattarsi di corruzione nell’applicazione stessa. Quindi, come ultima spiaggia, puoi disinstallare Realtek Audio Console e poi reinstallare l’app sul tuo sistema per risolvere il problema.
Vedere: Realtek Audio Console mancante dal Microsoft Store.
Spero che aiuti!
Perché non riesco a connettermi alla console audio Realtek?
Se la tua Realtek Audio Console mostra l’errore Cannot connect to RPC service, è probabile che il tuo driver audio Realtek sia obsoleto. Quindi, aggiorna il tuo driver audio alla sua ultima versione e controlla se l’errore è scomparso. Oltre a ciò, puoi anche disinstallare e quindi reinstallare il driver per rimuovere la corruzione del driver che potrebbe causare l’errore.
Come posso risolvere il problema di caricamento della console audio Realtek?
Se la Realtek Audio Console non si carica, puoi provare a usare Realtek HD Audio Manager. Puoi anche aggiornare il tuo driver audio tramite Device Manager, reinstallarlo o tornare a una versione precedente per verificare se il problema è stato risolto.



Lascia un commento