Schermo nero dopo la pulizia del disco: 5 modi per risolverlo
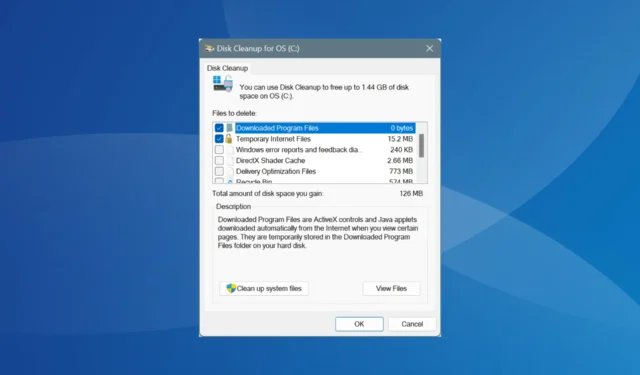
Sebbene sia considerato sicuro eseguire la Pulizia disco per liberare spazio di archiviazione sull’unità, alcuni utenti hanno segnalato di aver visualizzato una schermata nera a metà o dopo il completamento del processo!
Una schermata nera compare dopo la Pulizia disco quando file di sistema critici o file responsabili dell’avvio di Windows vengono eliminati inavvertitamente durante il processo.
Quando sei bloccato su una schermata nera, la prima opzione è aspettare e verificare se l’utilità di pulizia è ancora in esecuzione. Per alcuni, Disk Cleanup ha impiegato 8-10 ore per essere eseguita completamente. Inoltre, scollega tutte le periferiche non critiche, lasciando solo mouse e tastiera, quindi riavvia il computer.
Cosa posso fare se la Pulizia disco provoca una schermata nera?
Mancia
Per tutte queste soluzioni, dovrai accedere alla modalità di ripristino in Windows. Se non si carica, dovrai mandare in crash il sistema operativo tre volte. Per farlo, accendi il computer e, non appena appare il logo di Windows, premi il pulsante di accensione per spegnerlo. Ripeti questa operazione tre volte e, al quarto tentativo, il sistema operativo eseguirà un ripristino all’avvio. Se non risolve il problema, fai clic su Opzioni avanzate > Risoluzione dei problemi > Opzioni avanzate per accedere alle opzioni di ripristino.
1. Eseguire la scansione SFC e DISM
- Nella schermata Opzioni avanzate, fare clic su Prompt dei comandi .

- Seleziona il tuo account utente dall’elenco e inserisci la relativa password.
- Una volta caricato il prompt dei comandi, incollare singolarmente i seguenti comandi DISM e premere Enterdopo ciascuno di essi:
DISM /Online /Cleanup-Image /CheckHealthDISM /Online /Cleanup-Image /ScanHealthDISM /Online /Cleanup-Image /RestoreHealth - Quindi, eseguire questo comando per eseguire la scansione SFC:
sfc /scannow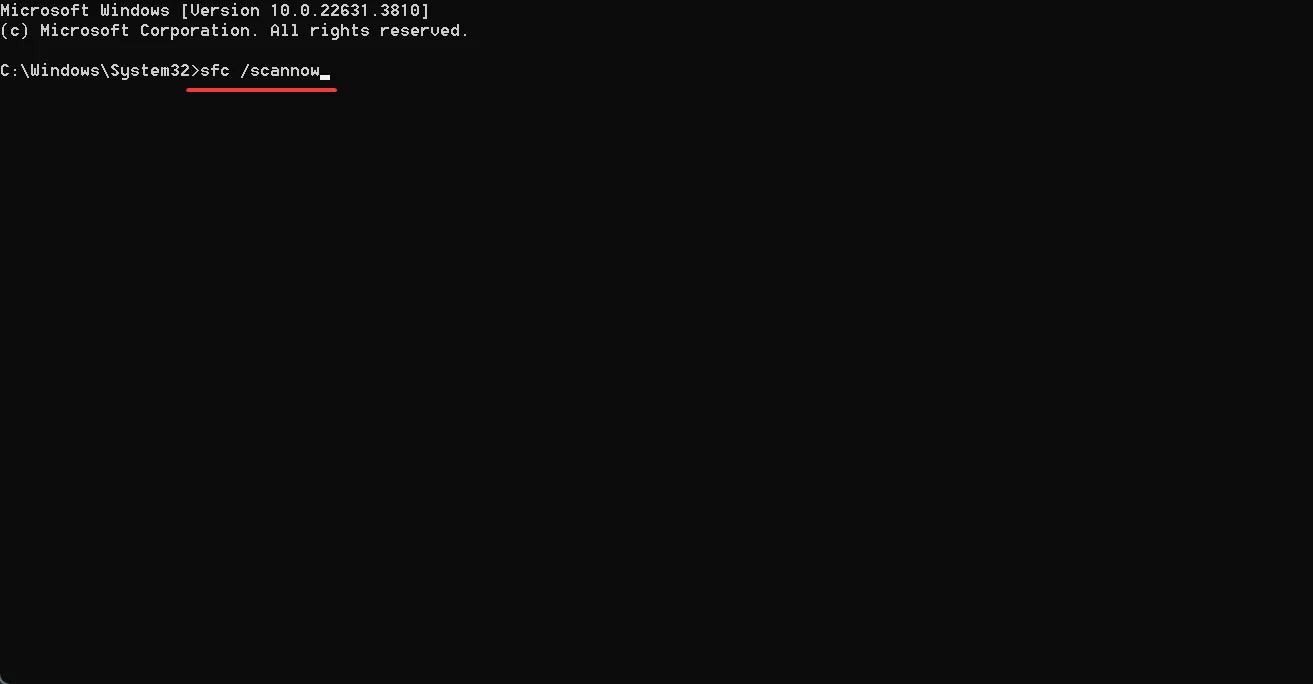
- Riavviare il PC e verificare se la situazione migliora.
L’esecuzione dei comandi DISM e della scansione SFC sostituirà tutti i file di sistema mancanti, che è molto probabilmente il motivo per cui si ottiene una schermata nera dopo aver eseguito Disk Cleanup. Tuttavia, se il problema è più radicato, i due potrebbero fallire!
2. Eseguire un ripristino del sistema
- Dalle Opzioni avanzate, seleziona Ripristino configurazione di sistema .
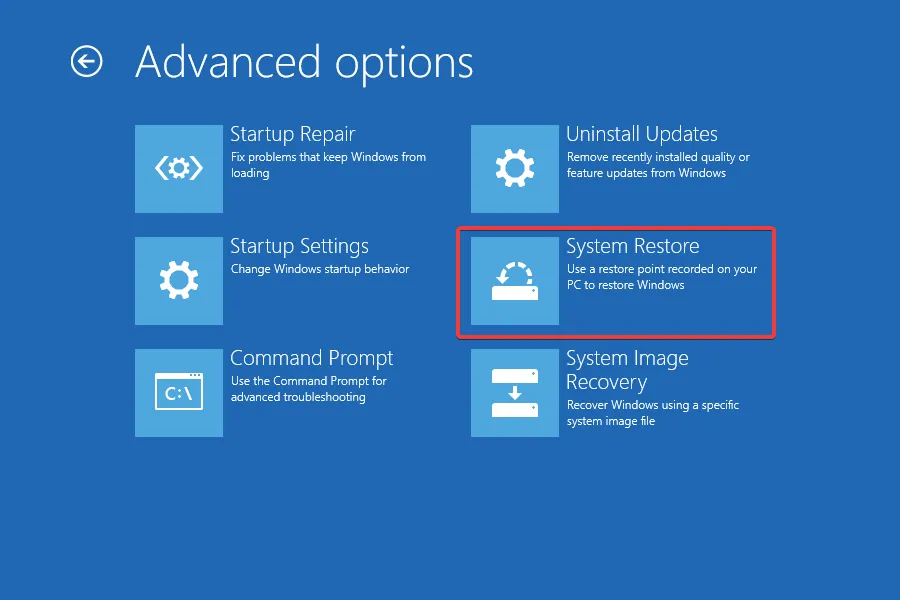
- Attendi l’inizializzazione di Ripristino configurazione di sistema, quindi fai clic su Avanti .
- Seleziona un punto di ripristino dall’elenco creato prima di eseguire la Pulizia disco (preferibilmente il più vecchio) e fai clic su Avanti .
- Infine, verifica i dettagli del ripristino e fai clic su Fine .
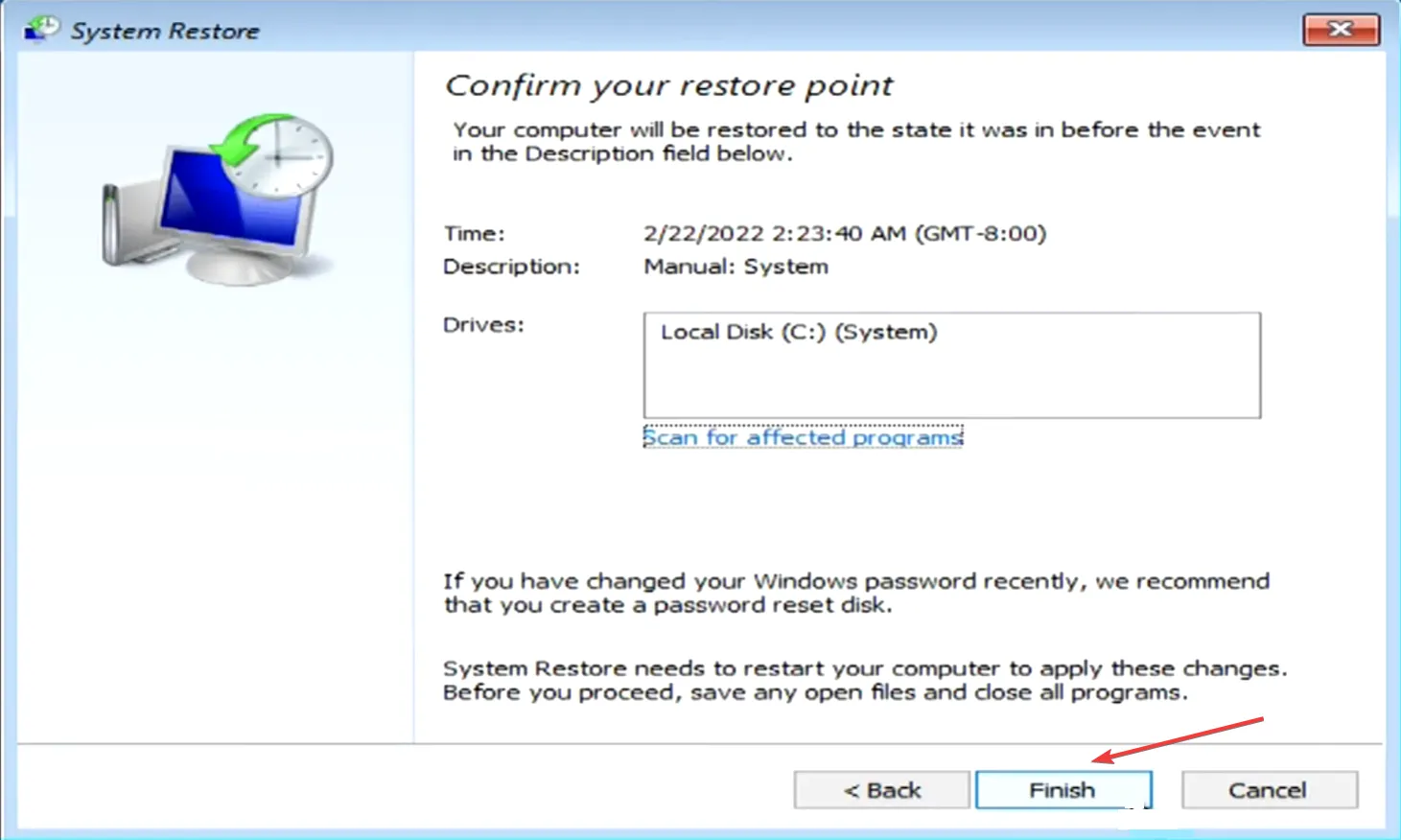
- Attendi il completamento del ripristino, quindi avvia Windows e verifica se viene ancora visualizzata una schermata nera.
3. Reimpostare il PC
- Nella schermata Ripristino all’avvio, fare clic su Opzioni avanzate , quindi selezionare Risoluzione dei problemi e infine scegliere Reimposta questo PC .
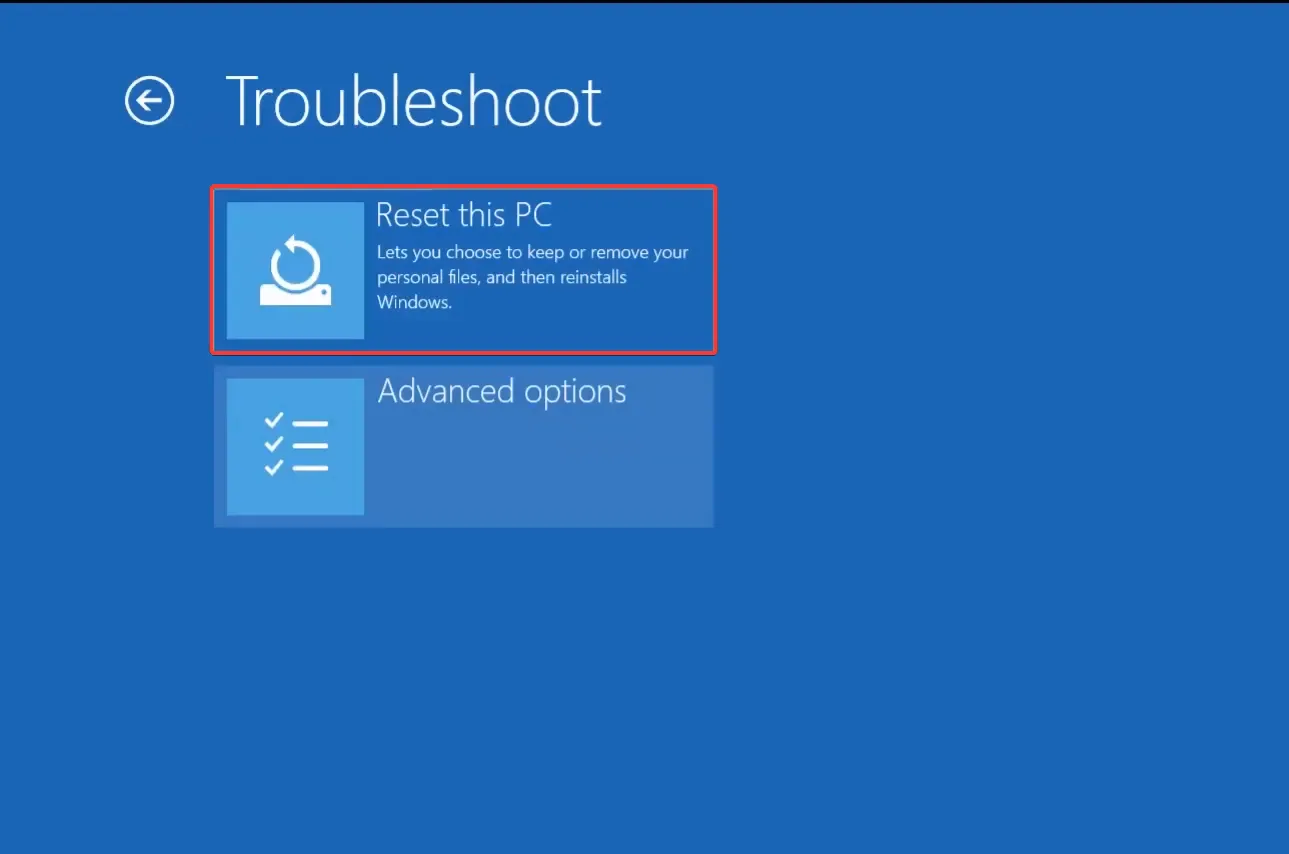
- Selezionare l’ opzione Mantieni i miei file .
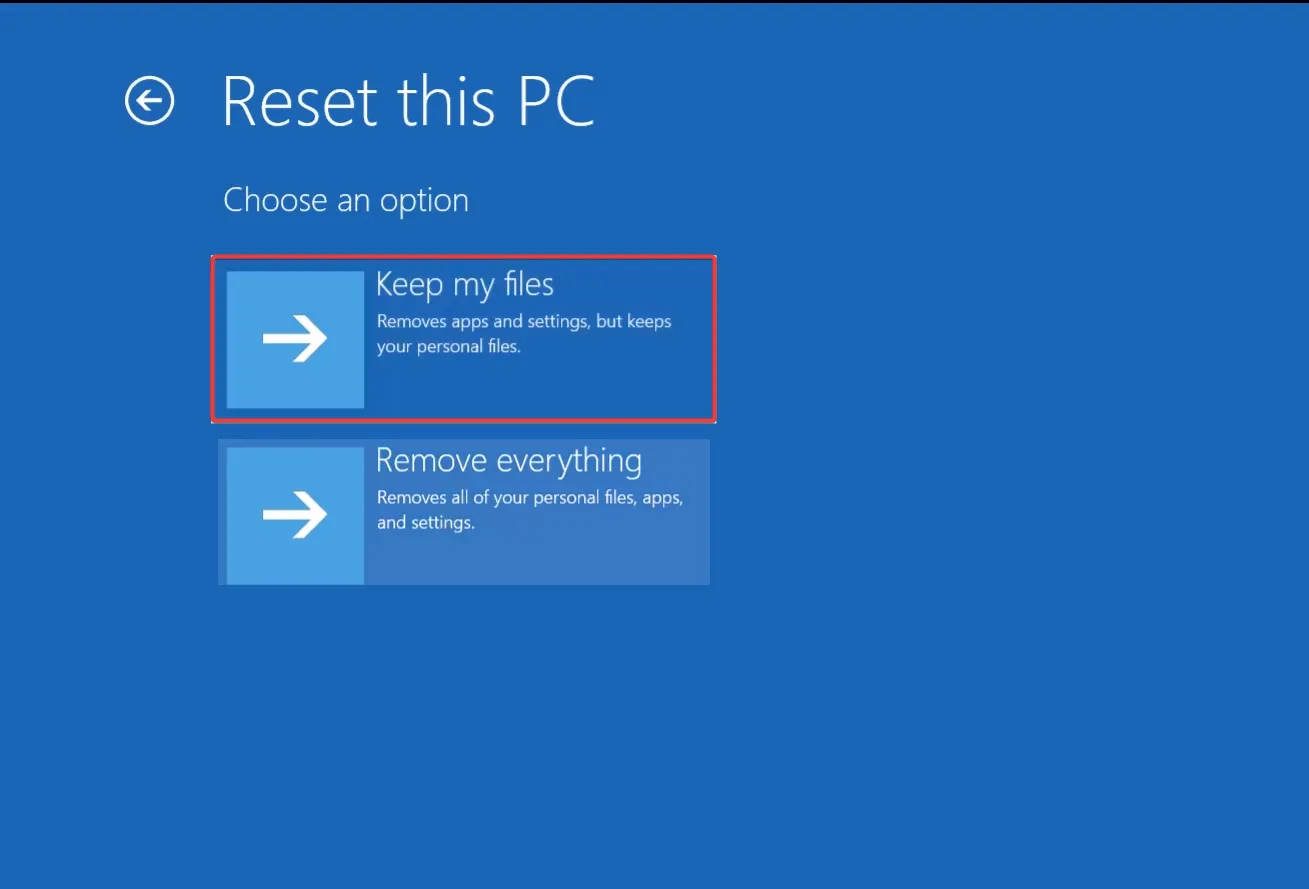
- Seguire le istruzioni sullo schermo per completare il processo e quindi verificare se si verificano miglioramenti.
- Se dopo l’avvio di Windows viene ancora visualizzata una schermata nera, esegui nuovamente un ripristino, ma questa volta seleziona Rimuovi tutto .
Un ripristino del sistema è una soluzione efficace contro tutti i tipi di problemi complessi quando non riesci ad avviare Windows. È la stessa cosa che reinstallare Windows, tranne per il fatto che non dovrai farlo manualmente. Invece, Windows si reinstallerà automaticamente dal PC stesso!
4. Reinstallare manualmente Windows
Se non riesci ad accedere alla modalità di ripristino e tutte le altre soluzioni non funzionano, reinstalla Windows 11. Per farlo, dovrai scaricare Media Creation Tool/Installation Media dal sito Web ufficiale di Microsoft , quindi creare un’unità USB avviabile. Tutto questo verrà fatto su un altro PC funzionante.
Successivamente, è sufficiente collegare l’unità USB al PC interessato, avviarla, eseguire l’installazione di Windows e seguire le istruzioni visualizzate sullo schermo per completare il processo.
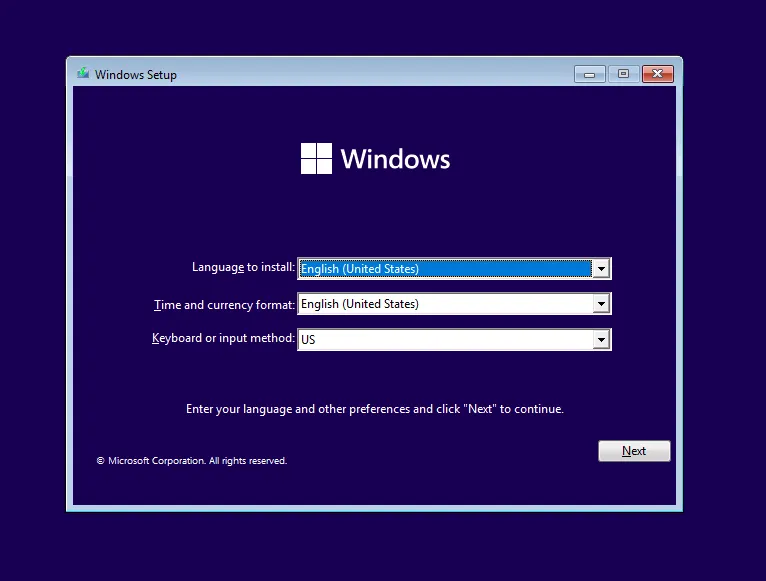
Anche se può sembrare complicato, installare Windows da una chiavetta USB avviabile è piuttosto semplice, se si utilizza la configurazione predefinita!
5. Riprogrammare il BIOS
In alcuni casi da me controllati, è stato installato un aggiornamento del BIOS mentre era in esecuzione l’utilità Pulizia disco, causando il danneggiamento del BIOS e, di conseguenza, la visualizzazione di una schermata nera all’avvio.
Se questa è la tua situazione, l’unica opzione è quella di reflashare il BIOS. Di nuovo, richiederebbe un’unità USB esterna caricata con il BIOS (solitamente disponibile per il download sul sito Web ufficiale del produttore).
Poiché il processo è diverso per ogni PC, ti consiglio di controllare le fonti ufficiali per i passaggi esatti. Anche un piccolo errore qui può rendere il tuo PC inutilizzabile!
Una di queste soluzioni avrebbe dovuto far ripartire il PC dalla schermata nera dopo Disk Cleanup. Vorrei ribadire che Disk Cleanup è un’utilità integrata sicura e, anche se una volta ha attivato una schermata nera, è altamente improbabile che si verifichi in futuro.
Inoltre, se cerchi uno strumento più sicuro, scopri la nostra selezione dei migliori prodotti per la pulizia del disco rigido che ti aiuteranno a liberare una notevole quantità di spazio sul disco in pochissimo tempo!
Quale soluzione ha funzionato per te? Condividila con i nostri lettori nella sezione commenti.



Lascia un commento