Come gestire più account Gmail e controllare la posta elettronica in un unico posto
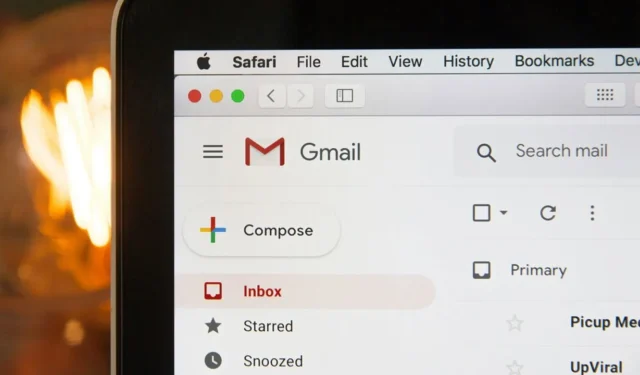
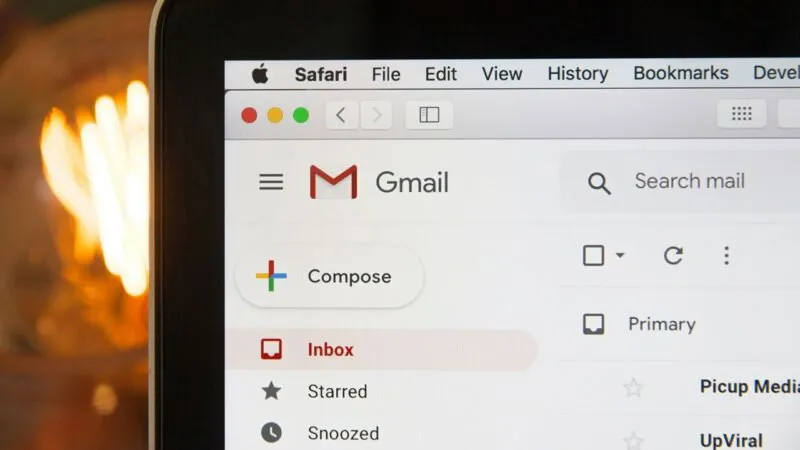
Avere più account Gmail è abbastanza comune. Tuttavia, controllare le email in caselle di posta separate può richiedere molto tempo ed essere inutile. Questa guida mostrerà come gestire più account Gmail da un unico posto e controllare tutte le email contemporaneamente.
Esistono diversi modi per gestire più account Gmail. Di seguito evidenzieremo i più importanti.
Per ciascuno di questi metodi, i passaggi sono simili indipendentemente dal dispositivo utilizzato, che si tratti di un browser Web o di dispositivi mobili, inclusi iOS e Android. Tuttavia, abbiamo chiaramente indicato dove le istruzioni differiscono leggermente.
1. Aggiungi un nuovo account Gmail
Gmail ha una funzionalità Aggiungi un altro account che ti consente di aggiungere account Gmail secondari al tuo indirizzo Gmail principale. Questo è senza dubbio il metodo più veloce, semplice e più ampiamente utilizzato per tenere tutti i tuoi indirizzi Gmail in un unico posto.
Per aggiungere un nuovo account Gmail, devi solo cliccare sulla tua immagine del profilo o su una lettera del profilo utente ben visibile e cliccare sul testo Aggiungi un altro account . Se non riesci a visualizzare questo testo, clicca su Mostra altri account .
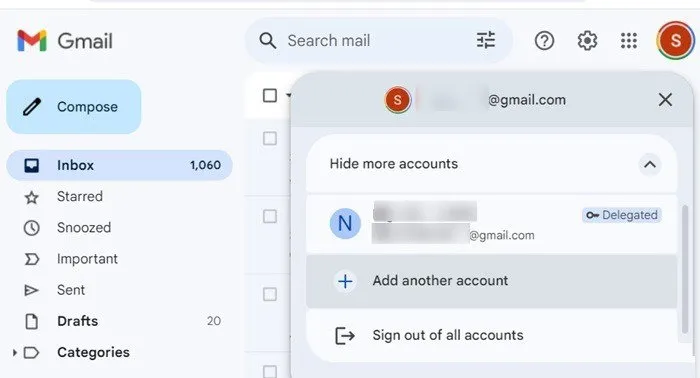
Verrà visualizzata una nuova pagina di accesso a Google. In questa pagina, inserisci il tuo nome utente Gmail aggiuntivo nel campo Email o telefono , fai clic su Avanti e quindi inserisci la password per il tuo account email secondario.
Su un dispositivo mobile, incontrerai un’ulteriore pagina Imposta email prima che appaia la pagina di accesso di Google. Qui, oltre a Gmail, puoi anche aggiungere altri account email da servizi come Outlook, Hotmail, Yahoo, Office 365 o persino un’email di lavoro.
Per aggiungere un nuovo account Gmail, fai clic su Google , quindi sblocca il tuo dispositivo mobile con un PIN, una sequenza o dati biometrici in base alle impostazioni del tuo dispositivo. Potresti visualizzare una pagina di informazioni di controllo prima di poter accedere con il tuo nuovo account Gmail.
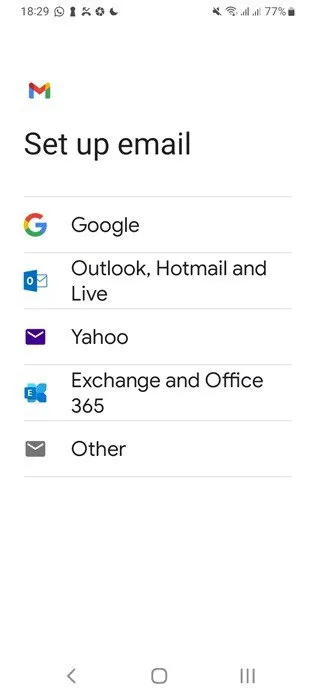
Una volta completati i passaggi precedenti, puoi visualizzare immediatamente il nuovo indirizzo Gmail aggiunto nella tua posta in arrivo Gmail principale. Ogni volta che clicchi su quella regione, si aprirà la posta in arrivo secondaria parallelamente alla posta in arrivo Gmail principale.
L’account Gmail aggiuntivo si aprirà in una nuova scheda su un browser web o all’interno dell’app Gmail su un dispositivo mobile. Per tornare al tuo account Gmail predefinito, selezionalo semplicemente dalla tua posta in arrivo Gmail secondaria.
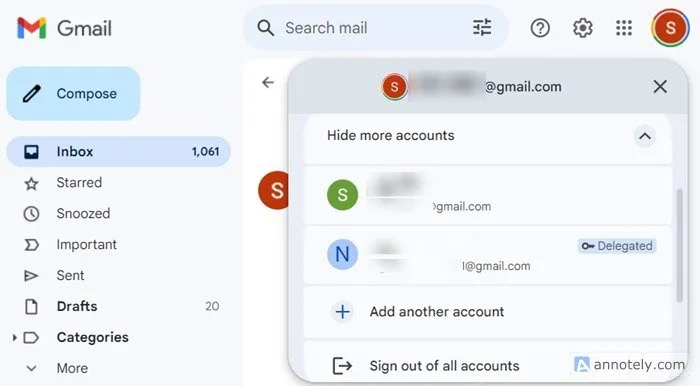
2. Passare da un account all’altro
Per passare da un account Gmail all’altro, usa profili Google Chrome separati all’interno di un browser web. Tieni presente che questo metodo funziona solo su un laptop o un PC.
Trova la tua immagine del profilo o le tue iniziali nell’angolo in alto a destra del tuo browser Google Chrome. Fai clic su di essa per aprire un menu a comparsa con varie opzioni. Quindi, fai clic su una piccola icona simile a Impostazioni chiamata Gestisci profili .
Nella pagina Chi usa Chrome?, puoi visualizzare tutti i tuoi profili Google Chrome correnti. Se non hai mai creato un profilo aggiuntivo prima, fai clic su Aggiungi , che di solito si trova accanto al tuo account Gmail principale.

Successivamente, vedrai la pagina Imposta il tuo nuovo profilo Chrome . Qui, puoi cliccare su Accedi o scegliere Continua senza un account . In entrambi i casi, verrà creato un nuovo profilo Chrome.
Per effettuare l’accesso, inserisci il tuo nome utente e la tua password. Si aprirà una nuova finestra. Qui vedrai un’opzione Attiva sincronizzazione : puoi scegliere Sì, ci sono o No grazie . Una volta finalizzato, il nuovo profilo Chrome verrà creato e apparirà nell’angolo in alto a destra della pagina del browser Google Chrome.
Puoi personalizzare molto il tuo profilo secondario di Google Chrome, compresi i colori del tema, che contrassegneranno separatamente le diverse finestre di Gmail.
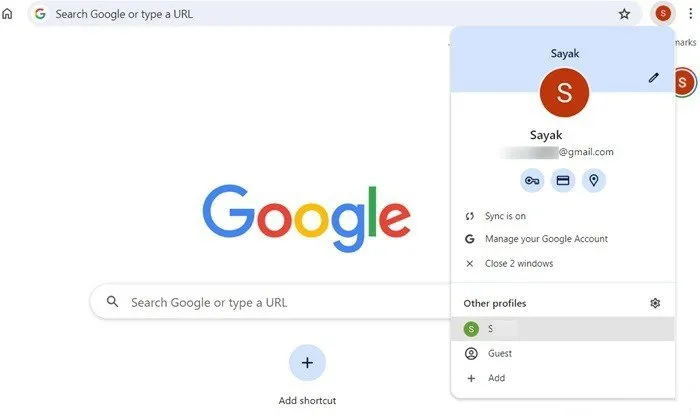
3. Utilizzare la finestra di navigazione in incognito e più browser
Da un browser web puoi gestire più account Gmail utilizzando la modalità di navigazione in incognito del browser.
Ad esempio, in Google Chrome, puoi aprire una nuova finestra web anonima cliccando sul menu a tre punti in alto e selezionando Nuova finestra di navigazione in incognito . Poiché non c’è limite al numero di finestre di navigazione in incognito in Chrome, puoi navigare simultaneamente su più account Gmail in ciascuna di esse.
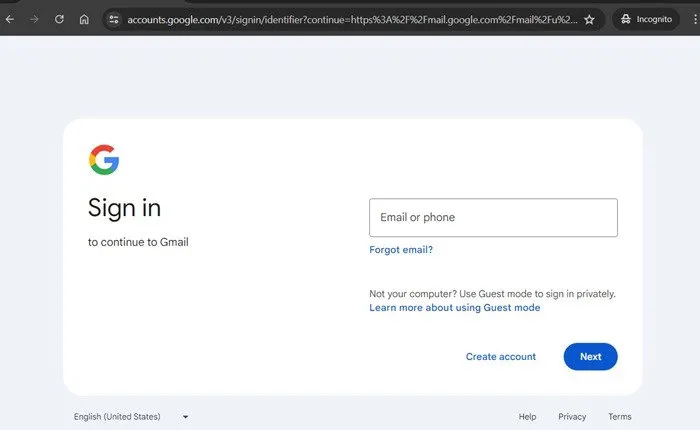
Inoltre, puoi gestire più account Gmail installando più browser sul tuo computer desktop o portatile. Aggiungi ciascuna di queste icone del browser sulla barra delle applicazioni e accedi a un account Gmail separato per tutti.
4. Disconnettersi da un account Gmail
Se ti ritrovi a gestire troppi account Google in una sola finestra del browser, la situazione potrebbe diventare confusa. Per semplificare le cose, prendi in considerazione di uscire dagli account che usi meno frequentemente e di mantenere quelli a cui accedi più spesso. È abbastanza semplice farlo all’interno di una finestra del browser web.
In una finestra di Gmail, fai clic sull’icona utente o sull’immagine del profilo, quindi seleziona Esci da tutti gli account . Nella pagina successiva, fai clic sugli account Gmail che desideri conservare e accedi con le loro password separate. Quelli che non desideri utilizzare sono ora nascosti dalla finestra di Gmail.
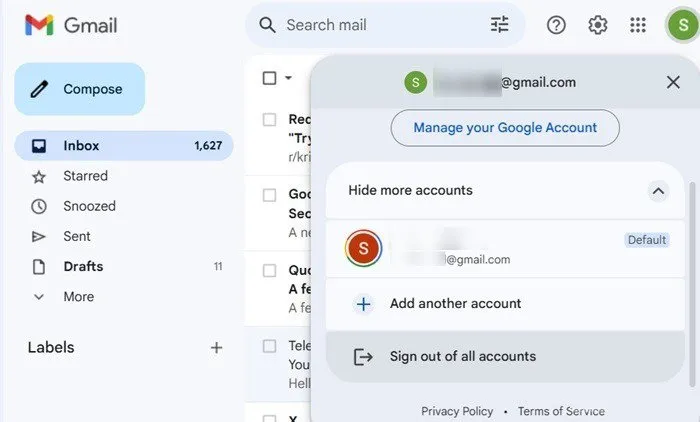
5. Rimuovi un account Gmail
Proseguendo dal passaggio precedente, puoi anche rimuovere gli account Gmail che non usi frequentemente. Ciò semplificherà la tua esperienza Gmail, consentendoti di concentrarti sugli account che ritieni più utili. Segui il metodo qui.
In una finestra del browser web di Gmail, una volta cliccato su Esci da tutti gli account , troverai un’opzione per Rimuovi account nella pagina successiva. Rimuovi gli account utente di cui non hai bisogno.
L’approccio è leggermente diverso su un dispositivo mobile. Fai clic sulla tua iniziale nell’app Gmail e fai clic su Gestisci account su questo dispositivo . Questo ti porterà a un’altra schermata in cui puoi visualizzare tutti i tuoi account Gmail insieme. Seleziona quelli che vuoi rimuovere, il che ti porterà alla schermata successiva.
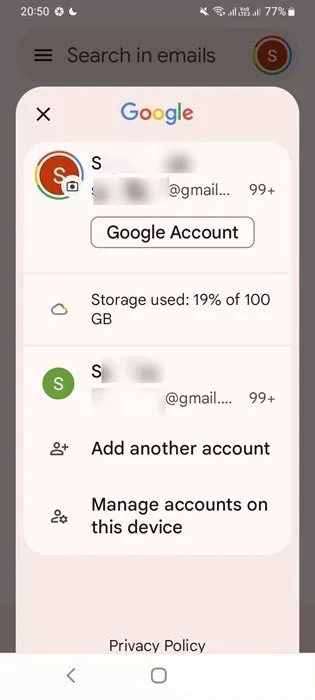
Fai clic su Rimuovi account per cancellare l’account Gmail dalla tua app Gmail per dispositivi mobili. Ciò cancellerà definitivamente la traccia dell’account dalla cronologia della tua app Gmail, a meno che tu non acceda di nuovo.
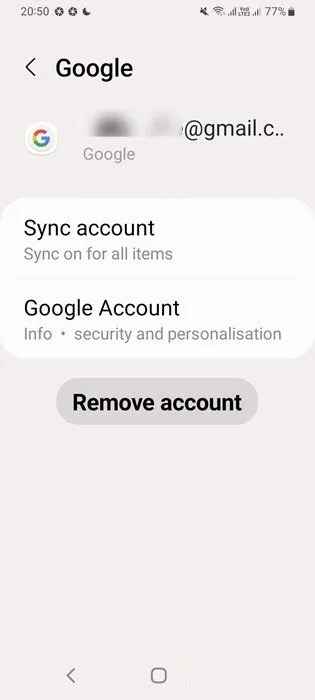
6. Imposta l’inoltro e-mail
Uno dei modi per accedere a più caselle di posta in arrivo in un unico posto è usare l’opzione di inoltro delle porte in Gmail per inoltrare le email da qualsiasi account secondario direttamente alla tua casella di posta principale di Gmail. Per questo, accedi alle tue Impostazioni di Gmail tramite Impostazioni -> Visualizza tutte le impostazioni .
Successivamente, vai su Inoltro e POP/IMAP e clicca sul pulsante Aggiungi un indirizzo di inoltro . Inserisci l’indirizzo email a cui vuoi che venga inoltrato e clicca su Avanti . Se hai impostato l’autenticazione a due fattori sul tuo account Gmail, ti verrà chiesto di confermare questa azione con il tuo dispositivo mobile.
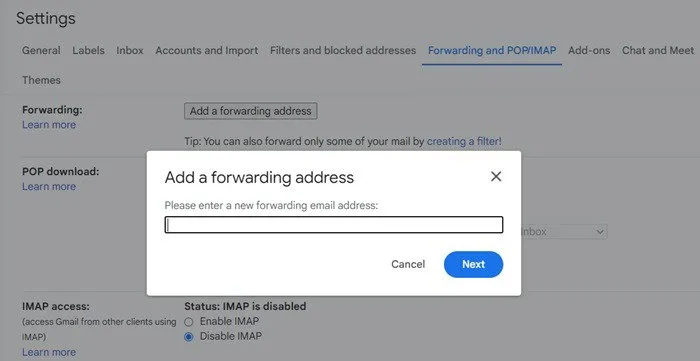
Ora vai al tuo account Gmail predefinito e verifica il port forwarding cliccando sul codice di conferma. Da ora in poi, tutte le email ricevute su un account Gmail secondario verranno visualizzate sull’account Gmail predefinito principale.
Gestire più account Gmail da una posta in arrivo comune è piuttosto comodo. Ti consente di tenere separati i tuoi account di lavoro e personali per scopi diversi. Inoltre, questo approccio ti aiuta ad accedere ad account separati per Google Maps, YouTube, Drive, Meet, Calendar e Play.
Puoi anche imparare a creare la tua app desktop Gmail per una maggiore produttività e migliorare i tuoi suggerimenti di ricerca per risultati più rapidi. Inoltre, dai un’occhiata alla nostra analisi approfondita per capire se dovresti usare Gmail o Outlook come client di posta elettronica.
Credito immagine: Unsplash . Tutti gli screenshot sono di Sayak Boral.



Lascia un commento