Come fare screenshot su Windows 11 usando lo Strumento di cattura

- Su Windows 11, usa il tasto “Stampa” (o la scorciatoia “tasto Windows + Maiusc + S” ) per visualizzare la barra degli strumenti Strumento di cattura e acquisire uno screenshot.
- Puoi anche aprire lo Strumento di cattura, scegliere il tipo di screenshot e fare clic sul pulsante “Nuovo” per acquisire uno screenshot.
- In alternativa, utilizzare la scorciatoia “Tasto Windows + Stampa” per acquisire uno screenshot a schermo intero che verrà salvato direttamente nella cartella “Immagini”.
Su Windows 11, puoi acquisire uno screenshot di un’area dello schermo o dell’intero desktop in diversi modi (ad esempio, utilizzando la scorciatoia da tastiera “Tasto Windows + Stamp” ), ma utilizzare lo Strumento di cattura è forse il modo migliore per completare l’attività.
L’app Snipping Tool per Windows 11 sostituisce le vecchie app “Snipping Tool” e “Snip & Sketch”. La nuova versione combina le due applicazioni precedenti in un’esperienza moderna che sembra simile al vecchio Snipping Tool e integra le migliori funzionalità di Snip & Sketch. (Lo strumento include anche una funzionalità per effettuare registrazioni dello schermo.)
L’app si integra con il sistema operativo per semplificare l’acquisizione di screenshot senza aprire l’app tramite la scorciatoia “tasto Windows + Maiusc + S” . Puoi persino modificare le impostazioni per configurare il tasto “Stampa” per acquisire screenshot con un singolo pulsante. Nell’app, puoi scegliere diverse modalità di screenshot e altre impostazioni, come la possibilità di aggiungere un ritardo prima di acquisire lo screenshot. L’app fornisce persino strumenti di modifica, come ritaglio, estrazione e redazione del testo e opzioni di annotazione come le forme.
In questa guida ti insegnerò come usare lo Strumento di cattura per acquisire schermate su Windows 11.
- Acquisisci screenshot su Windows 11 utilizzando lo Strumento di cattura
- Modificare gli screenshot su Windows 11 utilizzando lo Strumento di cattura
Acquisisci screenshot su Windows 11 utilizzando lo Strumento di cattura
Sebbene esistano numerose app di terze parti, per gli utenti di Windows 11 il modo più semplice per acquisire e annotare schermate è utilizzare lo Strumento di cattura.
Cattura con o senza chiave di stampa
Per acquisire uno screenshot su Windows 11, utilizzare il tasto “Stampa” (PrtSc o PrtScn) per visualizzare la barra degli strumenti Strumento di cattura e acquisire uno screenshot dell’intero schermo o di una parte selezionata.
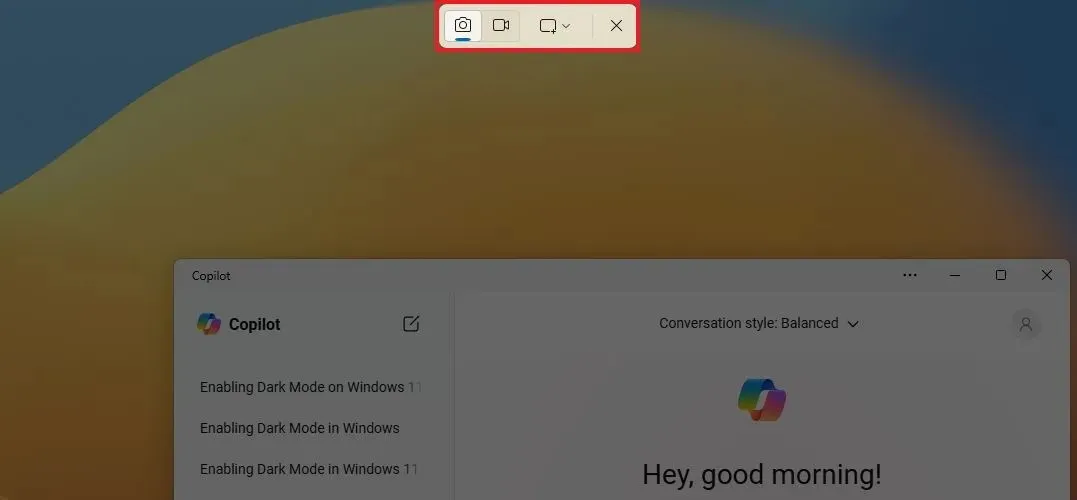
Se il tasto non funziona, potresti dover abilitare il tasto Stampa per aprire la cattura dello schermo su Windows 11. In alternativa, puoi usare la scorciatoia da tastiera “Tasto Windows + Maiusc + S” .
Una volta completati i passaggi, si aprirà l’app Strumento di cattura, che ti consentirà di utilizzare strumenti per ritagliare e annotare l’immagine.
È anche possibile utilizzare la scorciatoia da tastiera “Tasto Windows + PrtScrn” (PrtSc o PrtScn), la funzionalità predefinita del sistema, per catturare uno screenshot dell’intero schermo.
Quando si richiama questa scorciatoia da tastiera, Windows 11 catturerà uno screenshot dell’intero schermo. Lo screenshot verrà salvato come file “.png” nella cartella “Schermate” all’interno della cartella “Immagini”.
Italiano: https://www.youtube.com/watch?v=IrJLJOl1Ezk
Cattura con collegamento hardware
Se hai un dispositivo Surface, tieni premuto il pulsante “Accensione” e premi e rilascia il pulsante “Volume su” per acquisire uno screenshot.
Simile all’uso della scorciatoia da tastiera, quando si richiama la scorciatoia hardware, il sistema scatterà uno screenshot a schermo intero. L’acquisizione verrà salvata come file “.png” nella cartella “Schermate” all’interno della cartella “Immagini”.
Cattura screenshot rettangolare con lo strumento di cattura
Per acquisire uno screenshot di un’area selezionata su Windows 11, attenersi alla seguente procedura:
-
Aprire Start su Windows 11.
-
Cerca Snipping Tool e clicca sul primo risultato per aprire l’app.
-
Fare clic sul pulsante Taglia (se applicabile).
-
Selezionare l’ opzione “Rettangolo” dall’impostazione “Modalità di cattura”.

-
(Facoltativo) Seleziona il tempo di ritardo (3, 5 o 10 secondi) per acquisire lo screenshot.
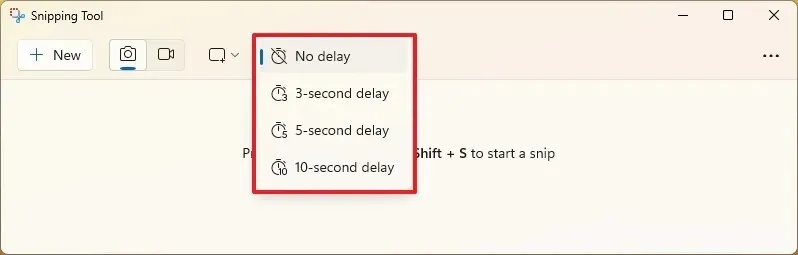
-
Fare clic sul pulsante Nuovo .
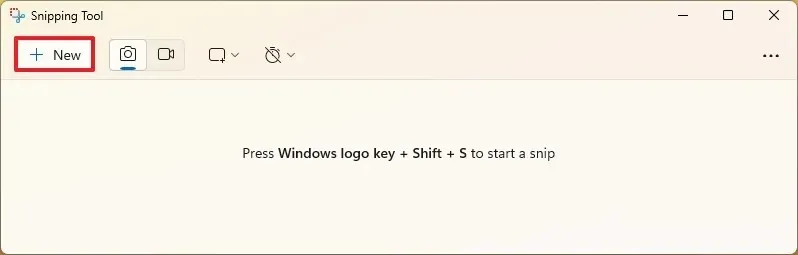
-
Selezionare l’area da catturare con il cursore del mouse.
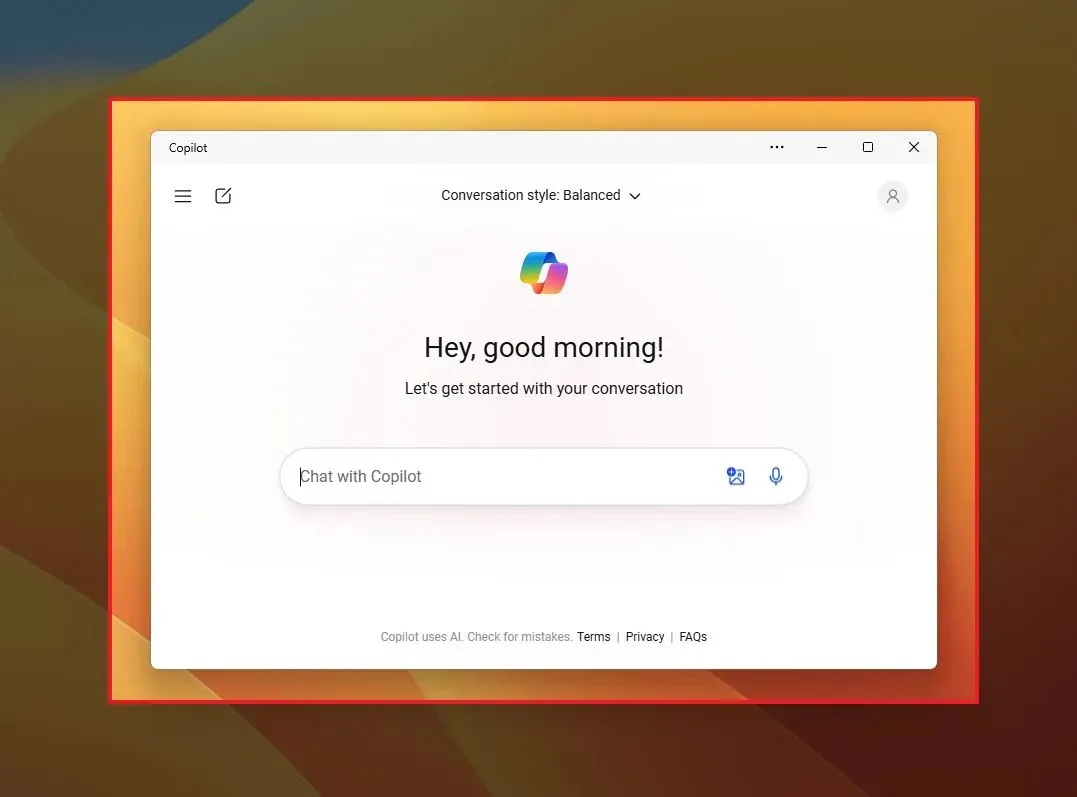
Cattura screenshot della finestra con lo Strumento di cattura
Per acquisire uno screenshot di una finestra attiva, procedere come segue:
-
Aprire Start .
-
Cerca Snipping Tool e clicca sul primo risultato per aprire l’app.
-
Fare clic sul pulsante Taglia (se applicabile).
-
Selezionare l’ opzione “Finestra” dall’impostazione “Modalità di cattura”.
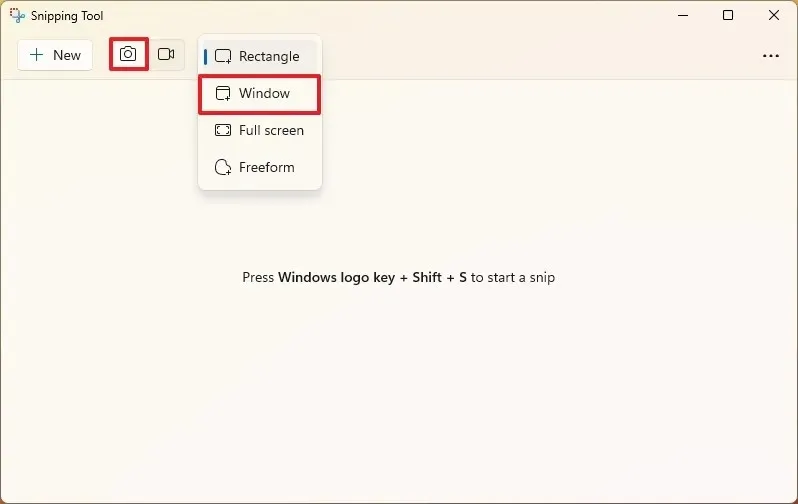
-
(Facoltativo) Seleziona il tempo di ritardo (3, 5 o 10 secondi) per acquisire lo screenshot.
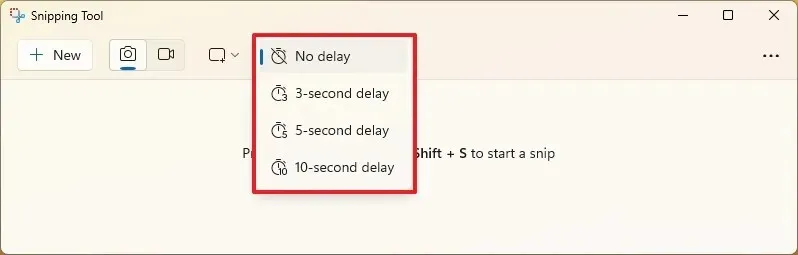
-
Fare clic sul pulsante Nuovo .
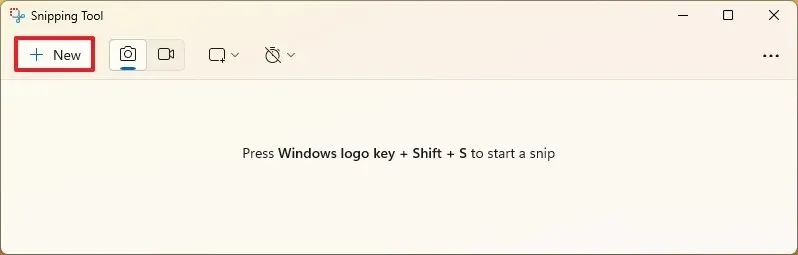
-
Seleziona la finestra attiva o l’app da acquisire.
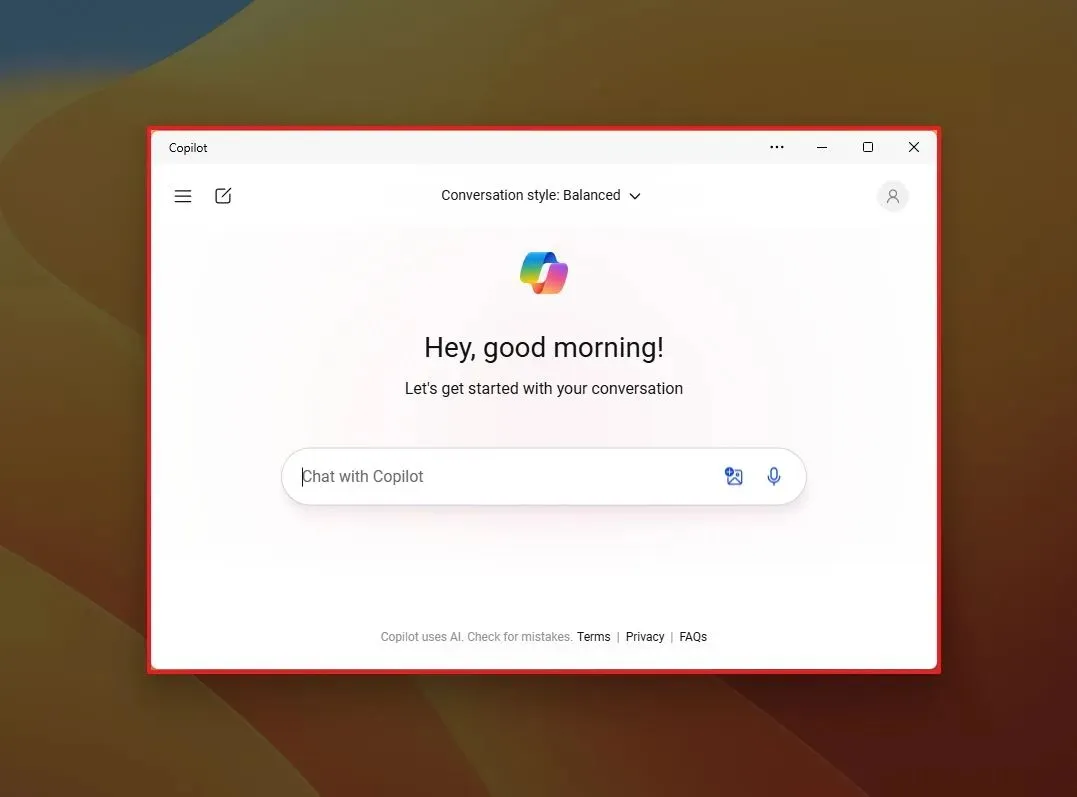
Cattura uno screenshot a schermo intero con lo Strumento di cattura
Per acquisire uno screenshot a schermo intero su Windows 11, procedi come segue:
-
Aprire Start .
-
Cerca Snipping Tool e clicca sul primo risultato per aprire l’app.
-
Fare clic sul pulsante Taglia (se applicabile).
-
Selezionare l’ opzione “Schermo intero” dall’impostazione “Modalità di cattura”.
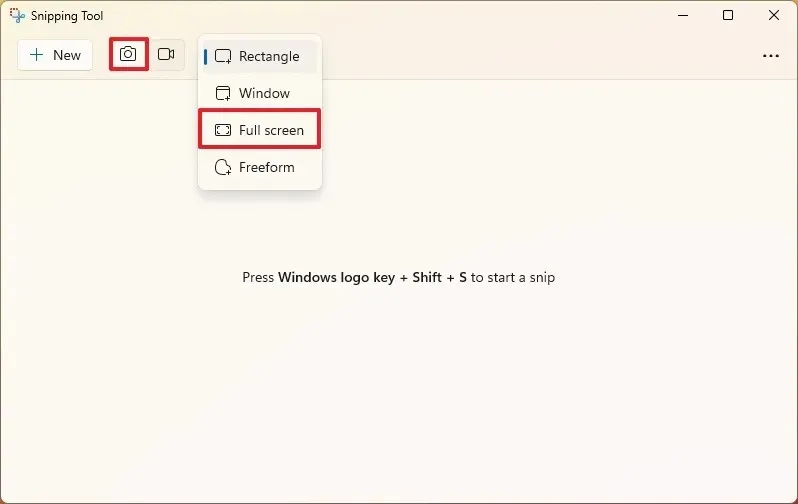
-
(Facoltativo) Seleziona il tempo di ritardo (3, 5 o 10 secondi) per acquisire lo screenshot.
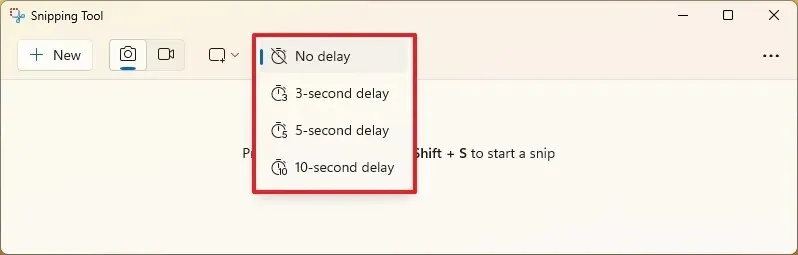
-
Fare clic sul pulsante Nuovo per acquisire una cattura a schermo intero.
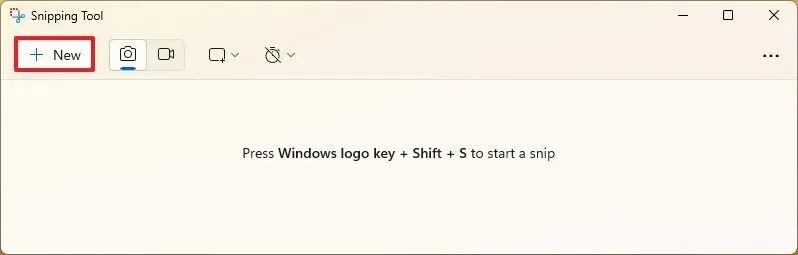
Cattura screenshot a mano libera con lo Strumento di cattura
Per acquisire uno screenshot utilizzando l’opzione forma libera con Strumento di cattura, procedi nel seguente modo:
-
Aprire Start .
-
Cerca Snipping Tool e clicca sul primo risultato per aprire l’app.
-
Fare clic sul pulsante Taglia (se applicabile).
-
Selezionare l’ opzione “Forma libera” dall’impostazione “Modalità di cattura”.
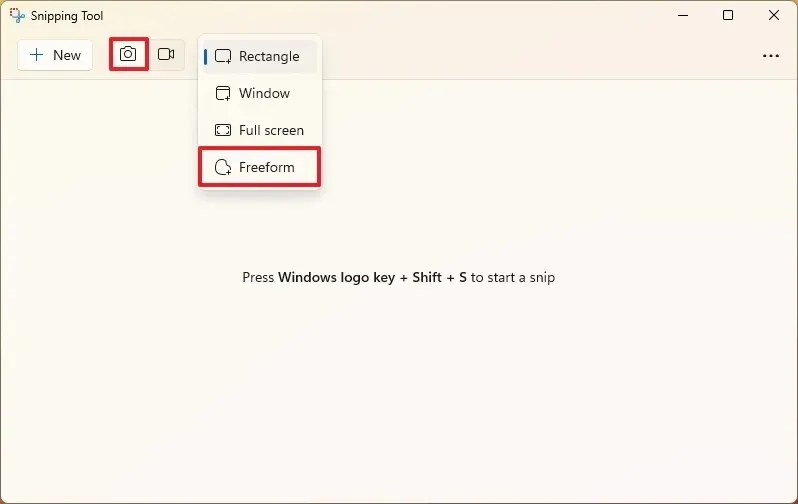
-
Fare clic sul pulsante Nuovo per acquisire una cattura a schermo intero.
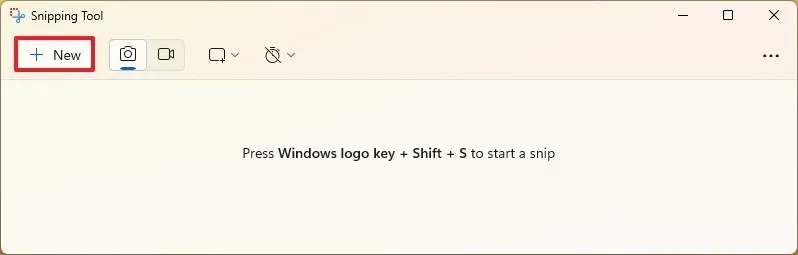
-
Disegna una forma libera attorno a un oggetto.
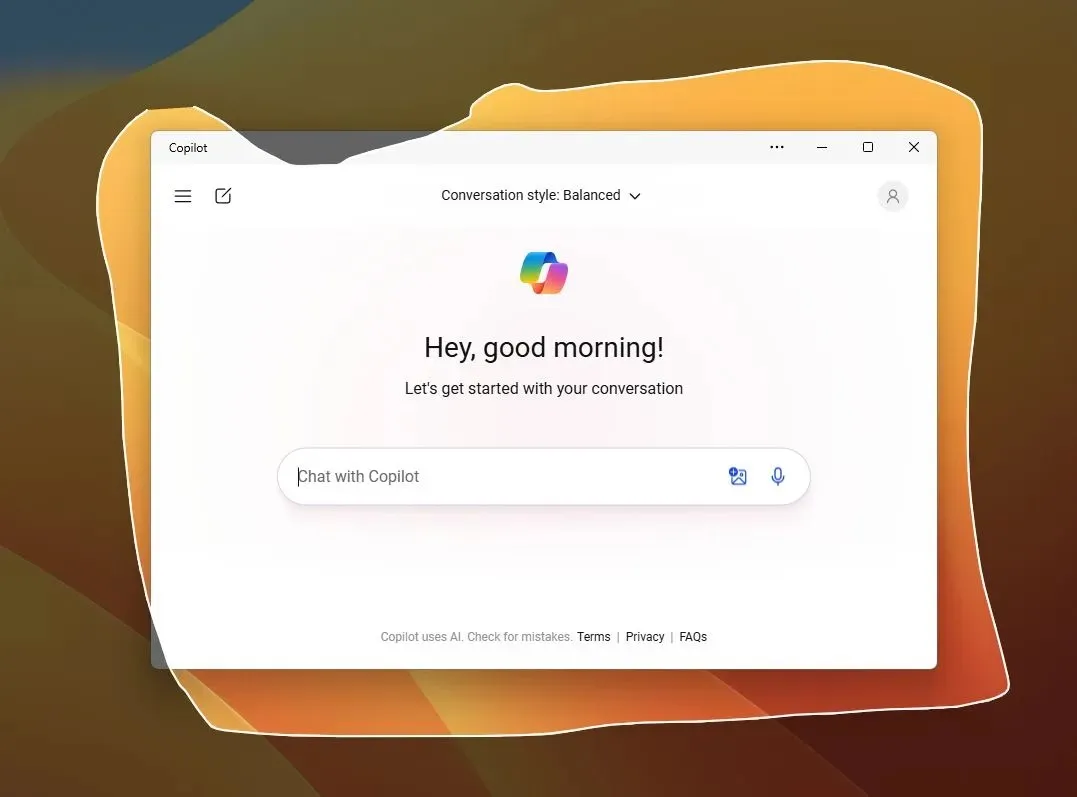
Una volta completati i passaggi, lo screenshot verrà caricato nell’editor dello Strumento di cattura, dove potrai modificare l’acquisizione con vari strumenti (vedi i passaggi riportati di seguito).
Modificare gli screenshot su Windows 11 utilizzando lo Strumento di cattura
L’editor Snipping Tool ti consente di modificare la cattura con forme, emoji, penna ed evidenziatore. Puoi anche usare gli strumenti AI per estrarre e censurare il testo dagli screenshot (vedi i passaggi sotto).
Aggiungi forme allo screenshot con lo strumento di cattura
Per aggiungere forme a uno screenshot su Windows 11, segui questi passaggi:
-
Aprire Start .
-
Cerca Snipping Tool e clicca sul primo risultato per aprire l’app.
-
Selezionare l’opzione di cattura dall’impostazione “Modalità di cattura”.
-
Fare clic sul pulsante Nuovo .
-
Cattura l’intera schermata o una sua parte.
-
Fare clic sullo strumento Forme nella barra degli strumenti Strumento di cattura.
-
Scegli la forma, tra cui rettangolo, cerchio, linea o freccia.
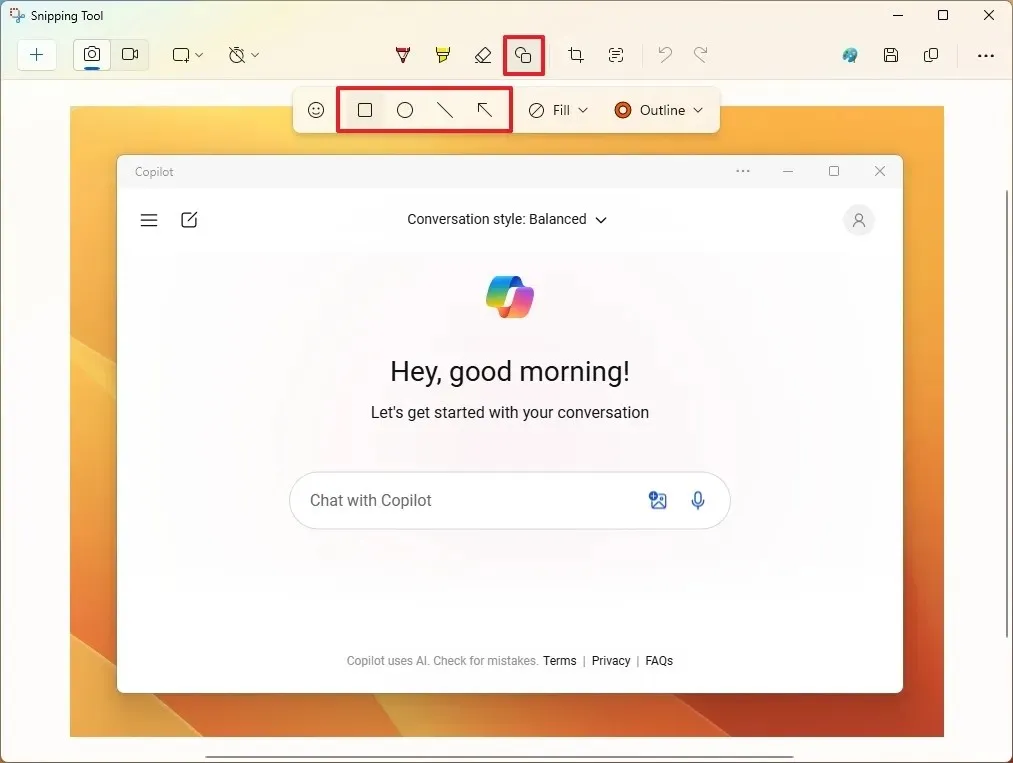
- Scegli la dimensione, il colore e l’opacità del contorno.
-
Disegna la forma sullo screenshot.
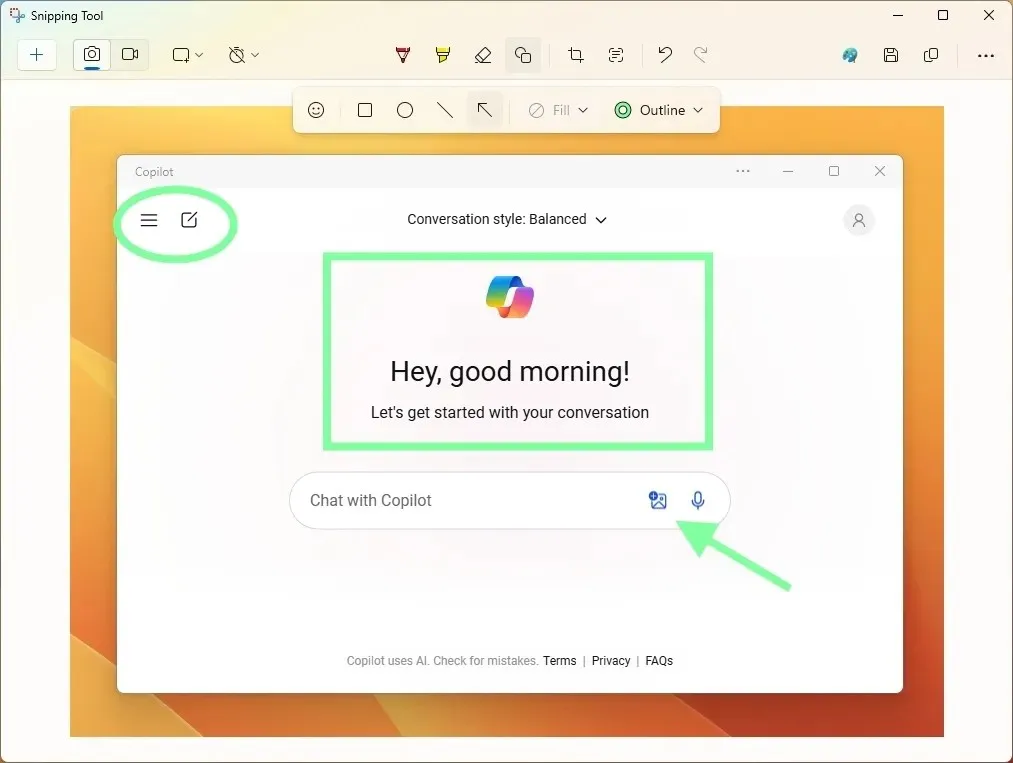
-
(Facoltativo) Fai clic sulla forma dell’emoji e scegli l’emoji da inserire nello screenshot.
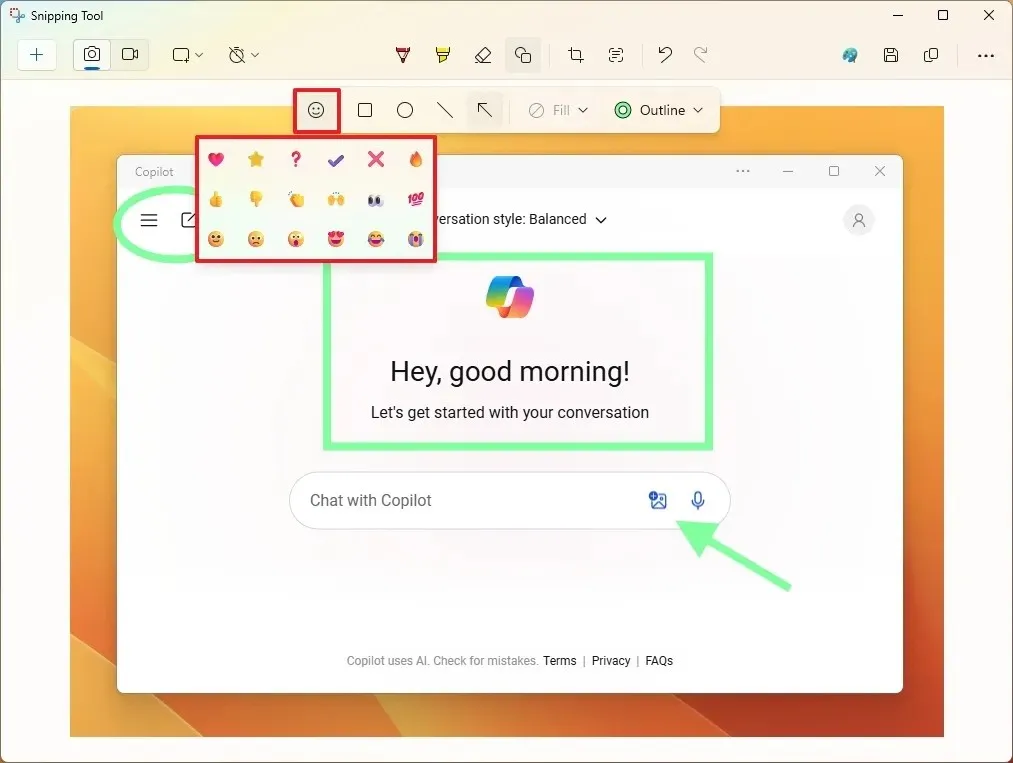
-
Fare clic sul pulsante Salva in alto a destra per salvare l’acquisizione come file “.png” o “.jpg” sul computer.
Ritaglia lo screenshot con lo strumento di cattura
Per ritagliare uno screenshot con lo Strumento di cattura, segui questi passaggi:
-
Aprire Start .
-
Cerca Snipping Tool e clicca sul primo risultato per aprire l’app.
-
Selezionare l’opzione di cattura dall’impostazione “Modalità di cattura”.
-
Fare clic sul pulsante Nuovo .
-
Cattura l’intera schermata o una sua parte.
-
Fare clic sullo strumento Ritaglia nella barra degli strumenti Strumento di cattura.
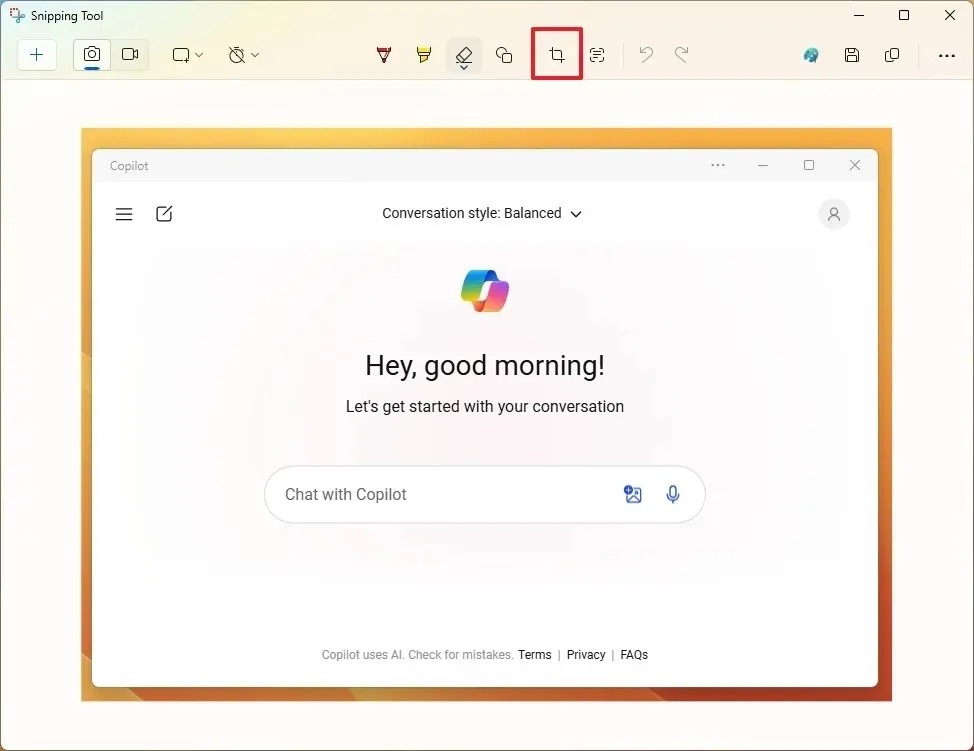
-
Utilizzare gli elementi sui bordi per ritagliare l’immagine.
-
Fare clic sul pulsante Applica .
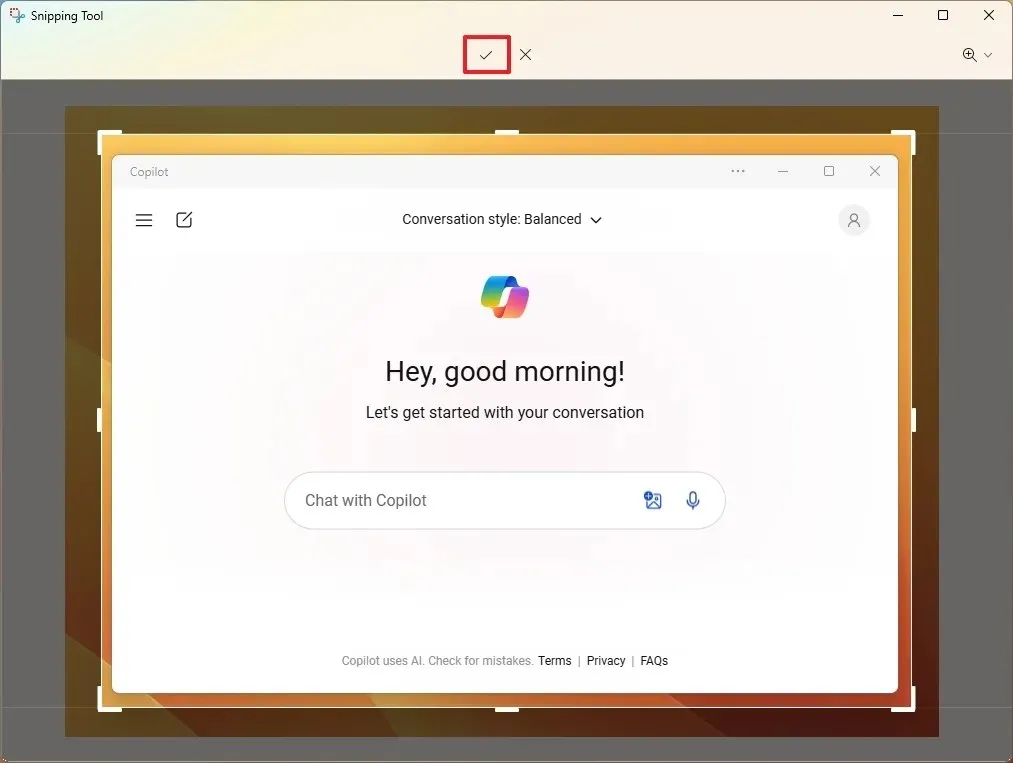
-
Fare clic sul pulsante Salva in alto a destra per salvare l’acquisizione come file “.png” o “.jpg” sul computer.
Annota lo screenshot con lo strumento di cattura
Per annotare una cattura dello schermo su Windows 11, segui questi passaggi:
-
Aprire Start .
-
Cerca Snipping Tool e clicca sul primo risultato per aprire l’app.
-
Selezionare l’opzione di cattura dall’impostazione “Modalità di cattura”.
-
Fare clic sul pulsante Nuovo .
-
Cattura l’intera schermata o una sua parte.
-
(Opzione 1) Utilizzare l’ evidenziatore per evidenziare il testo o un elemento nell’immagine.
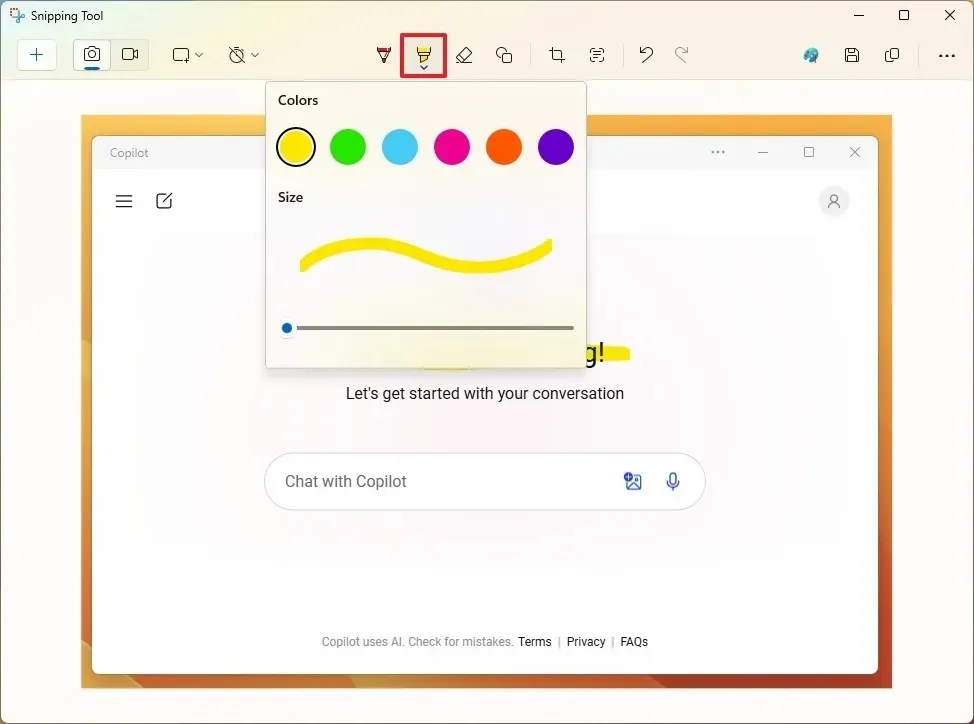
-
(Opzione 2) Utilizzare la penna per annotare l’immagine.

-
(Opzione 3) Fare clic sul pulsante Azioni testo nella barra degli strumenti.
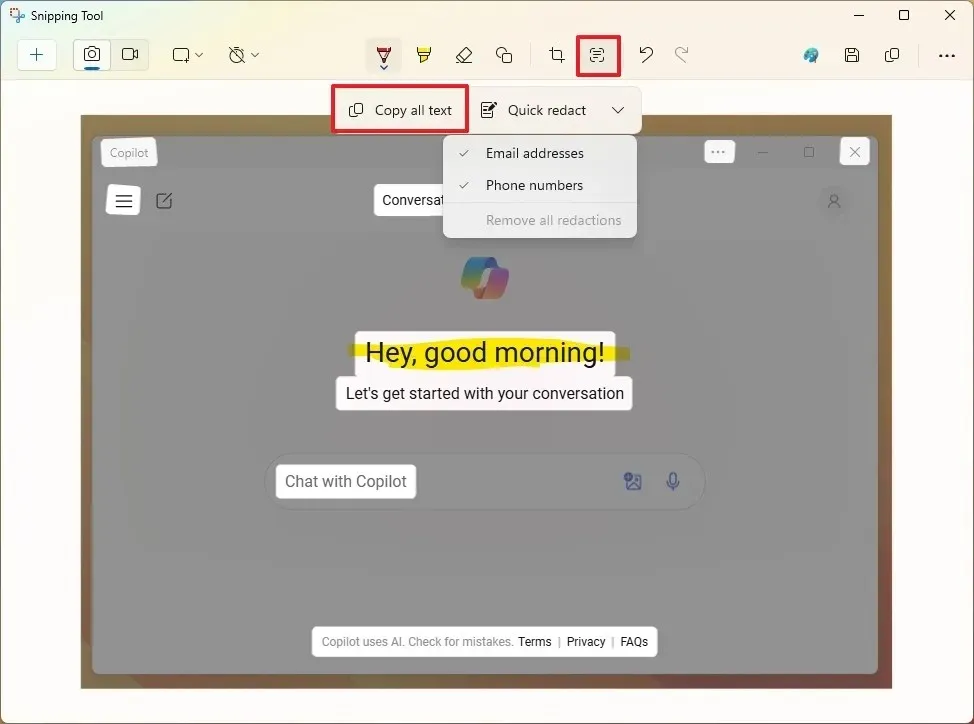
-
Fare clic su Copia tutto il testo per copiare il testo dall’immagine.
-
Fare clic sull’opzione Oscuramento rapido per oscurare informazioni sensibili, come numeri di telefono ed e-mail, dall’immagine.
-
Fare clic sul pulsante Salva in alto a destra per salvare l’acquisizione come file “.png” o “.jpg” sul computer.
Una volta completati i passaggi, le forme e le altre annotazioni verranno salvate nello screenshot.



Lascia un commento