11 soluzioni per un laptop che non va in modalità sospensione quando il coperchio è chiuso


Un laptop che non va in modalità sleep quando il coperchio è chiuso può essere molto frustrante, portando potenzialmente a surriscaldamento e consumo inaspettato della batteria. Sfortunatamente, non esiste una soluzione unica a questo problema. Qui abbiamo raccolto tutte le possibili soluzioni per risolvere questo problema.
1. Controllare il comportamento del coperchio nelle impostazioni di alimentazione
Windows ha delle opzioni per gestire il coperchio del laptop, incluso il mantenimento di Windows in esecuzione con il coperchio chiuso. Dovresti prima controllare per assicurarti che non sia stato modificato accidentalmente. Ecco come:
- Premi i tasti Windws+ Re digita
powercfg.cplnella finestra di dialogo Esegui per aprire Opzioni risparmio energia. Puoi anche cercare “piano di risparmio energia” in Windows Search per aprire il piano di risparmio energia predefinito e poi passare a Opzioni risparmio energia da lì. - Fare clic sull’opzione Specifica cosa avviene quando si chiude il coperchio nel pannello di sinistra.
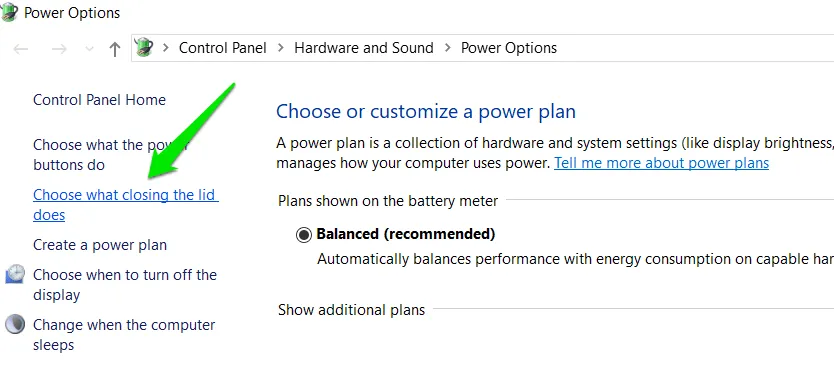
- Assicurati che sia selezionata l’ opzione Sospensione quando chiudo il coperchio sia per la modalità A batteria che per quella Da rete elettrica .
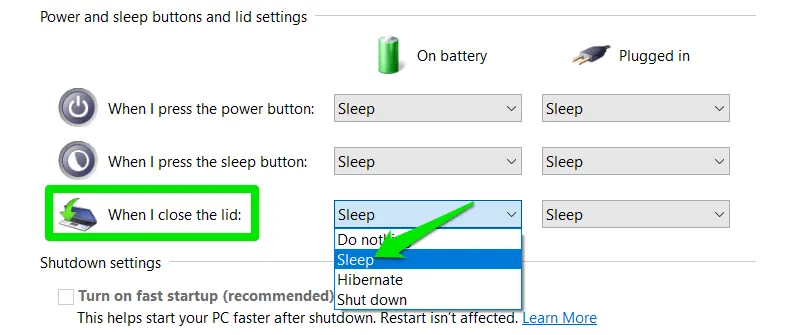
2. Reimposta i piani di alimentazione
C’è la possibilità che tu o un’app abbiate apportato delle modifiche alle opzioni di alimentazione che hanno portato a questo comportamento. Puoi reimpostare i piani di alimentazione in Windows per risolvere eventualmente il problema.
Cerca “cmd” nella ricerca di Windows, quindi fai clic con il pulsante destro del mouse su Prompt dei comandi e seleziona Esegui come amministratore .
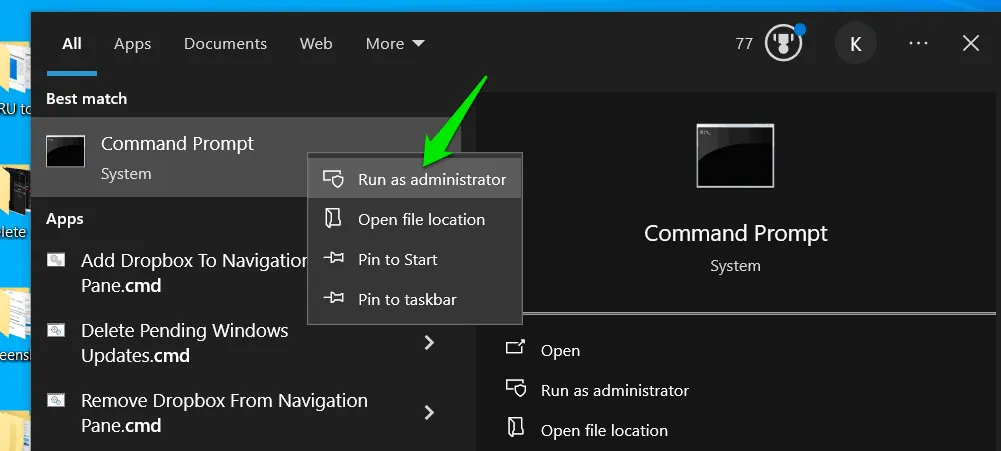
Nel prompt dei comandi, eseguire il seguente comando per reimpostare i piani di risparmio energia:
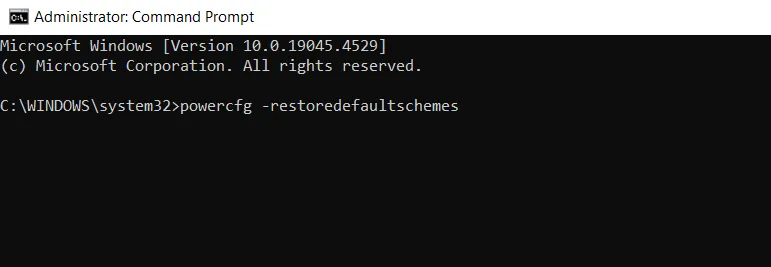
3. Regola le impostazioni del piano energetico
C’è la possibilità che anche le impostazioni predefinite del piano di alimentazione possano avere alcune impostazioni che potrebbero impedire al PC di andare in modalità sospensione quando il coperchio è chiuso. Ecco cosa devi fare:
Cerca “piano di risparmio energia” nella ricerca di Windows e apri “Modifica piano di risparmio energia”.
Fare clic su Modifica impostazioni avanzate risparmio energia e modificare le seguenti impostazioni:
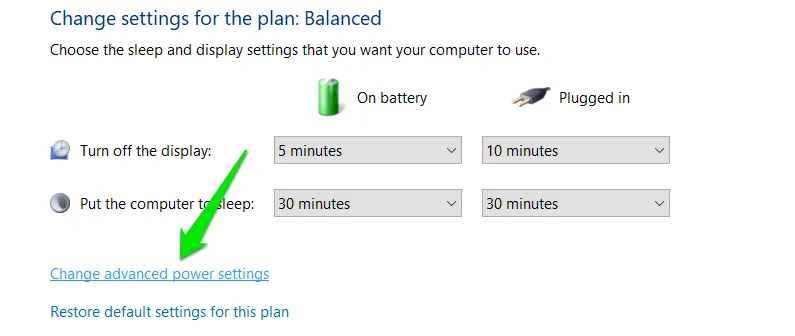
- Sospensione -> Consenti sospensione ibrida : Disabilita
- Sospensione -> Consenti timer di riattivazione : Disabilita
- Impostazioni USB -> Impostazioni sospensione selettiva USB : Abilita
- Impostazioni multimediali -> Quando si condividono contenuti multimediali : Consenti al computer di andare in modalità sospensione
- PCI Express -> Link State Power Management (facoltativo): massimo risparmio energetico
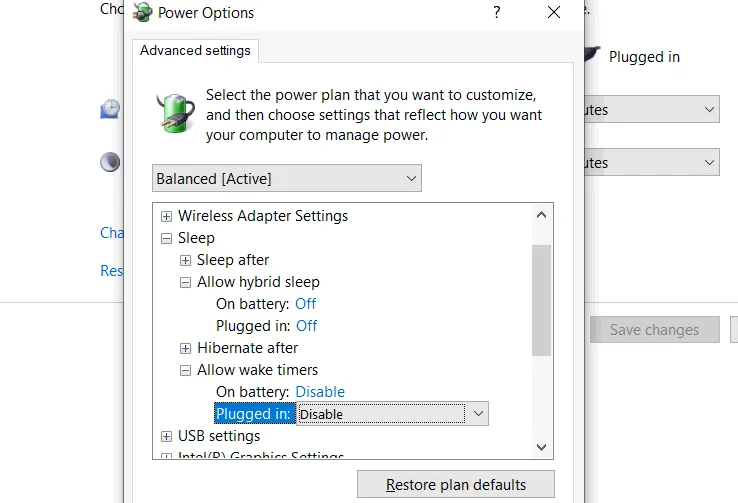
Dopo aver modificato le impostazioni di cui sopra, fare clic su Applica e provare a chiudere il coperchio (non è necessario riavviare).
4. Disattivare l’avvio rapido
Sebbene utile, la funzionalità di avvio rapido di Windows può causare molti problemi, tra cui problemi come il fatto che il laptop non vada in modalità sospensione quando il coperchio è chiuso. Ecco come disattivarla.
Aprire nuovamente Opzioni risparmio energia premendo i tasti Windows+ Re digitando powercfg.cplnella finestra di dialogo Esegui.
Fare clic su Specifica cosa avviene con i pulsanti di accensione nel pannello di sinistra.
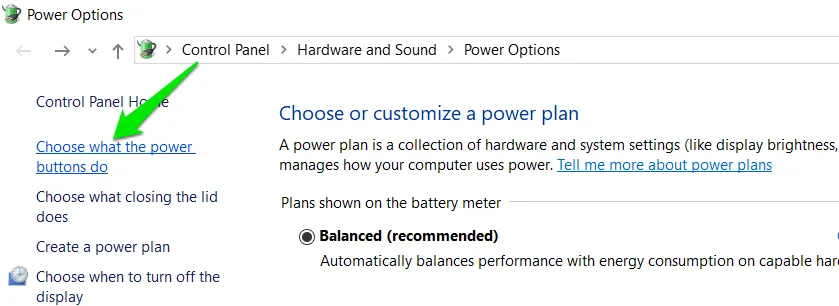
Fare clic su Modifica le impostazioni attualmente non disponibili , quindi deselezionare l’ opzione Attiva avvio rapido .
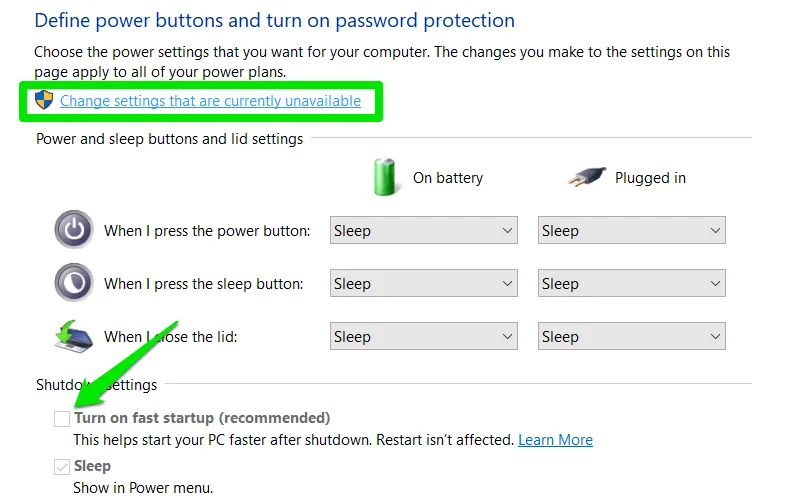
Riavvia il PC per consentirgli di effettuare un avvio completo e quindi verifica se il problema è stato risolto.
5. Scollegare i dispositivi esterni
Un dispositivo esterno collegato al laptop può impedirne l’attivazione o l’accensione quando entra in modalità sospensione con il coperchio chiuso. Dovresti scollegare tutti i dispositivi esterni, sia USB che Bluetooth, e poi chiudere il coperchio.
Se questo risolve il problema, ricollega i dispositivi esterni, uno alla volta, per trovare il colpevole. Una volta trovato, puoi staccare il dispositivo prima di chiudere il coperchio del laptop o impedirgli di riattivare il laptop da Gestione dispositivi:
- Digita “Gestione dispositivi” nella ricerca di Windows e apri Gestione dispositivi .
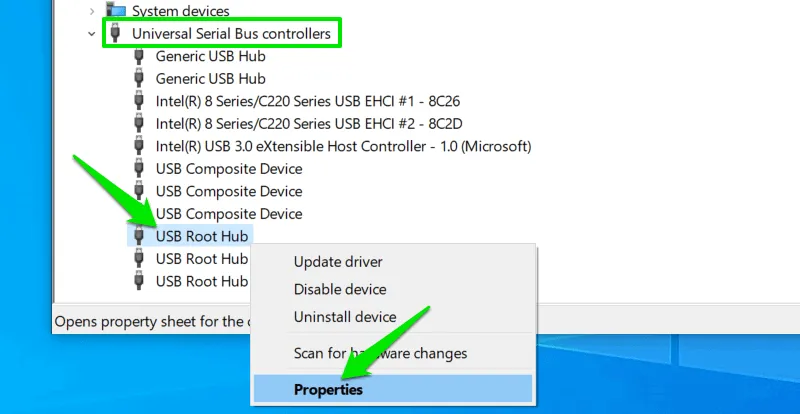
- Nelle Proprietà, passa alla scheda Gestione alimentazione e deseleziona l’ opzione Consenti a questo dispositivo di riattivare il computer .
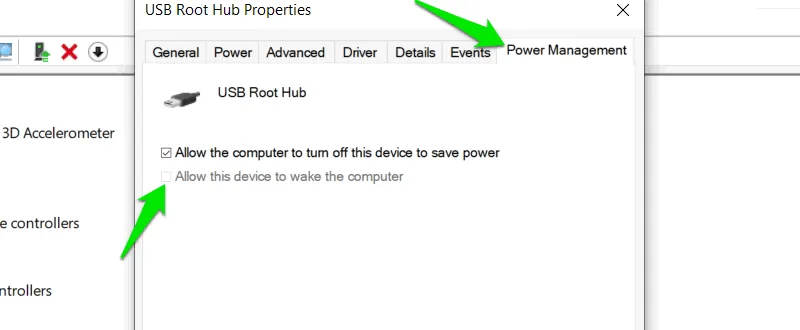
Ripeti questa operazione per tutti i dispositivi con il nome “Root Hub” per assicurarti che tutti i dispositivi USB non possano riattivare il laptop. Devi fare lo stesso per i dispositivi Bluetooth, che si trovano nella sezione Bluetooth in Gestione dispositivi.
6. Eseguire la risoluzione dei problemi di alimentazione
Windows ha uno strumento di risoluzione dei problemi dedicato per i problemi relativi all’alimentazione. Può anche risolvere i problemi relativi alla sospensione. Di seguito sono riportati i passaggi per eseguirlo:
- Nelle Impostazioni di Windows, vai alla sezione Aggiornamento e sicurezza . Fai clic su Risoluzione dei problemi nel pannello di sinistra, seguito da Risoluzione dei problemi aggiuntiva .
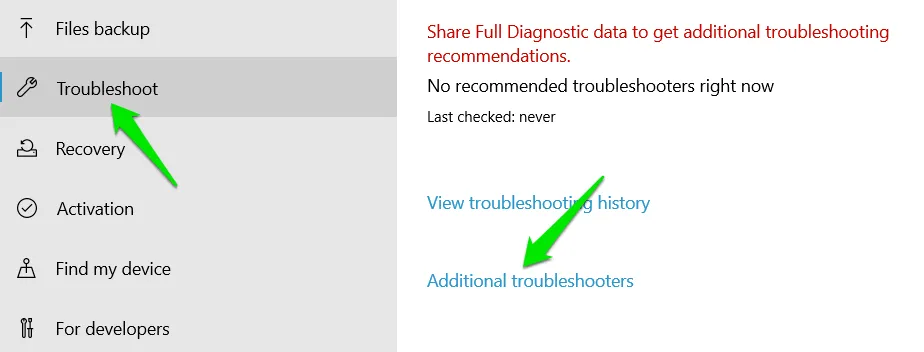
- Cerca lo strumento di risoluzione dei problemi di alimentazione e clicca sul pulsante Esegui lo strumento di risoluzione dei problemi sottostante per eseguire la scansione del tuo laptop e risolvere i problemi di alimentazione.
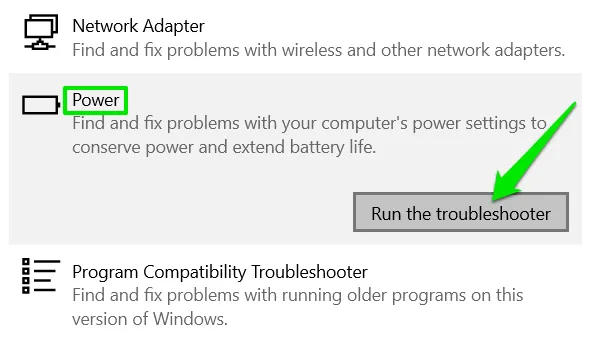
7. Trova processi/dispositivi che impediscono la sospensione
Se un’app o una funzionalità specifica impedisce al laptop di andare in modalità sospensione, puoi scoprire quale sta causando il problema e disattivarla:
Trova i processi che impediscono il sonno
Aprire una finestra del Prompt dei comandi con privilegi elevati cercando “cmd” nella ricerca di Windows ed eseguendo il Prompt dei comandi come amministratore.
Eseguire il seguente comando:
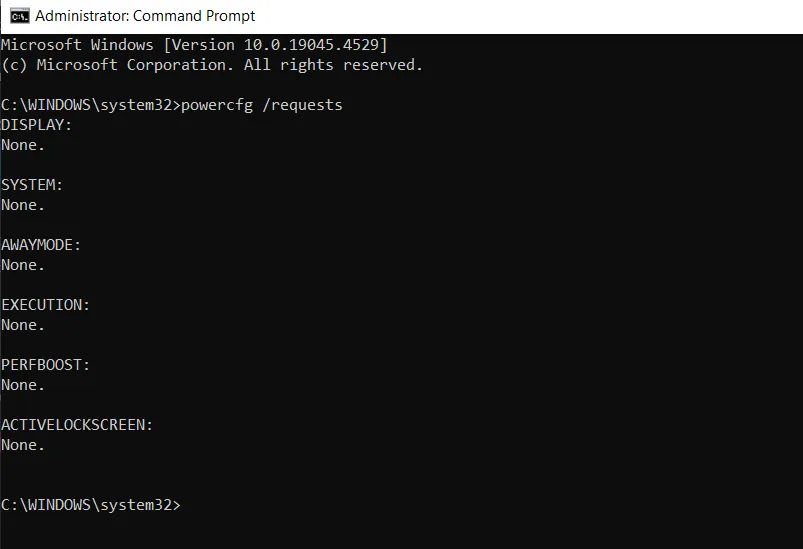
Questo elencherà tutti i processi che stanno attualmente richiedendo al tuo PC di non andare in stato di sospensione. Dovresti riuscire a trovare il colpevole in una delle sezioni principali.
Trova la fonte di riattivazione del laptop
Se il tuo laptop va in modalità sospensione quando il coperchio è chiuso ma si riattiva automaticamente, puoi scoprire quale dispositivo lo ha riattivato. Prima di eseguire il comando seguente, chiudi il coperchio e lascialo riattivare in modo che il tuo PC possa registrare l’evento.
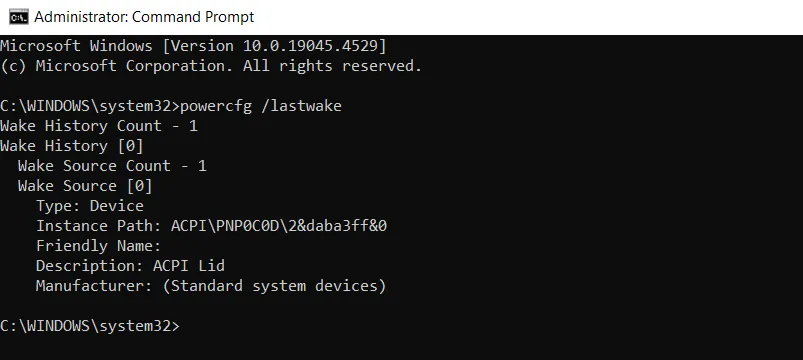
Mostrerà i dettagli completi sul dispositivo che ha causato la riattivazione del laptop. Nel mio caso, è stato il coperchio del laptop a riattivarlo.
Una volta trovato il processo/dispositivo colpevole, la cosa migliore è configurarlo in modo che non impedisca la sospensione. Per le app, puoi controllare le loro impostazioni per vedere se puoi disabilitare tale comportamento o chiudere l’app prima di chiudere il coperchio. Per un dispositivo, impediscigli di riattivare il PC usando Gestione dispositivi come abbiamo fatto sopra per i dispositivi esterni.
8. Aggiorna i driver del PC
Driver hardware obsoleti/difettosi possono impedire al tuo laptop di andare in modalità sospensione quando il coperchio è chiuso. Ciò include i driver della scheda grafica del tuo laptop, l’adattatore di rete, il driver audio, il chipset e persino i controller USB. Per semplificare le cose, consiglio di usare uno strumento di aggiornamento driver per aggiornare automaticamente tutti i driver del laptop.
9. Correggi i file di sistema danneggiati
I file di sistema danneggiati/corrotti relativi alla gestione dell’alimentazione possono impedire al PC di andare in modalità sospensione. Fortunatamente, Windows ha strumenti integrati per riparare i file di sistema corrotti.
Apri la finestra del Prompt dei comandi con privilegi elevati ed esegui sfc /scannowil comando. Questo comando troverà e tenterà automaticamente di riparare i file danneggiati.
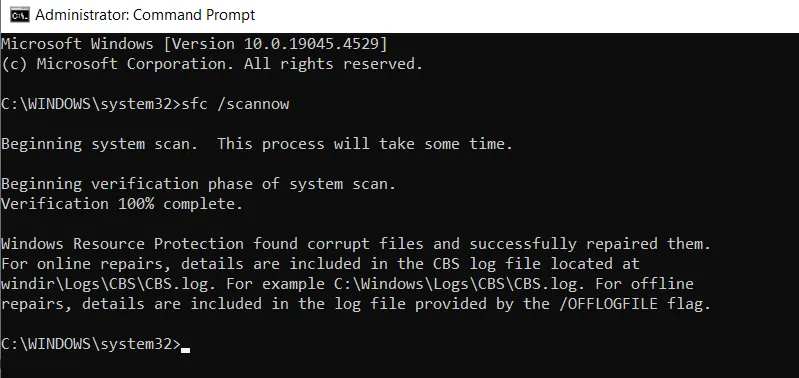
Se la scansione restituisce un errore che indica che non è possibile riparare il file danneggiato, è necessario eseguire prima la scansione DISM per ricreare l’immagine di Windows:
Una volta completata la scansione DISM, è possibile eseguire nuovamente la scansione SFC per correggere eventuali file di sistema danneggiati.
10. Prova la modalità ibernazione
Modern standby (S0) è la modalità di sospensione predefinita nei laptop più recenti e può accendere il laptop anche quando il coperchio è chiuso. Se questo è il tuo problema, allora usare l’ibernazione sarebbe un’alternativa migliore. Sarà più lento, ma non accenderà il laptop quando il coperchio è chiuso.
Come abbiamo fatto nella prima soluzione, andiamo su Opzioni risparmio energia e impostiamo il comportamento del coperchio su Ibernazione anziché Sospensione.
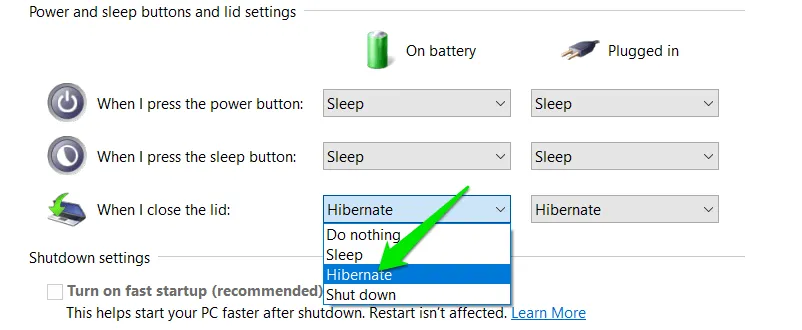
11. Reimposta/Ripristina Windows
Se questo problema è iniziato di recente e prima il tuo laptop funzionava bene, puoi reimpostare o ripristinare Windows a uno stato in cui non avevi questo problema. Se il problema si verifica solo di recente, probabilmente hai un punto di ripristino a cui tornare. Altrimenti, reimposta Windows allo stato predefinito.
Ripristinare Windows
Premere i tasti Windows+ Re digitare rstrui.exenella finestra di dialogo Esegui per aprire Ripristino del sistema .
Seleziona Scegli un punto di ripristino diverso e vedrai i punti di ripristino disponibili. Scegli quello che è precedente al momento in cui hai iniziato ad avere questo problema e avvia il processo di ripristino.
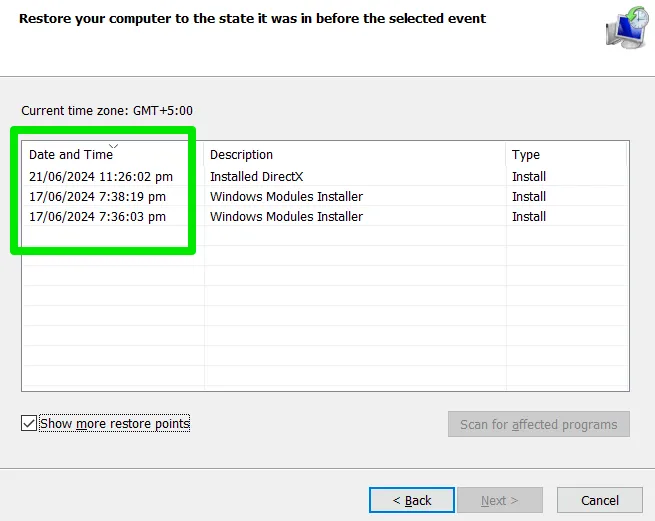
Non perderai alcun dato personale, solo le impostazioni appena modificate e le app/aggiornamenti aggiunti verranno ripristinati.
Ripristina Windows
Il processo di ripristino manterrà anche i tuoi dati personali, ma eliminerà tutte le impostazioni e le app di terze parti.
Nelle Impostazioni di Windows, vai su Aggiornamento e sicurezza . Fai clic su Ripristino nel pannello di sinistra e poi fai clic su Inizia in Reimposta questo PC .

Selezionare Mantieni i miei file e quindi Reinstallazione locale per avviare il processo di ripristino.

Vale la pena sottolineare che potrebbe trattarsi anche di un problema hardware, come un grilletto del coperchio difettoso.
Credito immagine: Businessman sleeping di DepositPhotos. Tutti gli screenshot di Karrar Haider



Lascia un commento