Come creare e gestire uno spazio di lavoro Slack

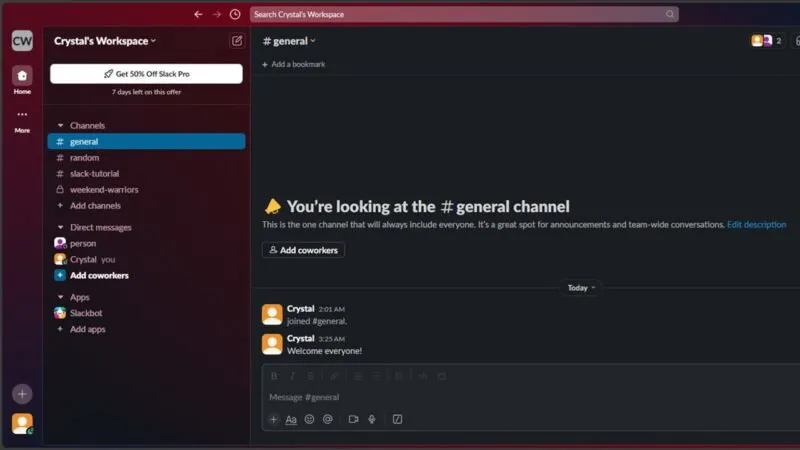
Che sia per lavoro, networking o per giocare con gli amici, è facile creare uno spazio di lavoro Slack gratuitamente. Mantieni il tuo spazio di lavoro semplice come preferisci o impara a creare canali, aggiungere bot e molto altro.
Come creare uno spazio di lavoro Slack
Sebbene tu possa aggiornare il tuo spazio di lavoro per ottenere funzionalità extra, la versione gratuita è tutto ciò di cui hai bisogno per iniziare. Visita Slack e clicca sul pulsante Get Started in alto a destra per iniziare. Se hai già effettuato l’accesso a Slack, clicca invece sul pulsante Create a new workspace .
Accedi (se non l’hai già fatto) o crea un nuovo account Slack, quindi fai clic su Crea un’area di lavoro . Inserisci un nome per l’area di lavoro. Per impostazione predefinita, Slack presuppone che il tuo dominio di posta elettronica sia il dominio aziendale. Deseleziona Consenti a chiunque abbia un’e-mail @domain di unirsi a questa area di lavoro se non si tratta di un account aziendale.
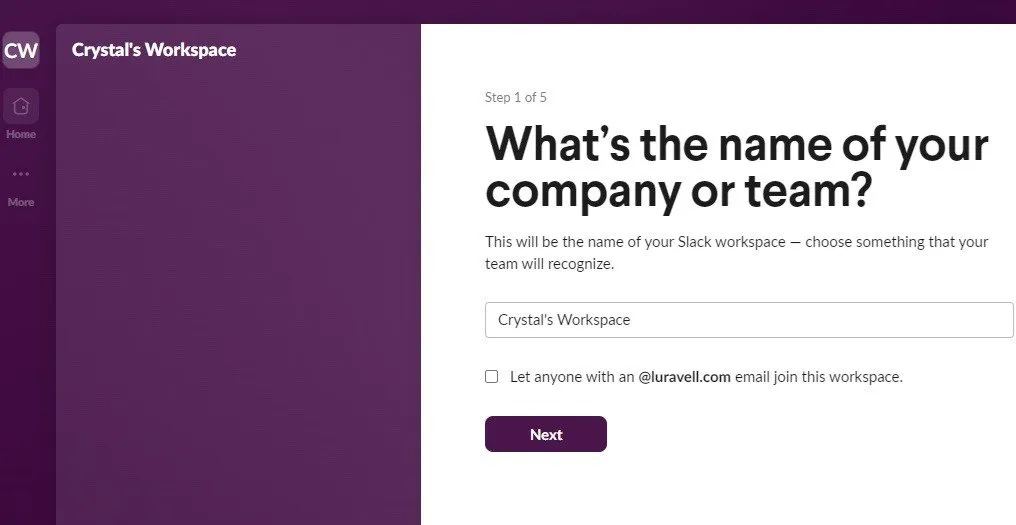
Aggiungi il tuo nome e un’immagine del profilo (facoltativo), quindi invita altri utenti. Se non hai nessuno da aggiungere in questo momento, salta questo passaggio.
Una volta creato uno spazio di lavoro Slack, devi anche creare un canale. Si tratta di categorie o conversazioni a tema. Per aziende e team, potrebbero essere anche progetti, dipartimenti, ecc. Quando richiesto, dai un nome al tuo primo canale e premi Avanti . Per impostazione predefinita, ottieni anche i canali #generali e #casuali, che puoi eliminare o modificare liberamente.
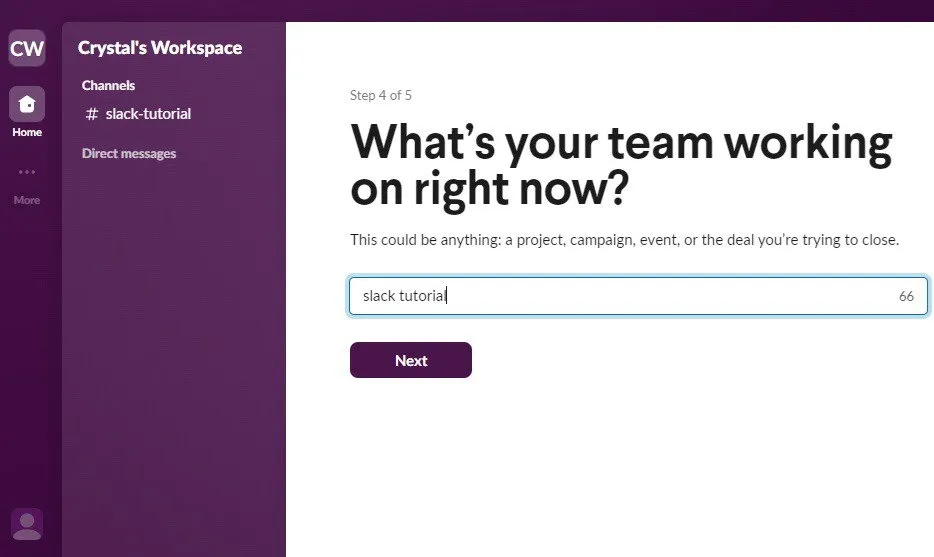
L’ultimo passaggio per creare uno spazio di lavoro Slack è scegliere il tuo piano: Free o Pro . Le due maggiori limitazioni con Free sono che hai solo 90 giorni di messaggi (i messaggi più vecchi vengono archiviati) e 10 app/integrazioni. Puoi effettuare l’upgrade o il downgrade in qualsiasi momento.
Come gestire uno spazio di lavoro Slack
Ora che hai un nuovo spazio di lavoro Slack scintillante, cosa ne fai? Personalizza, aggiungi integrazioni, invita persone e rendi lo spazio perfetto per i tuoi membri. Nota che alcune modifiche e impostazioni sono più facili da eseguire su un desktop.
Personalizza uno spazio di lavoro Slack
Non devi fare niente di elaborato, ma quando crei uno spazio di lavoro Slack, è bello renderlo più personalizzato per il tuo team, la tua attività o i tuoi interessi. Inizia cliccando sul nome dello spazio di lavoro appena sopra l’elenco dei canali. Seleziona Strumenti e impostazioni -> Personalizza spazio di lavoro.

Esistono diverse opzioni per personalizzare rapidamente il tuo spazio di lavoro Slack:
- Emoji : seleziona tre emoji di reazione predefinite con un clic e aggiungi emoji personalizzate per i tuoi membri
- Slackbot : personalizza le risposte di Slackbot per rispondere alle domande più comuni dei membri
- Icona dell’area di lavoro : aggiungi un’icona personalizzata per rappresentare la tua area di lavoro, anziché le iniziali predefinite utilizzate da Slack
- Stati : modifica i cinque messaggi di stato predefiniti e il tempo di cancellazione predefinito (i membri possono anche creare il proprio messaggio personalizzato in qualsiasi momento)
- Prefissi dei canali : crea regole per la denominazione dei canali (se sei l’unico autorizzato ad aggiungere canali, non devi preoccuparti di questo)
È anche una buona idea far sapere ai membri del tuo spazio di lavoro che sono liberi di cambiare il tema colore, il layout, le opzioni di accessibilità e altro. Fai clic sull’icona del profilo (in basso a sinistra sul desktop e in alto a destra sul cellulare) e seleziona Preferenze .
Aggiungi canali a Slack
Prima di iniziare a riempire la tua community Slack di membri, aggiungi alcuni canali per tenere tutto organizzato. È uno dei modi più semplici per gestire uno spazio di lavoro Slack. Di default, Slack crea i canali #general e #random, e tutti i membri sono invitati a questi per annunci generali e discussioni casuali. Sei libero di eliminarli, ma è una buona idea avere almeno un canale in cui tutti i membri possano partecipare.
Aggiungi un nuovo canale cliccando su Aggiungi canali sotto l’elenco dei canali, quindi seleziona Crea nuovo canale .
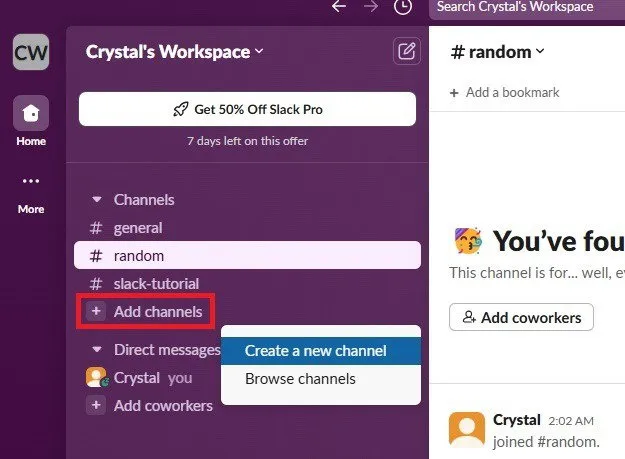
Scegli un nome per il canale (fino a 80 caratteri). Fai clic su Avanti e scegli un’opzione di visibilità: Pubblico o Privato . I canali privati sono accessibili solo su invito e sono ideali per tenere separati progetti, team o interessi specifici. Fai clic su Crea per terminare.
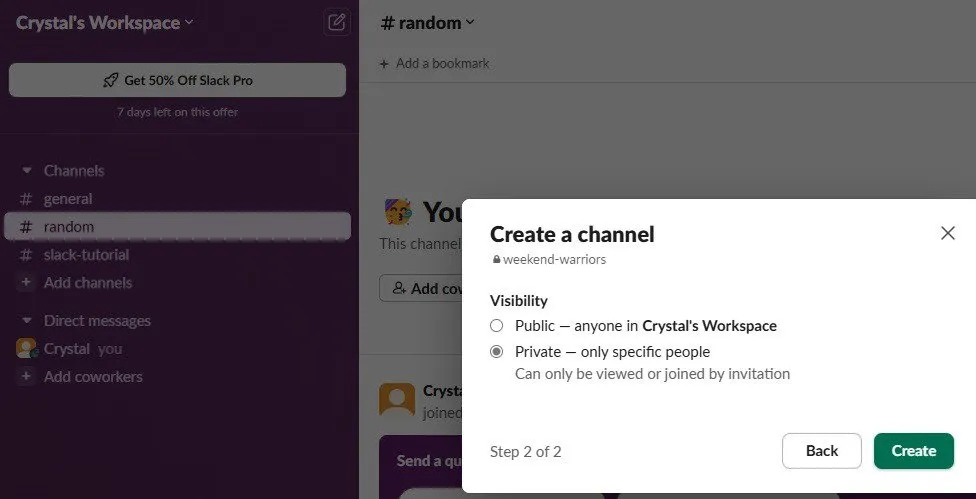
Invita nuovi membri
Ogni nuovo spazio di lavoro Slack ha bisogno di membri. Mentre puoi invitare membri quando crei per la prima volta uno spazio di lavoro Slack, puoi anche invitare membri in qualsiasi momento in seguito. Fai clic sul nome del tuo spazio di lavoro appena sopra l’elenco dei canali. Seleziona Invita persone a . Aggiungi tutti gli indirizzi e-mail che vuoi aggiungere (premi semplicemente la barra spaziatrice tra ciascuno) e fai clic su Invia .
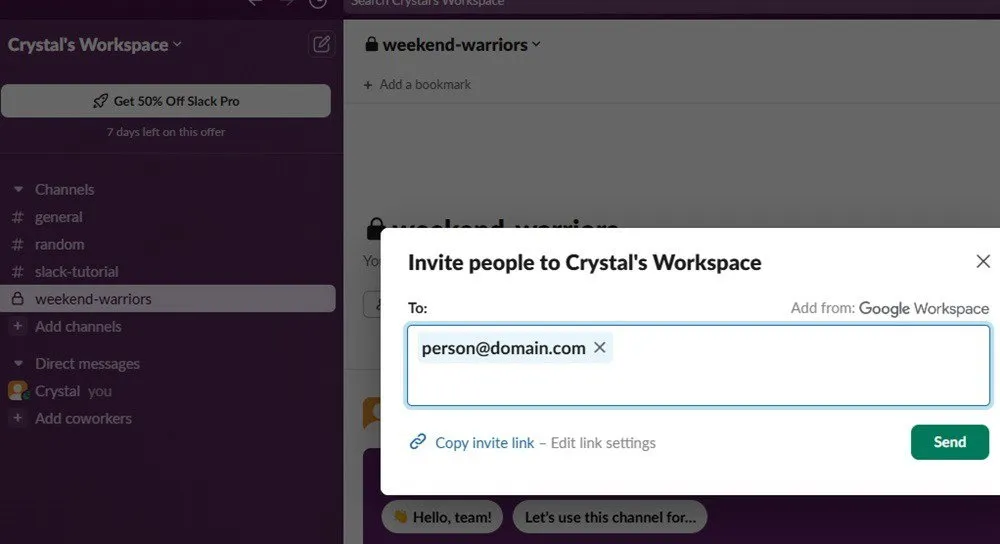
Puoi anche cliccare su Copia link di invito per copiare e incollare il link altrove, ad esempio in un’e-mail aziendale, in un forum, in un sito web, ecc.
Per i canali privati, apri il canale e seleziona Aggiungi colleghi . Inserisci i nomi o gli indirizzi email degli attuali membri dell’area di lavoro.
Quando inviti i membri, prendi in considerazione la possibilità di personalizzare i campi del loro profilo. Seleziona il nome del tuo spazio di lavoro e scegli Strumenti e impostazioni -> Impostazioni spazio di lavoro .
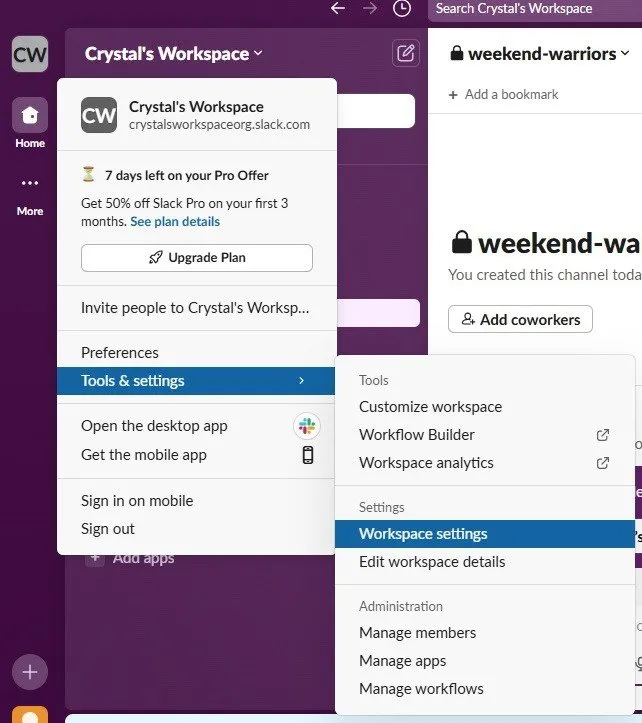
Seleziona Profili nella barra laterale sinistra, scorri e aggiungi/rimuovi campi. Aggiungi nuovi campi in fondo alla maggior parte delle sezioni cliccando +Aggiungi . Seleziona Pubblica modifiche quando hai finito. Ad esempio, aggiungi l’opzione per gli utenti di aggiungere i loro pronomi.
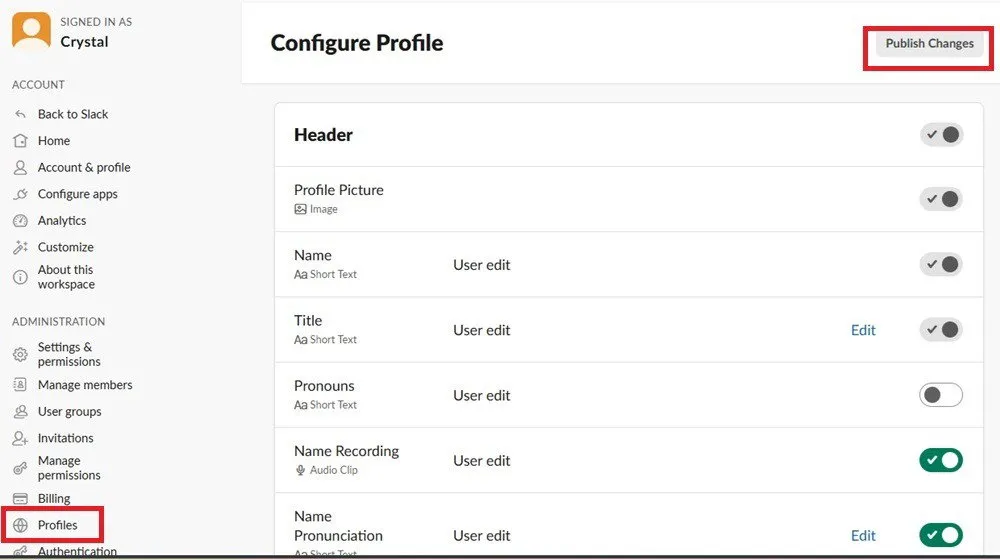
Assegnare ruoli e permessi in Slack
Per assegnare ruoli e gestire determinati permessi in Slack, devi passare a un piano premium. Tuttavia, alcune opzioni sono disponibili nel piano gratuito, come l’assegnazione di un membro a un membro standard o a un amministratore.
Accedi a tutte le impostazioni relative a permessi e ruoli cliccando sul nome del tuo spazio di lavoro e selezionando Strumenti e impostazioni -> Impostazioni spazio di lavoro . In Amministrazione nella barra laterale sinistra, puoi gestire impostazioni, permessi, ruoli dei membri, gruppi di utenti, metodi di autenticazione e altro.

Collega strumenti e bot al tuo spazio di lavoro
Sebbene non sia obbligatorio, aggiungere strumenti e bot è un ottimo modo per gestire uno spazio di lavoro Slack, essere più produttivi e persino aumentare il morale. Ad esempio, potresti connettere Google Calendar per ricevere promemoria, inviare inviti e vedere i prossimi eventi all’interno di Slack. Oppure, inviare automaticamente gli auguri di compleanno a ogni membro del team per dare loro il riconoscimento che meritano.
Appena sotto l’elenco dei canali e dei messaggi diretti, c’è un elenco delle app aggiunte al momento. Seleziona Aggiungi app per connetterti a vari strumenti e bot. Se vuoi solo aggiungere un’app o un bot a un canale specifico, apri quel canale, seleziona il nome del canale nella parte superiore della finestra del canale e seleziona Integrazioni . Seleziona Aggiungi un’app .
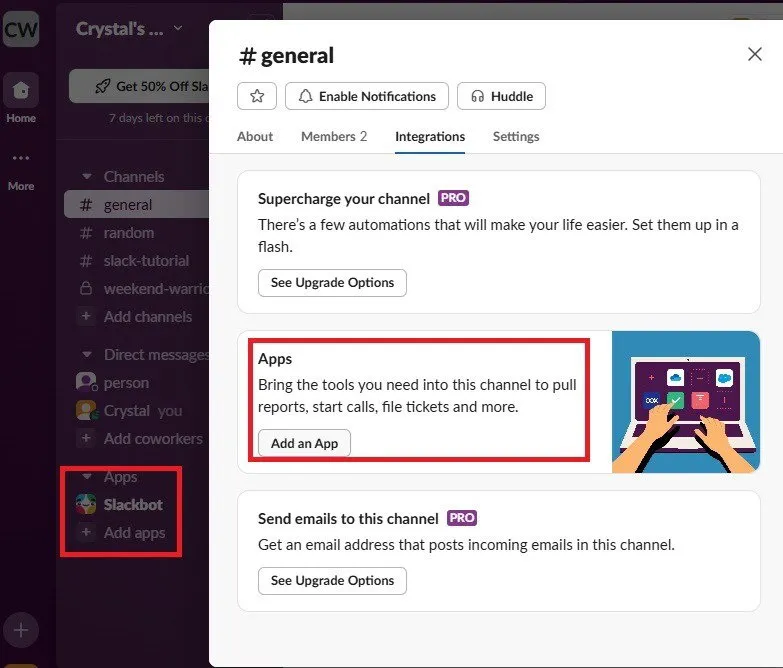
Una volta visualizzata la lista delle app, seleziona una qualsiasi di quelle consigliate o cerca qualcos’altro. Visualizza ancora più risultati selezionando Directory app in alto a destra.
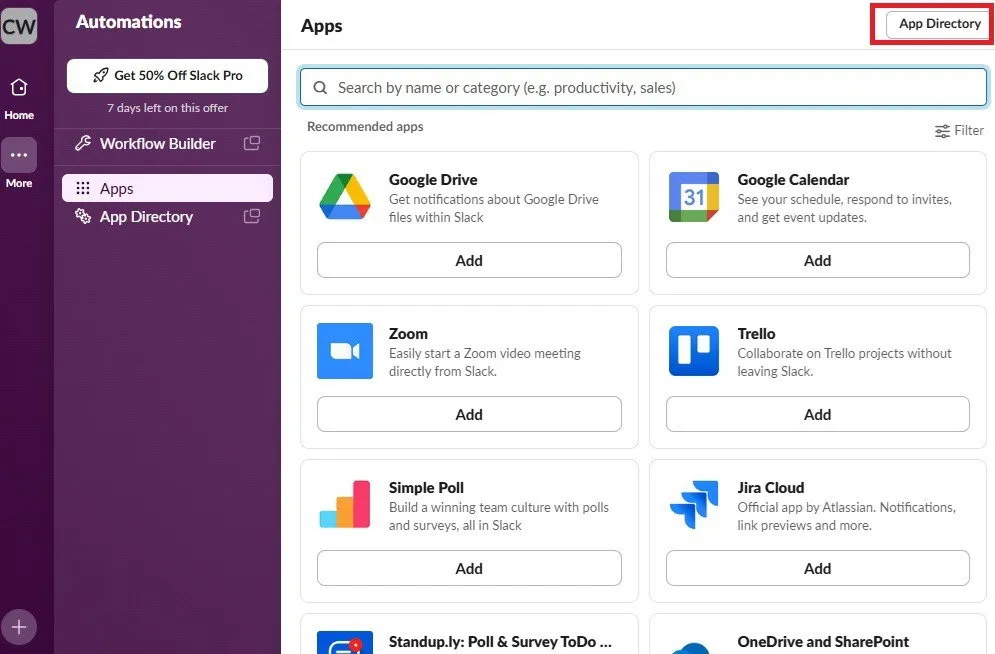
Una volta aggiunta un’app, i membri possono ricevere una richiesta di collegamento dei loro account. Tutto questo dipende dall’app o dal bot aggiunto. Se stai cercando di aumentare la produttività, prova questi bot Slack.
Prenditi del tempo quando crei uno spazio di lavoro Slack per esplorare tutte le tue opzioni. Per semplificare l’uso e la gestione di uno spazio di lavoro Slack, padroneggia queste scorciatoie da tastiera. E dai un’occhiata a questi comandi Slack che devi assolutamente conoscere.
Tutte le immagini e gli screenshot sono di Crystal Crowder.



Lascia un commento