Audacity non registra il suono: 7 soluzioni testate per risolvere il problema
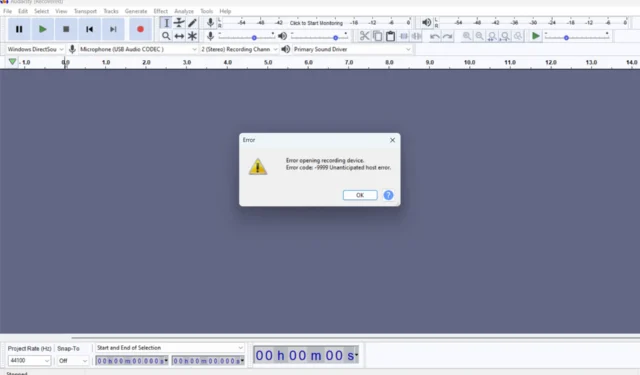
Se Audacity non registra l’audio dal microfono, di solito è dovuto a software o impostazioni Windows non corrette per l’audio. A volte potresti anche vedere il messaggio di errore Errore durante l’apertura del dispositivo di registrazione, che di solito mostra un input non corretto o un dispositivo audio abilitato.
Altri motivi potrebbero includere impostazioni MME non corrette, frequenza di campionamento non corretta, un’app obsoleta o plugin che interferiscono con la registrazione. Tuttavia, prima di tutto, assicurati che il microfono sia correttamente collegato alla porta giusta del tuo PC e che sia rilevato da Windows.
Cosa posso fare se Audacity non registra l’audio?
1. Assicurati di aver selezionato l’input corretto
- Apri il tuo progetto di registrazione Audacity.
- Seleziona il dispositivo corretto per la registrazione dal secondo menu a discesa nella sezione microfono.
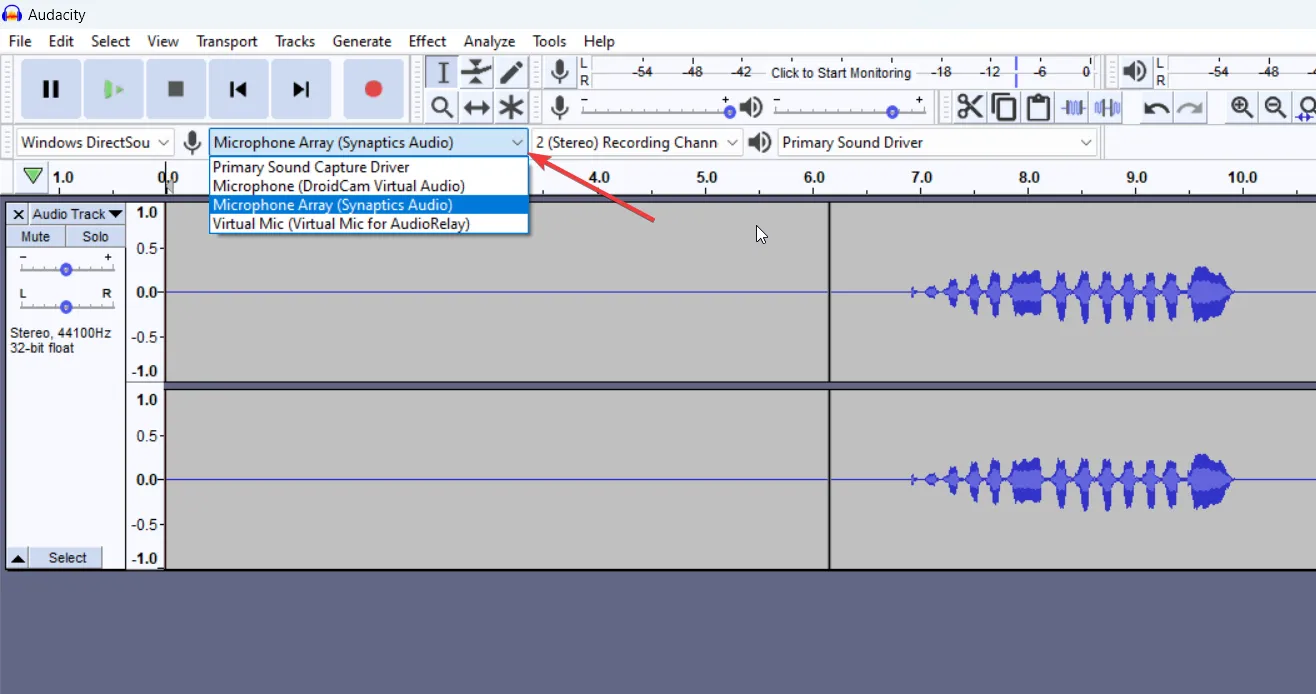
- Se il dispositivo non è presente nell’elenco, fare clic con il pulsante destro del mouse sull’icona del volume sulla barra delle applicazioni e selezionare Impostazioni audio.
- Assicurati che il microfono esterno sia collegato e selezionalo nella sezione Input dall’elenco. Assicurati inoltre di alzare il volume del microfono dal basso.
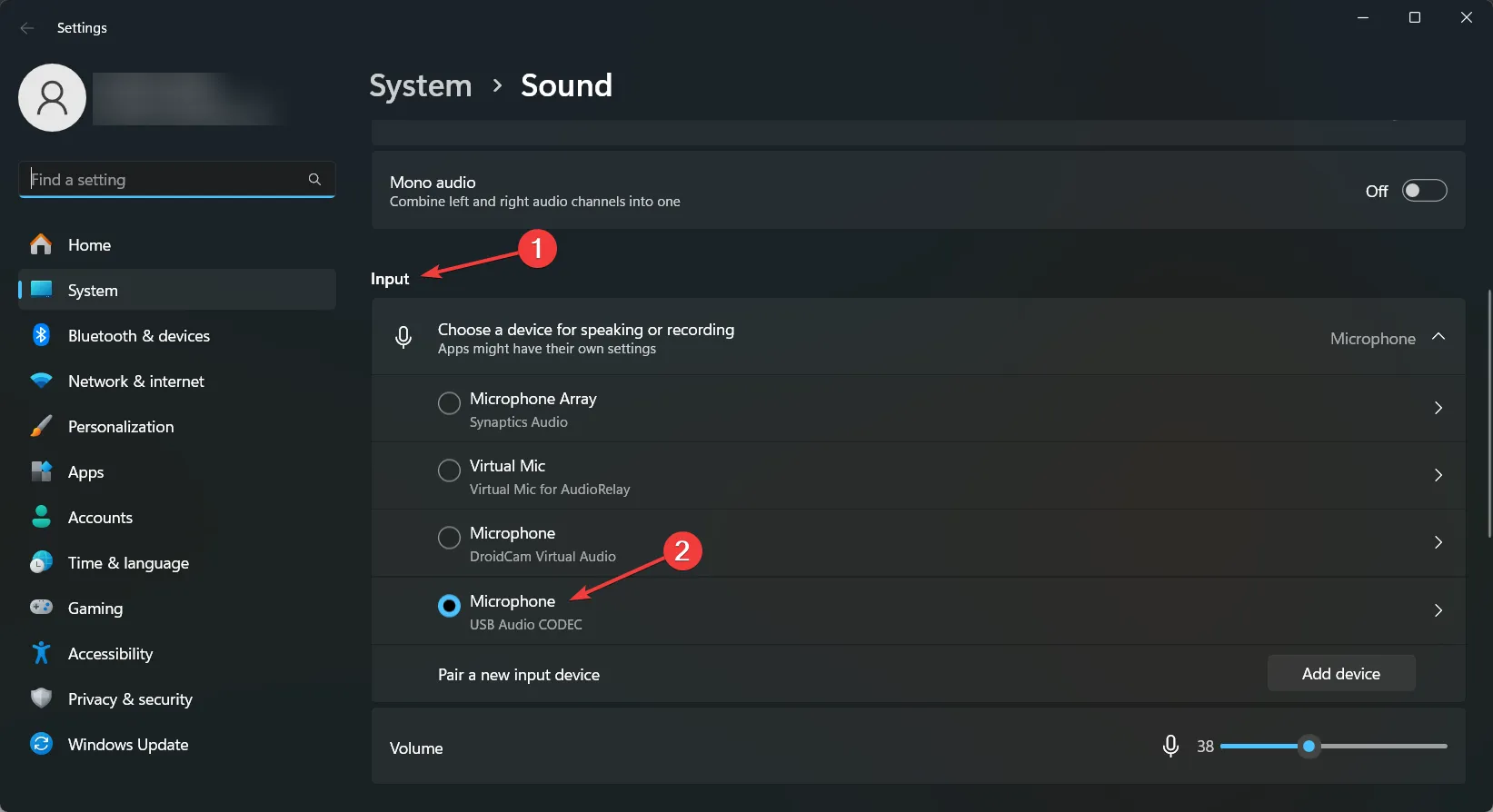
- Ora, vedi se riesci a trovare il dispositivo nell’elenco degli input di Audacity. In caso contrario, riavvia l’app.
- Infine, premi il pulsante Registra in Audacity e verifica se l’app rileva qualche segnale.
Un problema comune quando inizio una sessione di registrazione è che non collego il microfono prima di avviare Audacity. Anche se me ne accorgo e lo collego, l’app non lo aggiunge direttamente, quindi devo riavviare l’app per vederlo nel menu di registrazione.
2. Imposta le impostazioni di registrazione corrette in Audacity
- In Audacity, clicca su Modifica e seleziona Preferenze.
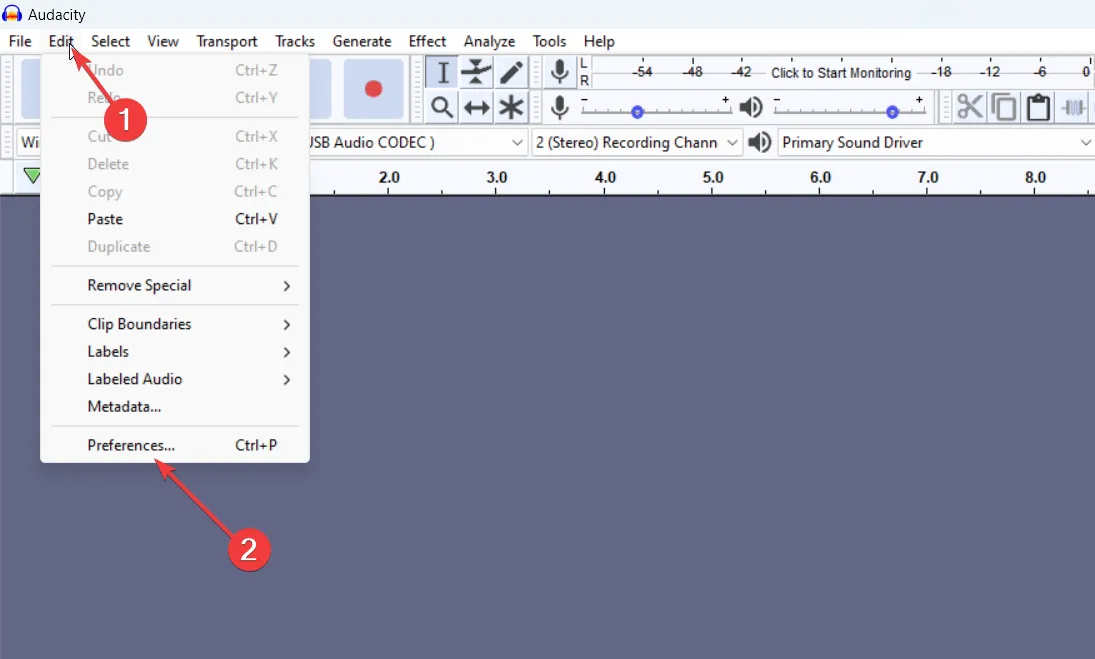
- Vai alla scheda Registrazione e assicurati di selezionare le opzioni Riproduci altre tracce durante la registrazione e Rileva interruzioni .
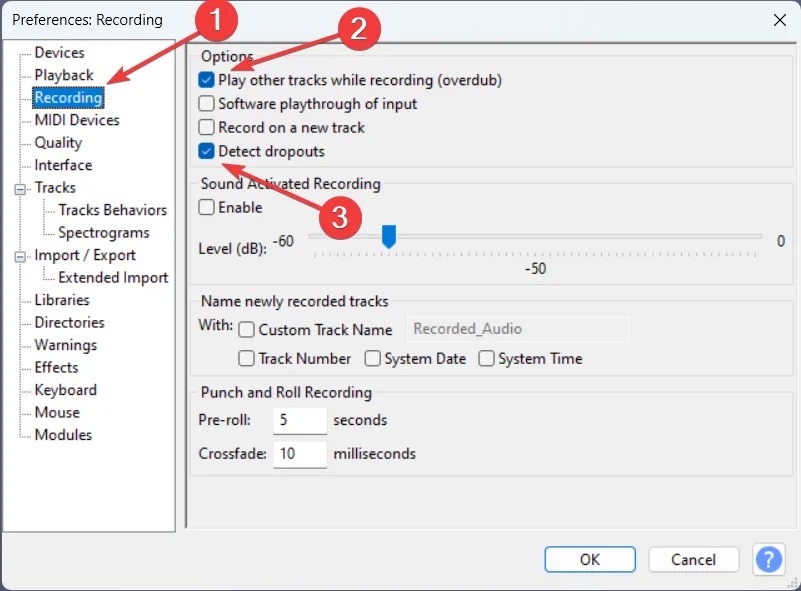
- Assicuratevi che non sia selezionata nient’altro e non modificate i valori predefiniti per le impostazioni predefinite di Registrazione Punch e Roll.
Le impostazioni predefinite di Audacity includono le opzioni consigliate sopra, ma se le hai modificate per errore, potresti riscontrare problemi di registrazione.
3. Regola la frequenza di campionamento della traccia e del microfono
- In Audacity, vai su Modifica > Preferenze.
- Questa volta seleziona la scheda Qualità .
- Qui, imposta la frequenza di campionamento predefinita su 44100 Hz.
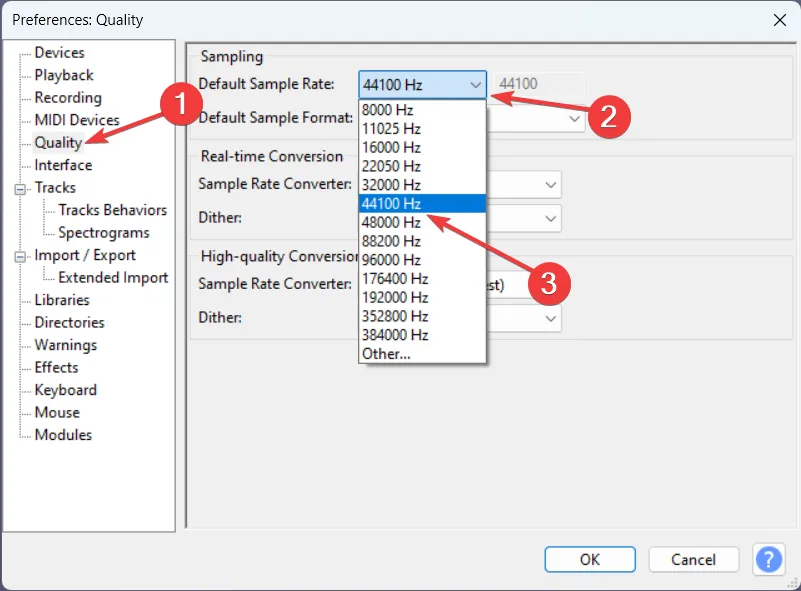
- Ora fai clic con il pulsante destro del mouse sul pulsante Volume sulla barra delle applicazioni e seleziona Impostazioni audio.
- Qui, vai alla sezione Input , individua il tuo microfono e clicca sulla freccia alla sua destra per raggiungere le impostazioni.
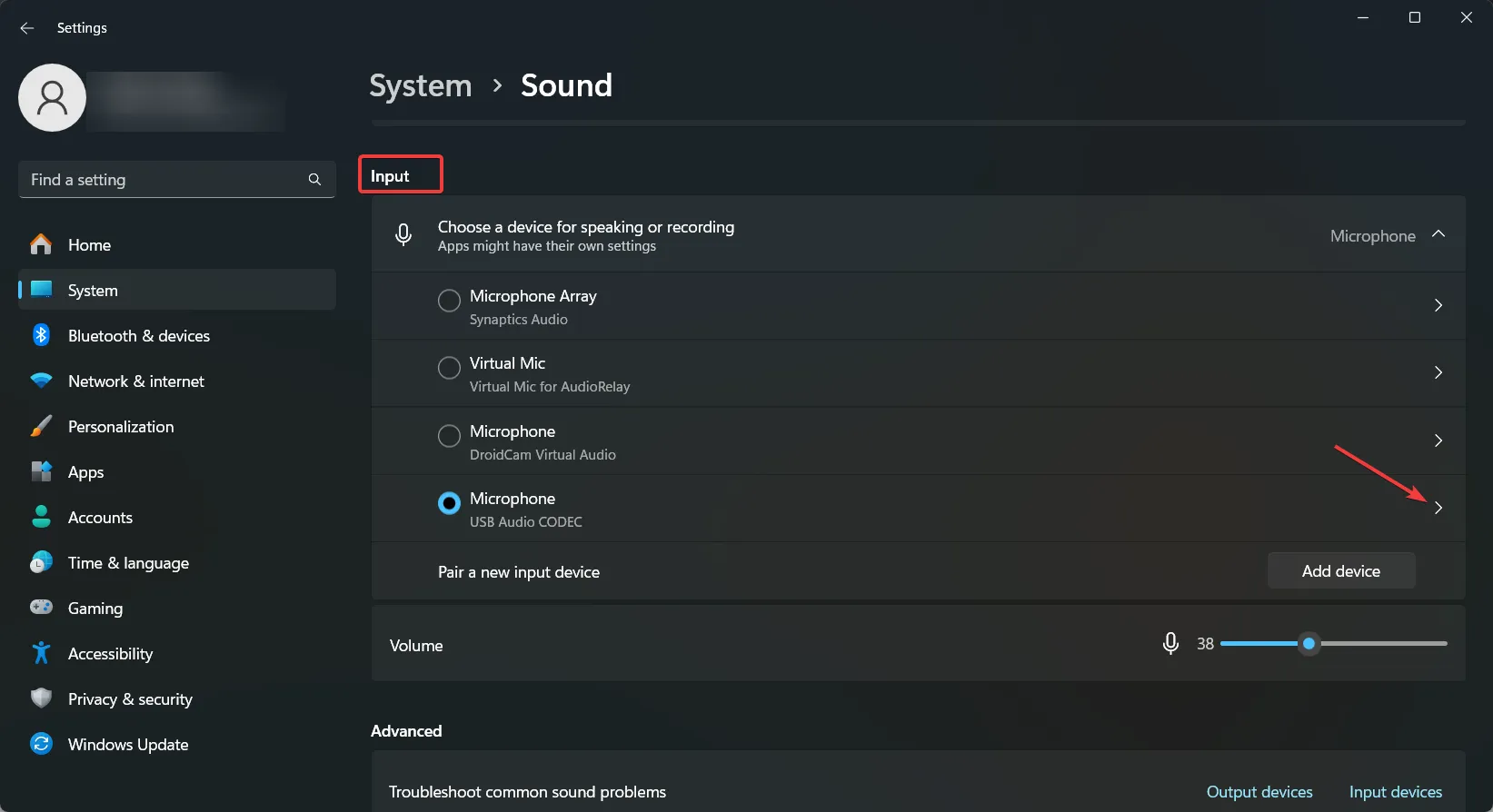
- In questo menu, cambia il formato di input in 1 canale 44100 Hz. Il microfono registra su un canale. Se selezioni 2 canali, in Audacity otterrai comunque il segnale solo su uno di essi.
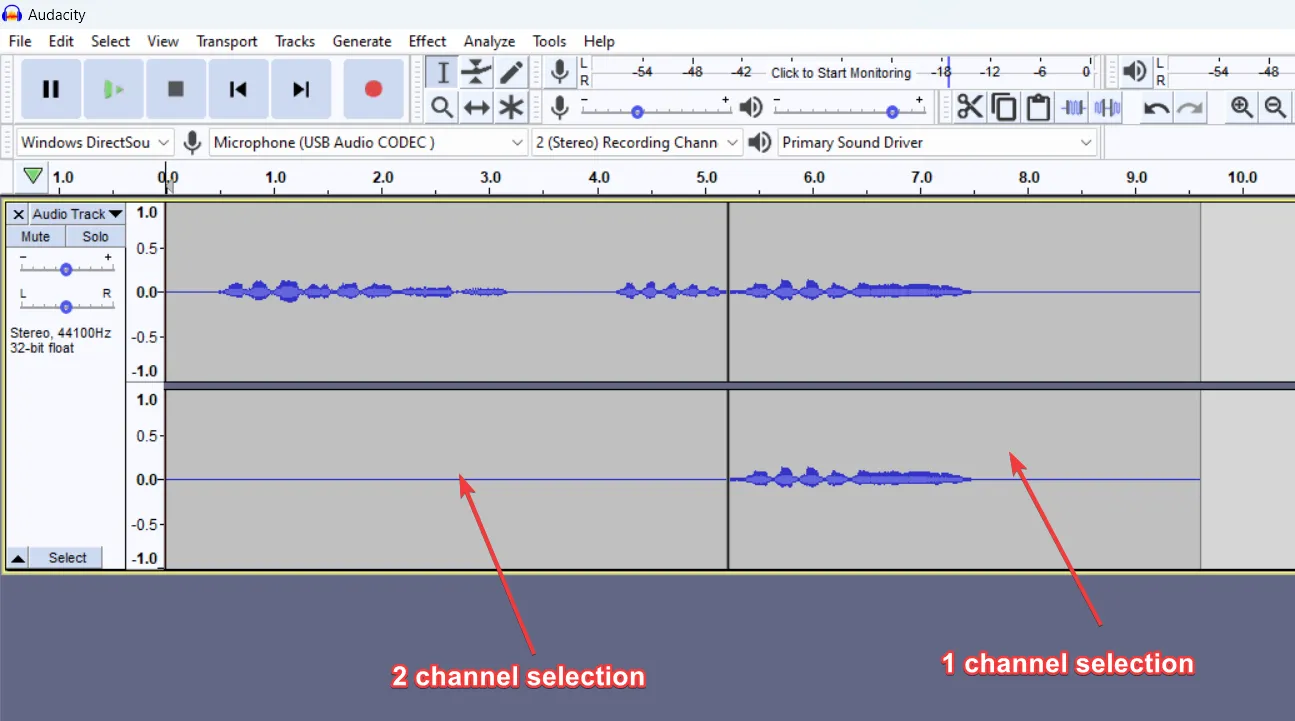
È possibile sperimentare la frequenza di campionamento in base ai dispositivi audio in uso, ma per la maggior parte dei dispositivi audio l’impostazione di registrazione standard è 44100 Hz.
4. Monitorare l’ingresso e impostare il volume del microfono
- In Audacity, vai su Clicca per avviare il monitoraggio nella parte superiore della finestra.
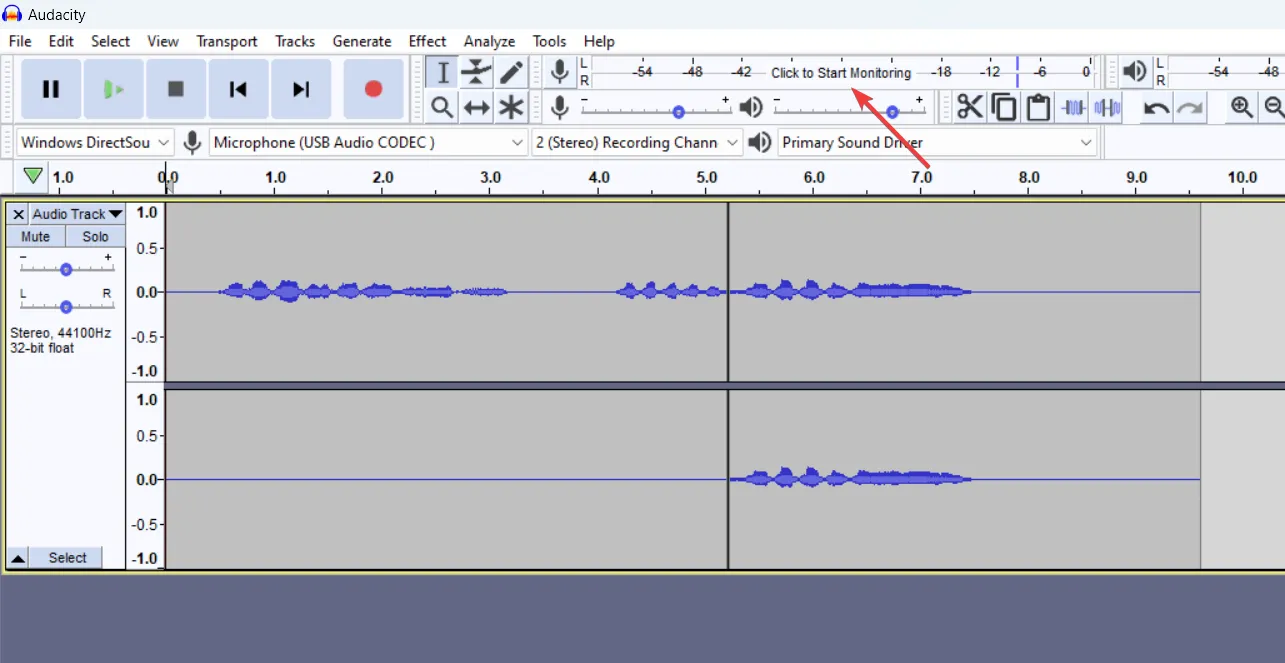
- Ora parla o canta come faresti durante la sessione di registrazione e regola di conseguenza il livello del microfono.
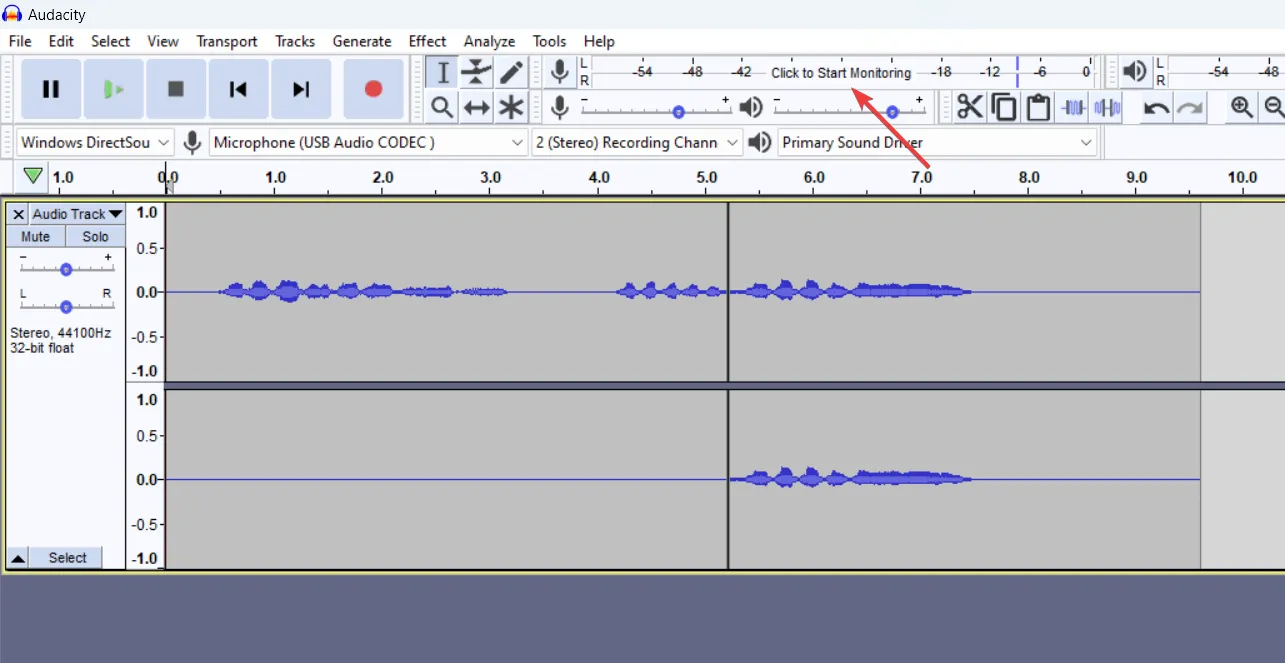
- Naturalmente, assicuratevi anche che il microfono non sia disattivato e che il volume sia sufficiente tramite le impostazioni audio di Windows, come indicato nella prima soluzione.
Audacity potrebbe non registrare l’audio perché il volume del microfono è troppo basso. Questo metodo non solo regolerà il volume prima della registrazione, ma eviterà anche questo problema.
5. Consenti alle app di accedere al tuo microfono
- Nel menu Start , fare clic su Impostazioni e quindi selezionare Privacy e sicurezza .
- Quindi fare clic su Microfono .
- Qui, scorri verso il basso e clicca su Microfono .
- Quindi, assicurati che le caselle Accesso microfono e Consenti alle app di accedere al microfono siano attivate.
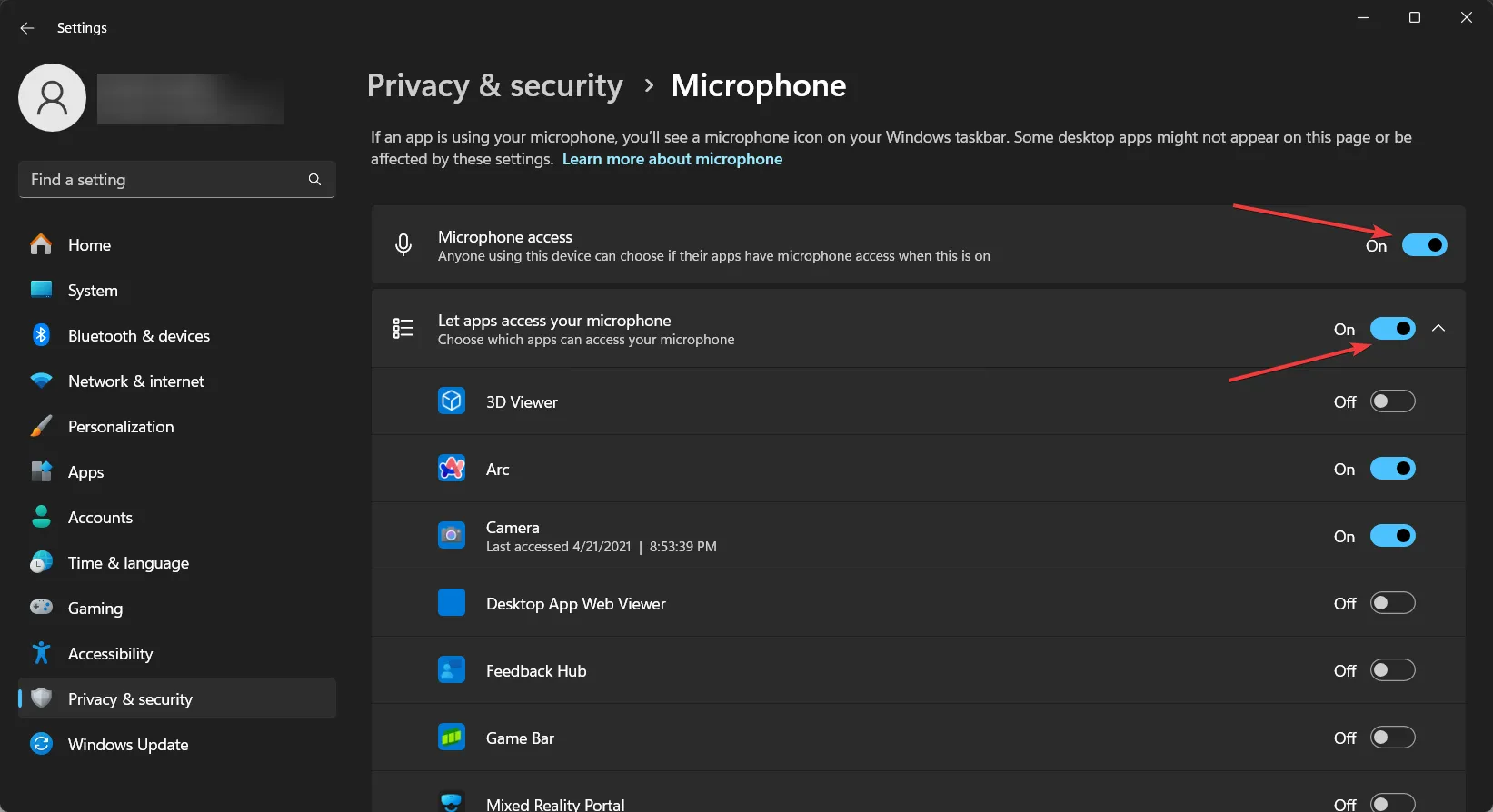
- Puoi anche scorrere verso il basso e assicurarti che Audacity sia autorizzato ad accedervi. Se lo fa, mostrerà un messaggio Attualmente in uso sotto.
In Windows 11, c’è anche un menu chiamato Consenti alle app desktop di accedere al microfono . Audacity potrebbe essere sotto quella sezione, quindi abilitalo.
6. Aggiornare il driver del microfono
- Fare clic con il pulsante destro del mouse sul pulsante Start e selezionare Gestione dispositivi dall’elenco.
- Vai su Ingressi e uscite audio ed espandi la sezione, fai clic con il pulsante destro del mouse sul microfono e seleziona Aggiorna driver.
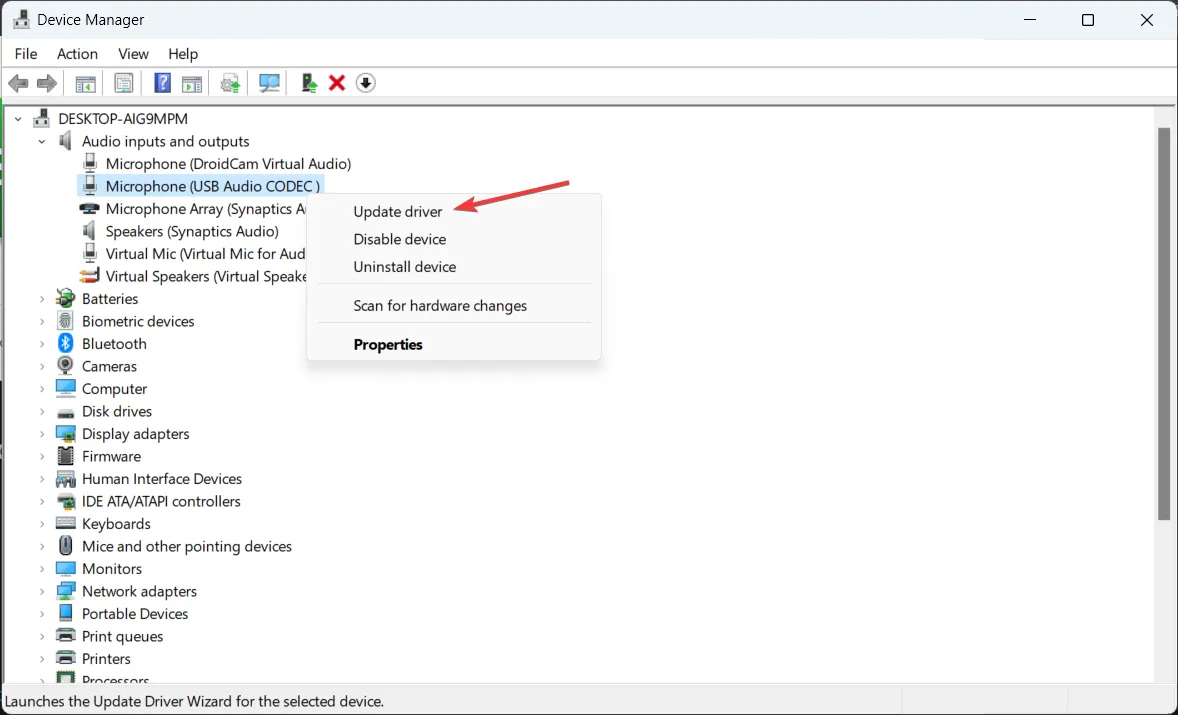
- Selezionare Cerca automaticamente i driver e, se è disponibile un nuovo driver, Windows lo installerà.
Questa soluzione è valida solo se il microfono non riproduce alcun suono in nessuna app di registrazione.
7. Reinstallare Audacity
- Premi Win+ Iper accedere alle Impostazioni .
- Vai su App > App installate, trova Audacity, clicca sui puntini alla sua destra e seleziona Disinstalla .
- Ora apri un browser e accedi alla pagina ufficiale di download di Audacity per Windows .
- Scarica il programma di installazione ed eseguilo per eseguire una nuova installazione di Audacity.
Come ultima spiaggia, puoi reinstallare Audacity. In questo modo, sarai sicuro di avere la versione più recente con tutte le impostazioni predefinite, evitando il problema di Audacity che non registra l’audio.
Ecco fatto! Per riassumere la nostra guida, questo problema potrebbe essere causato da alcune semplici impostazioni in Audacity e/o Windows. Se Audacity non registra il suono, le soluzioni di cui sopra dovrebbero averti aiutato a risolvere il problema.
Se Audacity non funziona, puoi dare un’occhiata al nostro elenco dei migliori software di registrazione vocale per Windows e trovare uno strumento migliore.
Per qualsiasi altra domanda o suggerimento, sentitevi liberi di utilizzare la sezione commenti qui sotto.



Lascia un commento