Risolto: Il PC si blocca dopo aver chiuso il gioco
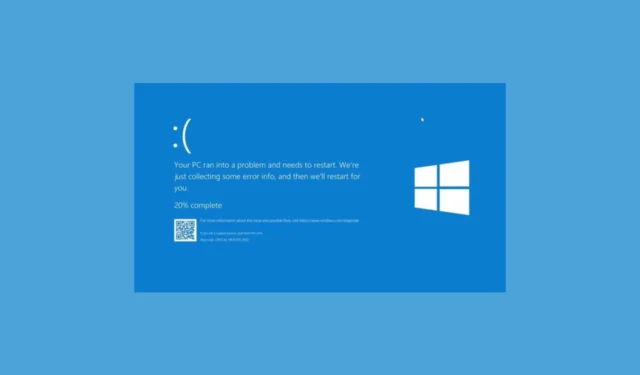
Molti utenti hanno segnalato crash casuali del PC dopo aver chiuso i giochi. A volte, si verifica entro pochi minuti dalla chiusura del gioco; altre volte, ci vuole circa un’ora. Questo problema potrebbe verificarsi a causa di un driver video incompatibile, un file di sistema danneggiato, Windows obsoleto o un antivirus di terze parti.
Per risolvere il problema, per prima cosa controlla che il cabinet del PC non sia sporco o detriti, sostituisci la batteria CMOS, assicurati che tutti i collegamenti siano a posto, quindi riavvia il computer e controlla se è disponibile un aggiornamento di Windows.
Come posso risolvere il problema dei crash del PC dopo la chiusura del gioco?
1. Disattivare la modalità gioco
- Premi Windows+ Iper aprire l’ app Impostazioni .
- Nel riquadro di sinistra, fare clic su Giochi.

- Fare clic su Modalità gioco .
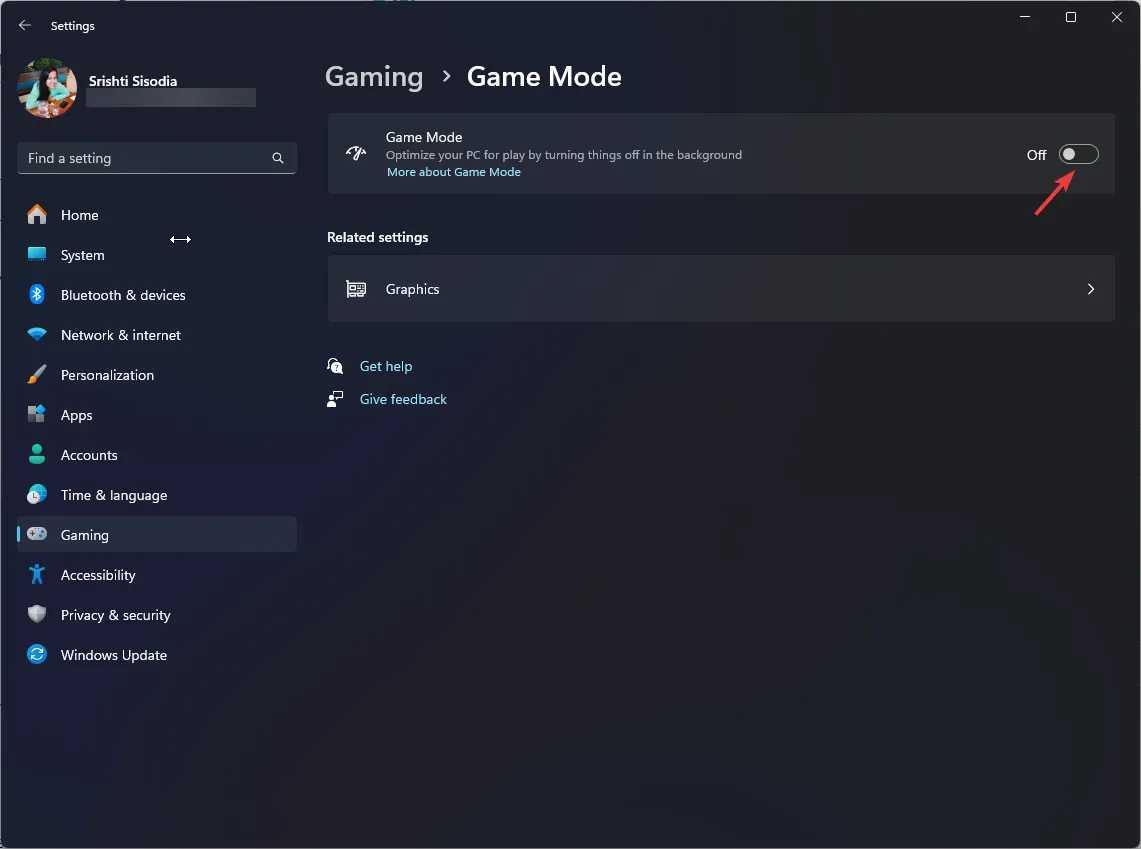
- Nella pagina successiva, disattiva l’interruttore accanto a Modalità gioco.
2. Disattivare i programmi in background
- Premi Windows+ Iper aprire l’ app Impostazioni .
- Vai su App , quindi fai clic su App installate.
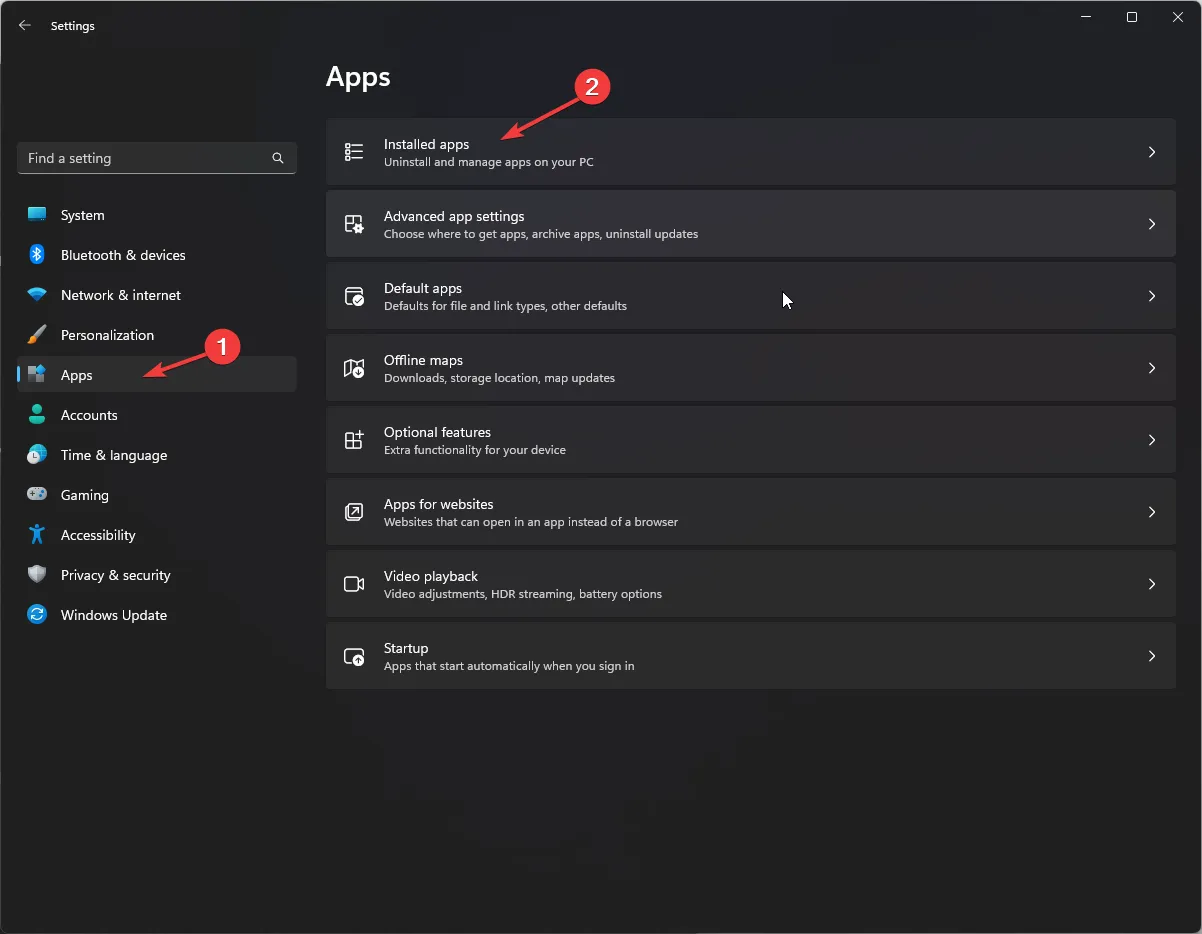
- Fai clic sull’app dall’elenco delle app, quindi cerca l’opzione Autorizzazioni app in background. Per l’ opzione Consenti esecuzione app in background , seleziona Mai.
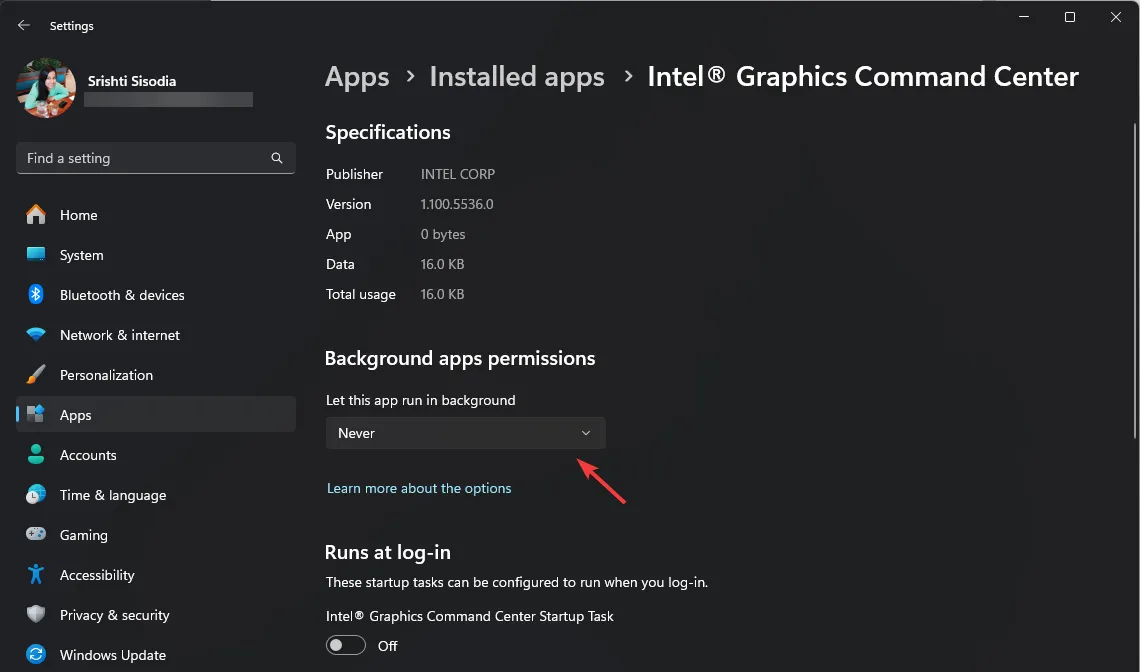
- Fate lo stesso per tutte le app che consumano molte risorse.
3. Disattivare l’avvio rapido
- Premere il Windows tasto , digitare pannello di controllo e selezionare Pannello di controllo per avviarlo.
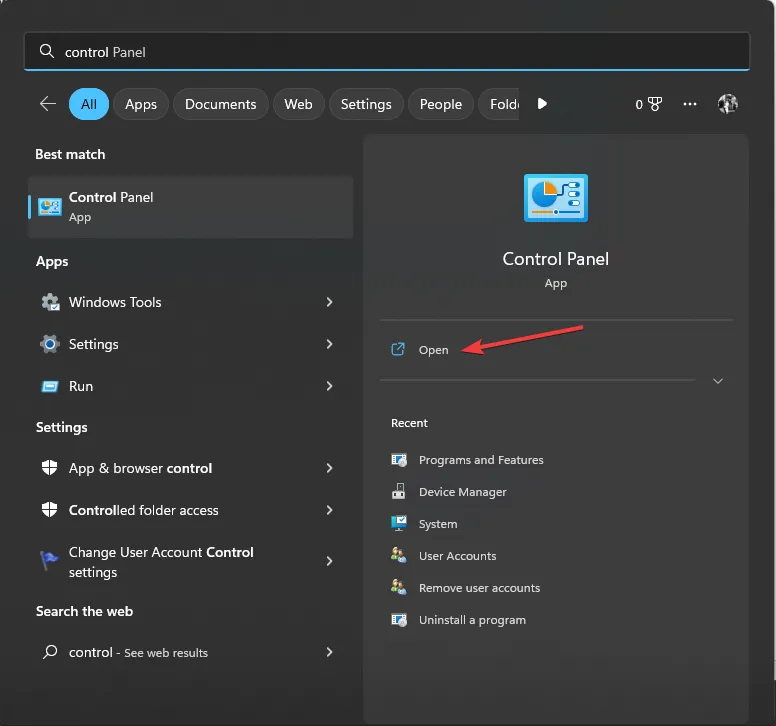
- Selezionare Visualizza per categoria, quindi fare clic su Hardware e suoni .
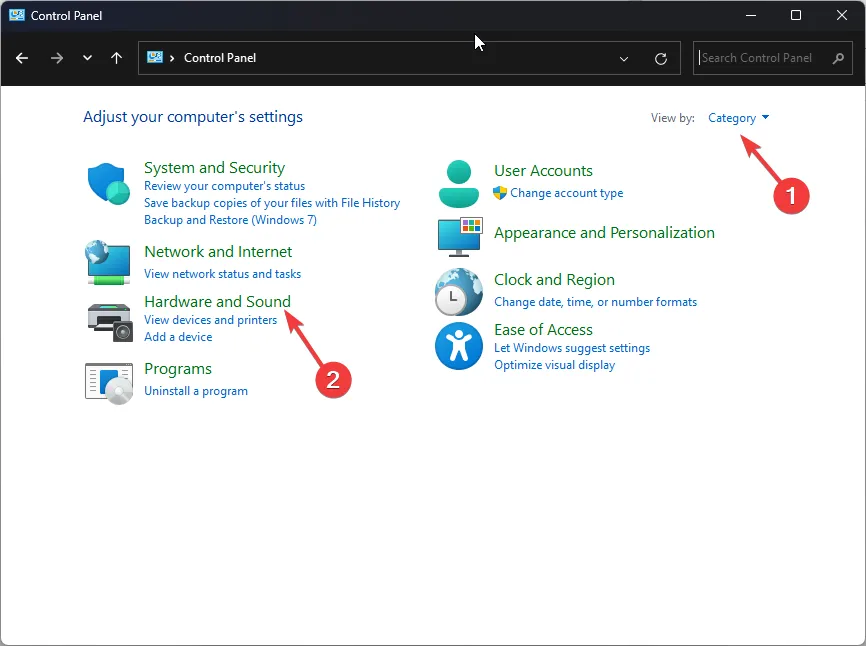
- In Opzioni risparmio energia, seleziona Specifica comportamento pulsanti di accensione .
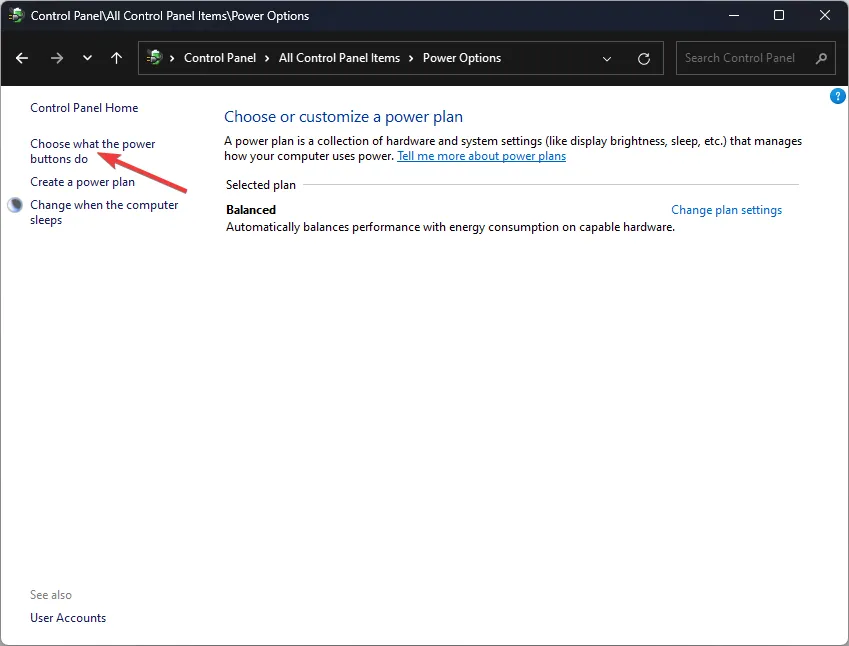
- Individua le impostazioni di spegnimento e rimuovi il segno di spunta accanto ad Attiva avvio rapido .
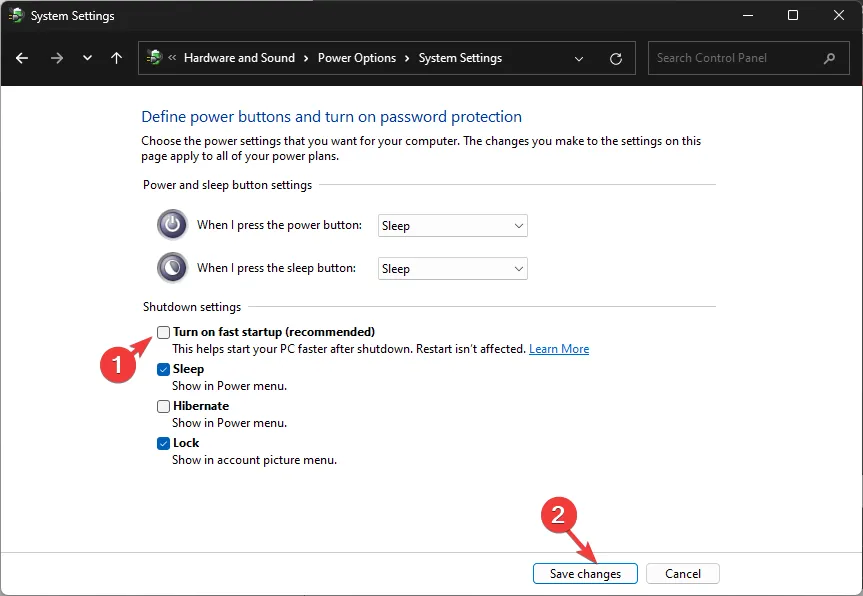
- Se l’opzione è disattivata, fai clic su Modifica le impostazioni attualmente non disponibili.
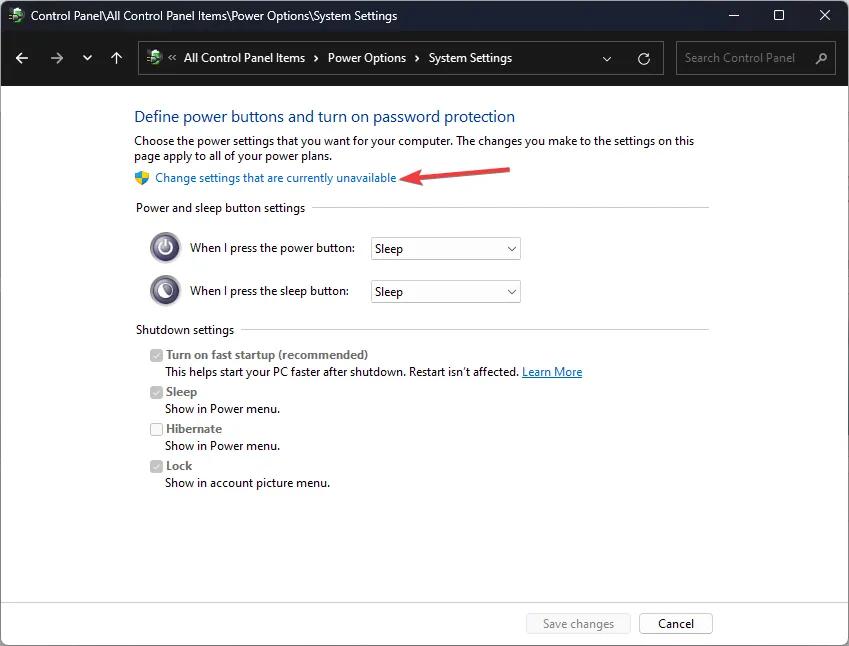
- Ora rimuovi il segno di spunta e clicca su Salva modifiche .
3. Reinstallare il driver grafico
- Premere Windows + R per aprire la finestra Esegui .
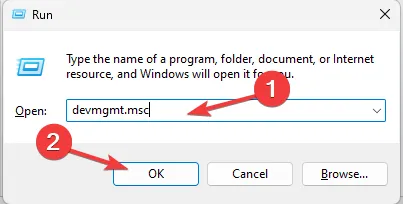
- Digitare devmgmt.msc e fare clic su OK per aprire l’ app Gestione dispositivi .
- Individua Schede video e fai clic per espandere la categoria.
- Quindi, fare clic con il pulsante destro del mouse sul driver grafico e selezionare Disinstalla dispositivo dal menu contestuale.
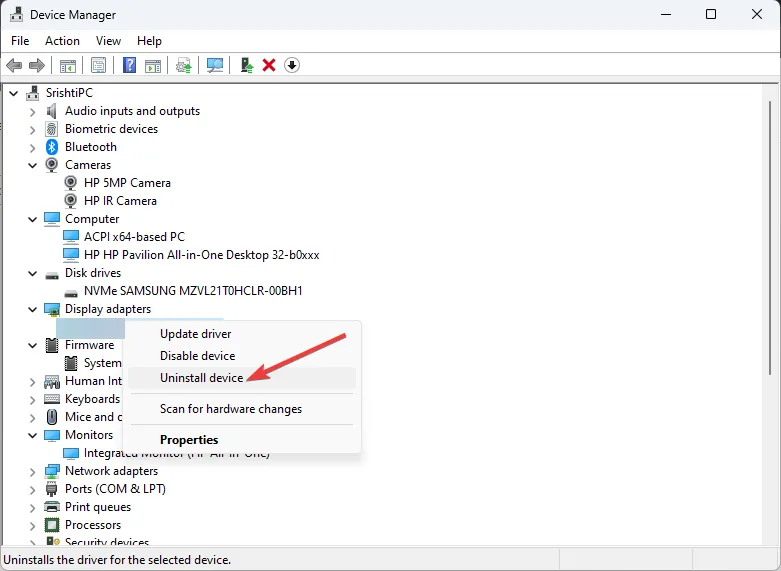
- Ora riavvia il computer per reinstallare il driver.
Tuttavia, se si desidera installare il driver dal produttore, è necessario recarsi sul sito Web ufficiale, che sia NVIDIA , AMD o Intel , per scaricare il driver e installarlo come qualsiasi altro software sul computer.
Se questo non funziona, è necessario ripristinare la versione funzionante precedente del driver; per farlo, seguire questi passaggi.
- Per prima cosa, apri Gestione dispositivi seguendo i passaggi sopra indicati.
- Ora individua Schede video , quindi fai clic per espandere la categoria.
- Fare clic con il pulsante destro del mouse sul driver grafico e selezionare Proprietà dal menu contestuale.
- Vai alla scheda Driver, quindi seleziona Ripristina driver .
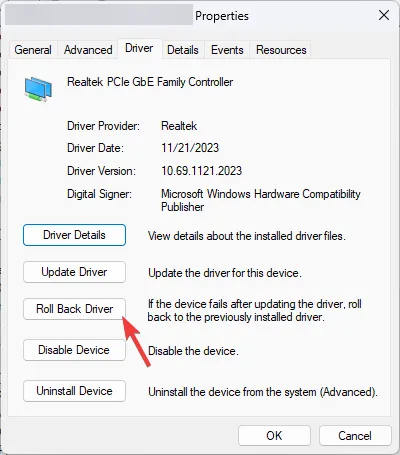
- Selezionare un motivo nella pagina di rollback del pacchetto driver e fare clic su Sì per continuare.
- Seguire le istruzioni visualizzate sullo schermo, se presenti, e salvare il lavoro prima di procedere, poiché il PC potrebbe spegnersi quando si applicano le modifiche.
4. Eseguire la scansione SFC
- Premere Windows + R per aprire la finestra Esegui .
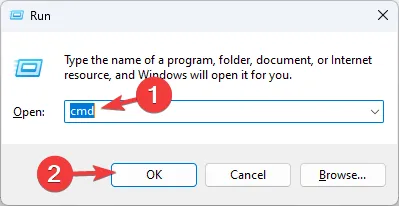
- Digitare cmd e premere Shift+ Enterper aprire il Prompt dei comandi con privilegi di amministratore.
- Digitare il seguente comando e premere Enter per avviare la scansione SFC per riparare o scaricare i file mancanti:
sfc/scannow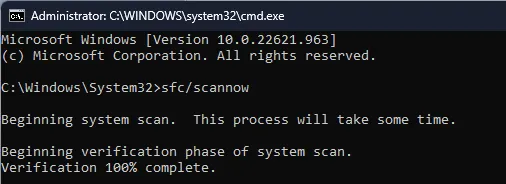
- Il processo potrebbe richiedere del tempo e potrebbe essere necessario riavviare il computer affinché le modifiche abbiano effetto.
5. Eseguire un avvio pulito
- Premere Windows + R per aprire la finestra di dialogo Esegui.
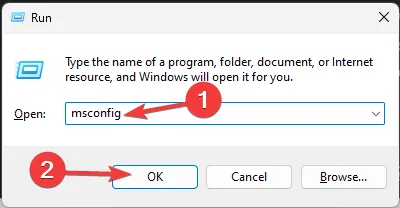
- Digitare msconfig e fare clic su OK per aprire la finestra Configurazione di sistema .
- Nella pagina Configurazione di sistema, vai alla scheda Servizi , metti un segno di spunta accanto a Nascondi tutti i servizi Microsoft e clicca sul pulsante Disabilita tutto. Questo assicurerà che solo i servizi non Microsoft siano disabilitati.
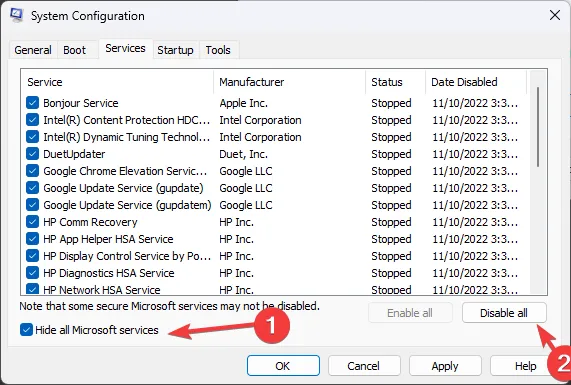
- Passare alla scheda Avvio e fare clic sul collegamento Apri Task Manager .
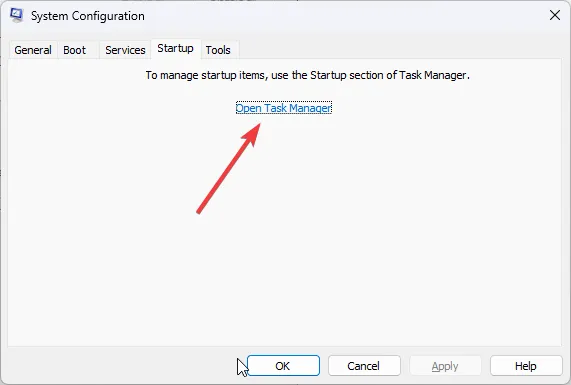
- Nella finestra Task Manager, per ogni elemento Abilitato, selezionalo e fai clic su Disabilita , quindi chiudi Task Manager.
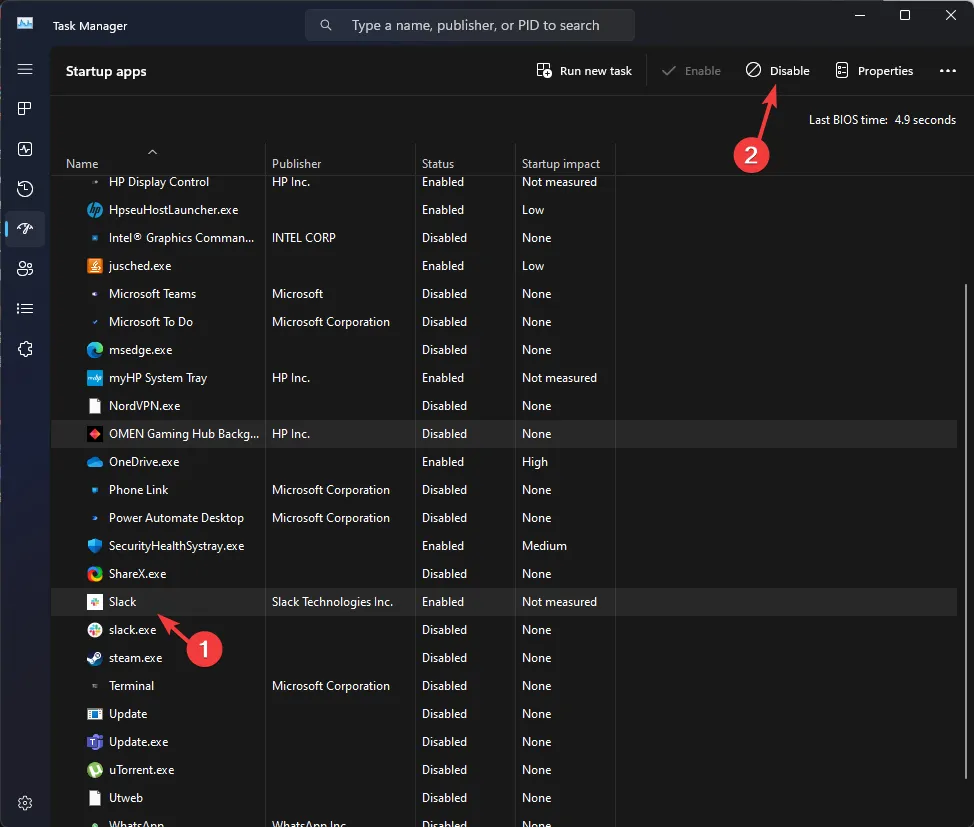
- Nella finestra Configurazione di sistema, fare clic su Applica , quindi su OK.

- Fare clic su Riavvia per riavviare il PC.
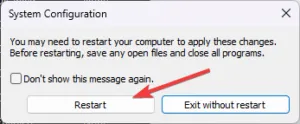
6. Eseguire uno strumento di diagnostica della memoria
- Premere Windows, digitare Diagnostica memoria Windows e fare clic sul primo risultato.

- Selezionare Riavvia ora e verificare la presenza di problemi .
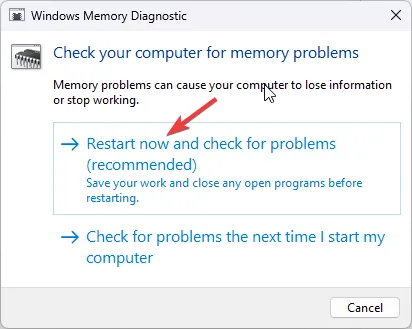
- Attendi che il processo finisca. Quando sarà terminato, il tuo PC si riavvierà automaticamente.
- Ora la scansione avrà inizio, quindi attendere che termini.
Durante la scansione, puoi premere F1e configurare il tipo di scansione che desideri eseguire. Puoi passare da una sezione all’altra con il Tabtasto e usare F10per applicare le modifiche. Le impostazioni consigliate sono Scansione standard o estesa con almeno 5 passaggi.
Una volta completata la scansione, il computer verrà riavviato e sullo schermo verranno visualizzati i risultati della scansione.
7. Esegui una scansione anti-malware
- Premere il Windows tasto, digitare sicurezza di Windows e fare clic su Apri per il primo risultato.
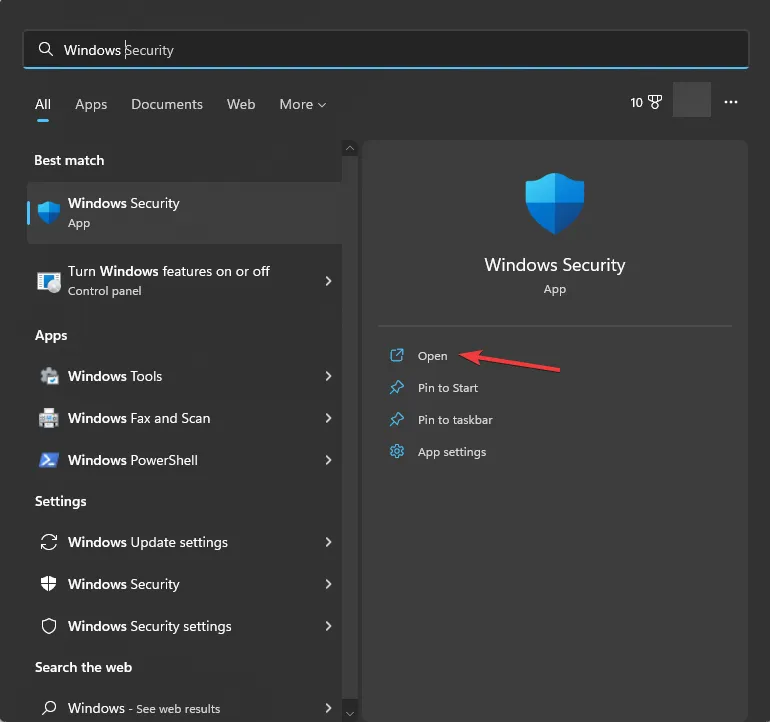
- Seleziona Protezione da virus e minacce .
- Fare clic sul collegamento Opzioni di scansione.
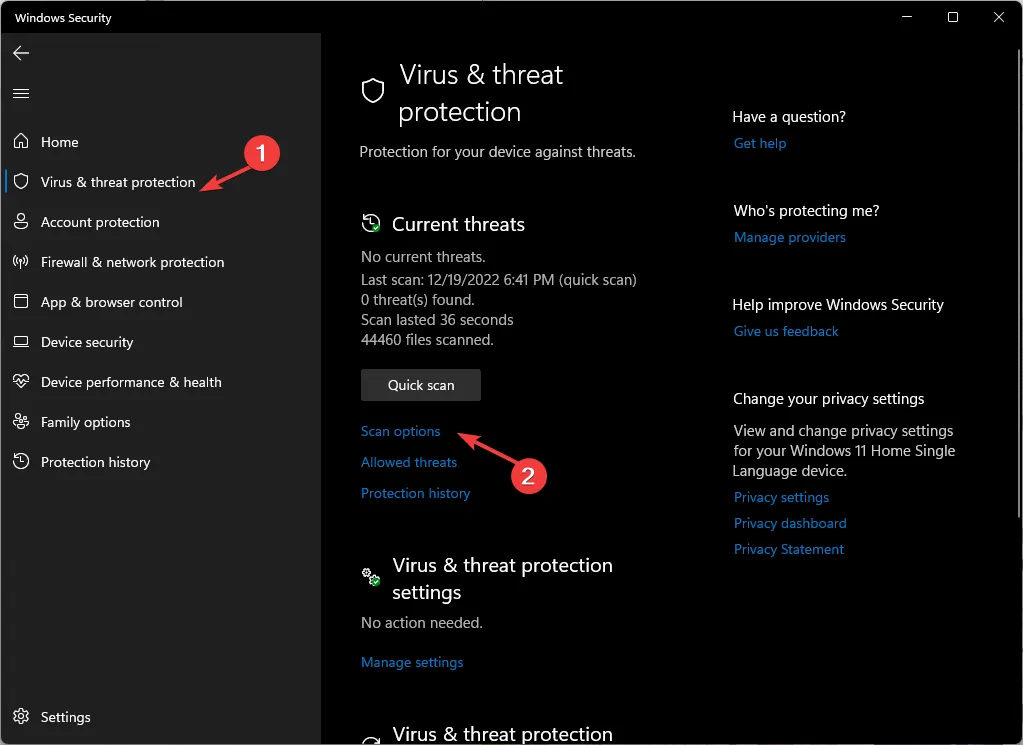
- Seleziona Scansione completa e fai clic su Esegui scansione ora.
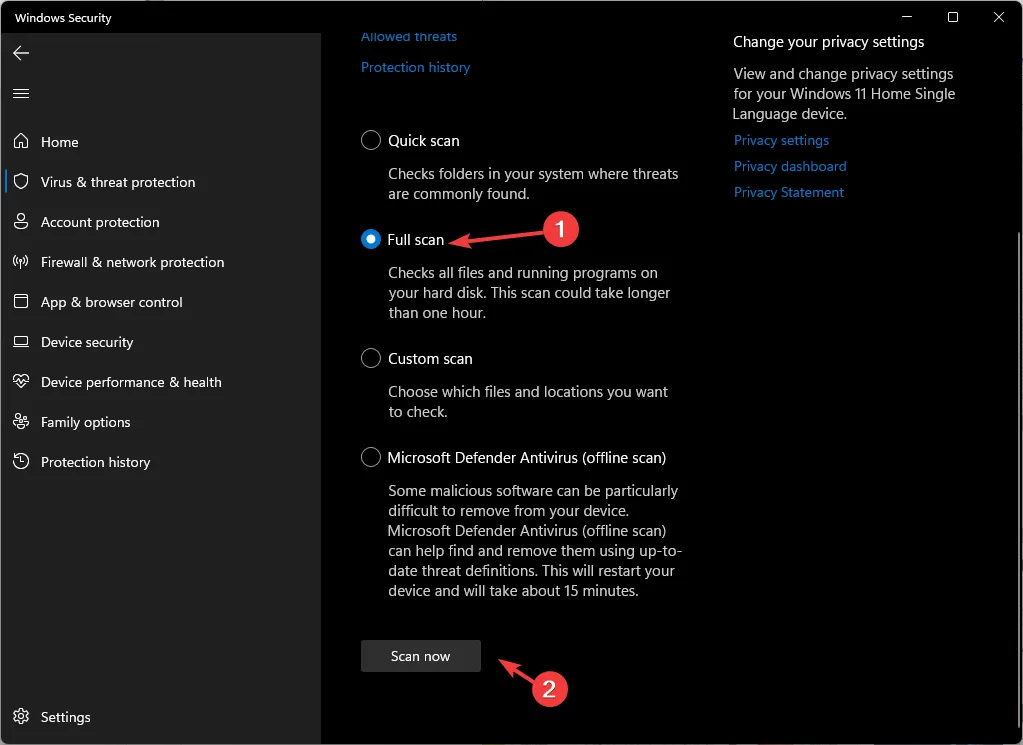
Il processo richiederà un po’ di tempo per essere completato e, se viene segnalato un file, assicurati di eliminarlo dal computer.
Puoi anche provare a disinstallare gli ottimizzatori di gioco come Razer Cortex, poiché a volte potrebbero non funzionare bene con il tuo processore, e assicurati che il tuo BIOS sia aggiornato. Se il problema si verifica solo con un gioco specifico, puoi reinstallarlo e controllare se persiste.
Se nulla funziona, è necessario eseguire un’installazione pulita di Windows per risolvere il problema una volta per tutte.
Sei riuscito a risolvere il problema dei crash del PC dopo la chiusura del gioco con queste correzioni? In caso contrario, menziona il tuo problema nei commenti qui sotto e cercheremo di aiutarti.



Lascia un commento