Flag Edge bloccati dall’amministratore: come aggirarli
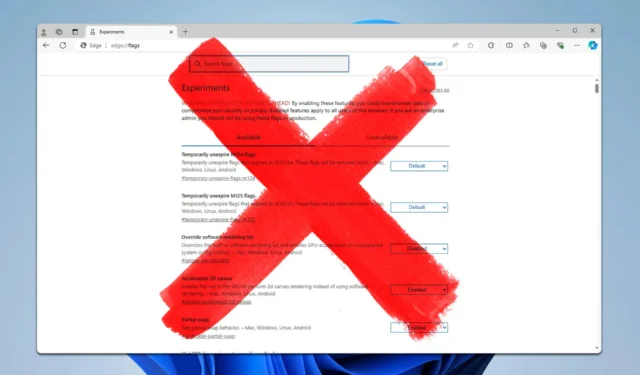
Molti utenti hanno segnalato che la pagina Edge flags è bloccata dall’amministratore, e questo ti impedirà di modificare alcune impostazioni nascoste. Tuttavia, questo può essere risolto utilizzando le nostre soluzioni.
Cosa posso fare se i flag di Edge vengono bloccati da un amministratore?
1. Modificare le impostazioni dei Criteri di gruppo
- Premere Windows il tasto + R e digitare gpedit.msc . Fare clic su OK.
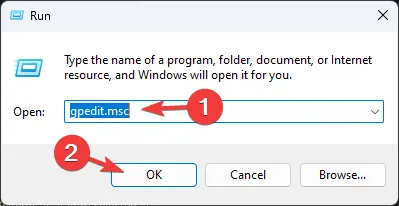
- Successivamente, vai al seguente percorso:
Administrative Templates/Microsoft Edge/ - Nel riquadro di destra, seleziona il criterio URLBlocklist .
- Se nell’elenco sono presenti flag o pagine edge , rimuoverli o disattivare il criterio.
Affinché questa soluzione funzioni, è necessario che sia installato Microsoft Edge for Business.
Se stai utilizzando la versione normale, procedi invece come segue:
- Aprire nuovamente l’Editor Criteri di gruppo .
- Poi vai a
Administrative Templates\Windows Components\Microsoft Edge
- Fare doppio clic su Impedisci l’accesso alla pagina about:flags in Microsoft Edge .
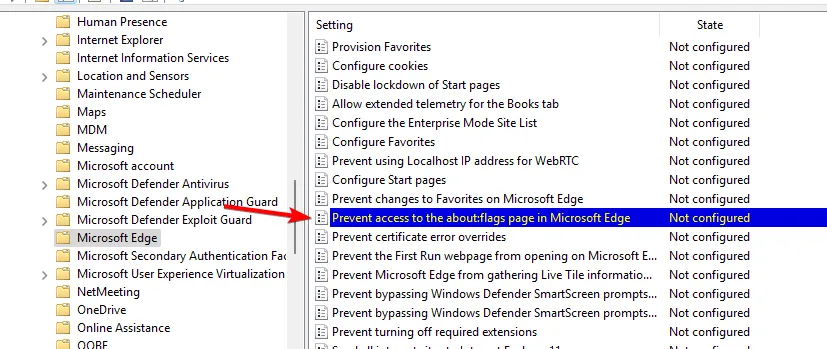
- Impostare il criterio su Non configurato o Disabilitato e salvare le modifiche.
Tieni presente che per fare ciò è necessario disporre di accesso amministrativo.
2. Modificare il registro
- Premere il Windows tasto + R e digitare regedit . Fare clic su OK.
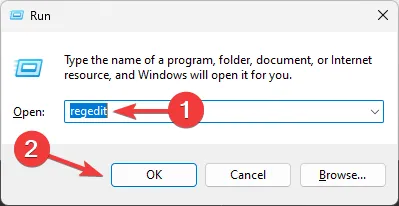
- Quindi, vai a
SOFTWARE\Policies\Microsoft\Edge\URLBlocklist - Nel riquadro di destra dovresti vedere diverse voci. Individua quella che menziona flags page o edge e rimuovile.
Questo percorso è disponibile solo se hai installato Microsoft Edge for Business. Per la versione normale, usa i seguenti passaggi:
- Apri l’Editor del Registro di sistema e vai a
HKEY_LOCAL_MACHINE\SOFTWARE\Policies\Microsoft\MicrosoftEdge\Main - Fare doppio clic su PreventAccessToAboutFlagsInMicrosoftEdge nel riquadro di destra.
- Impostare i dati del valore su 0 e salvare le modifiche.
Affinché questi metodi funzionino, è necessario disporre dell’accesso amministrativo.
Come faccio a sbloccare questa pagina bloccata da Microsoft Edge?
Per farlo, avrai bisogno di accesso amministrativo. Puoi usare gli stessi passaggi di cui sopra per bloccare una pagina specifica. Il nostro articolo Questa pagina è bloccata da Microsoft Edge può anche aiutarti in questo.
Come faccio a sbloccare un sito web bloccato da un amministratore?
Ciò richiede che l’amministratore modifichi le impostazioni di sicurezza sul PC. Come utente con privilegi non amministrativi, questo non è possibile, quindi dovrai contattare l’amministratore.
Abbiamo trattato questo problema nella nostra guida Questa pagina è stata bloccata dall’amministratore, quindi non perderla per maggiori informazioni.
Perché Microsoft Edge blocca i siti web?
Ciò può accadere a causa della protezione di tracciamento integrata che blocca i siti Web sospetti per impostazione predefinita. È anche possibile che determinate policy di sicurezza o software di sicurezza blocchino siti Web specifici.
Se la pagina dei flag di Edge è bloccata dall’amministratore, molto probabilmente dovrai contattare l’amministratore e chiedergli di revocare tali policy oppure, se sei un amministratore, dovresti seguire i passaggi indicati sopra.
Questa non è l’unica pagina che può essere bloccata: alcuni utenti hanno anche ricevuto il messaggio “Err bloccato dall’amministratore” sui loro browser.
Come hai risolto questo problema? Condividi le tue soluzioni con noi nei commenti qui sotto.



Lascia un commento