DirectX 12 è lento e balbettante? Ecco i modi migliori per risolvere il problema

Sperimentare ritardi e balbettii nei tuoi giochi DirectX 12 può essere incredibilmente frustrante, soprattutto quando sei nel mezzo di una sessione di gioco intensa. Ecco alcune soluzioni pratiche per aiutarti a risolvere questi problemi e migliorare le tue prestazioni di gioco.
Come posso risolvere i problemi di ritardo e stuttering in DirectX 12?
1. Disattivare il controllo del flusso di protezione (CFG)
- Fare clic sul menu Start e digitare Protezione dagli exploit nella barra di ricerca, quindi premere Enter.
- Nella finestra che appare, clicca su Impostazioni programma .
- Fare clic su Aggiungi programma per personalizzare , quindi selezionare Scegli percorso esatto file.
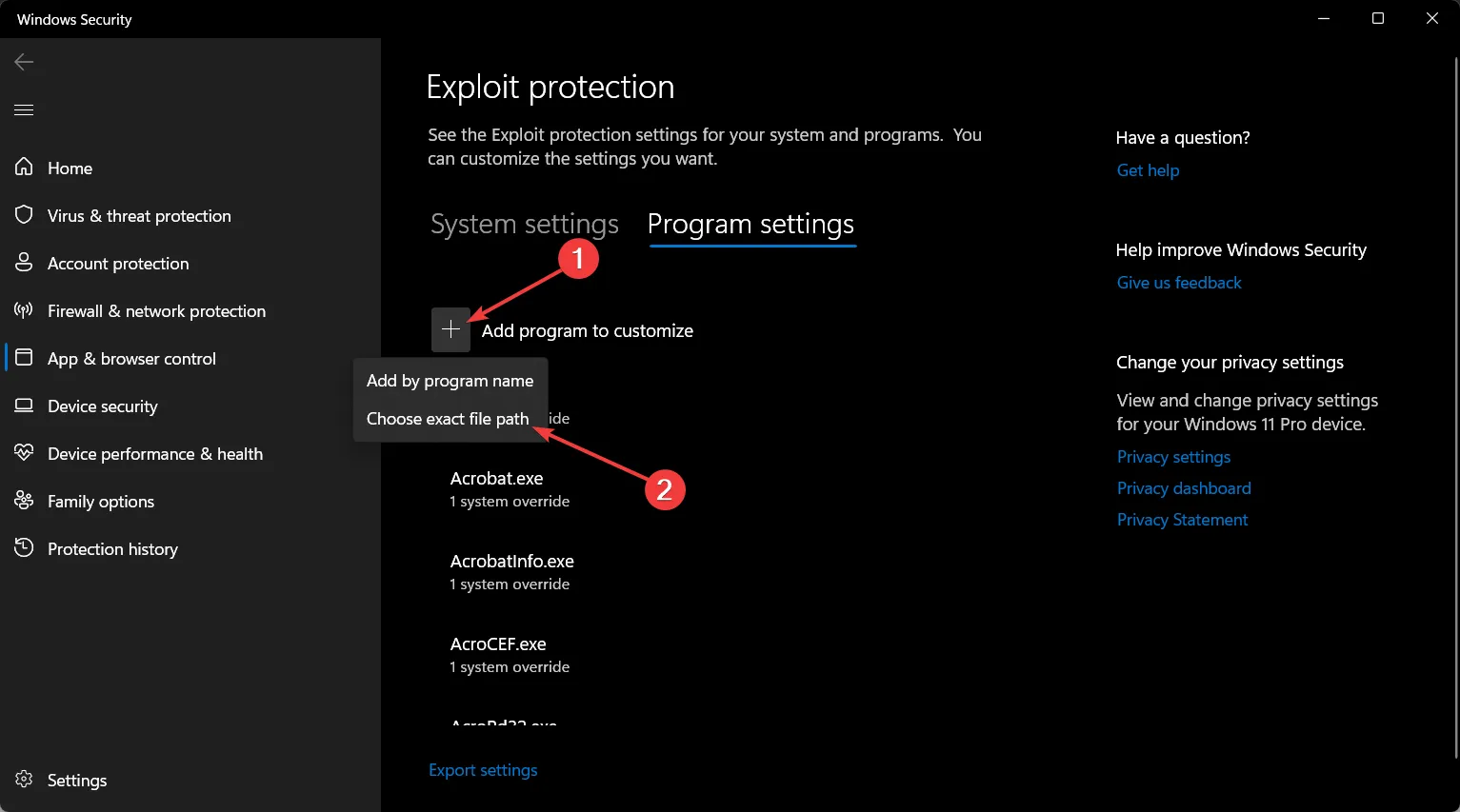
- Vai alla cartella in cui è installato il gioco, seleziona il file eseguibile DX12 (.exe) e clicca su Apri .
- Scorrere verso il basso fino a Control Flow Guard , selezionare la casella Ignora impostazioni di sistema e impostarla su Off.
- Fare clic su Applica , quindi riavviare il computer.
Disabilitare il Control Flow Guard per l’eseguibile del gioco può alleviare i problemi di stuttering riducendo l’overhead causato dai controlli di runtime, consentendo al gioco di funzionare in modo più fluido. Questa è stata una raccomandazione comune su più forum e ha mostrato risultati positivi per molti utenti.
2. Elimina la cache degli shader
- Premere il Windowstasto + Iper aprire Impostazioni .
- Vai a Sistema > Archiviazione.
- Fai clic sull’unità principale (solitamente C:) o sull’unità in cui è installato il gioco.
- Scorri verso il basso e trova File temporanei .
- Seleziona la casella DirectX Shader Cache e fai clic su Rimuovi file.
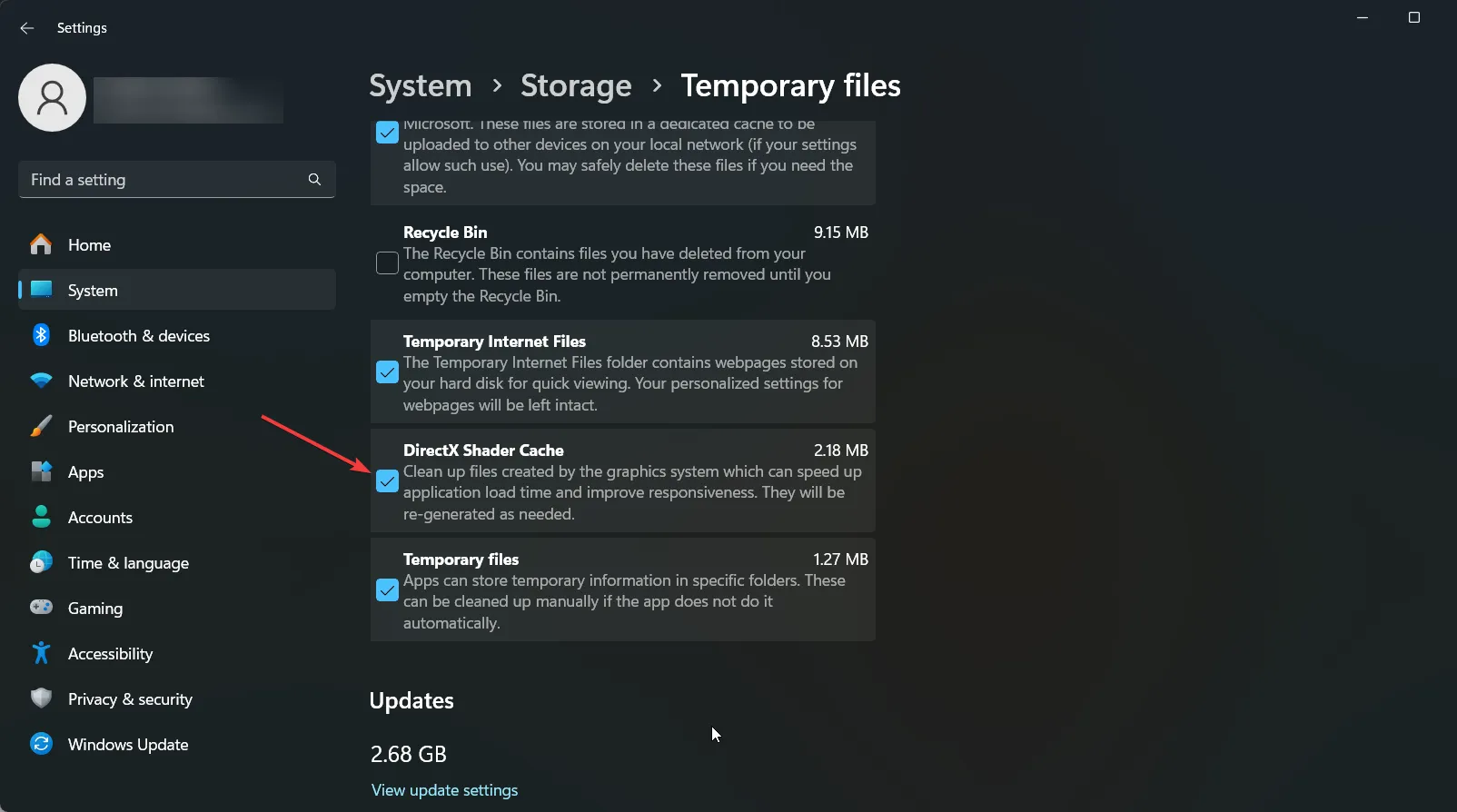
L’eliminazione della cache degli shader aiuta a rimuovere eventuali file shader danneggiati, costringendo il gioco a ricostruirli, il che può ridurre i rallentamenti causati da problemi di compilazione degli shader.
3. Imposta il ridimensionamento DPI su Controllato dall’applicazione
- Fai clic con il pulsante destro del mouse sul file eseguibile del gioco e seleziona Proprietà .
- Vai alla scheda Compatibilità .
- Seleziona la casella per Ignora comportamento ridimensionamento DPI elevato e, in Ridimensionamento eseguito da, scegli Applicazione .
- Fare clic su Applica e OK.
Questa impostazione garantisce che il gioco controlli autonomamente il ridimensionamento DPI, il che a volte può risolvere i problemi di stuttering dovuti a incongruenze nel ridimensionamento dello schermo.
4. Disattivare Windows Defender e Firewall per il gioco
- Aprire il menu Start , digitare Sicurezza di Windows e premere Enter.
- Fare clic su Protezione da virus e minacce .
- Fare clic su Gestisci impostazioni in Impostazioni di protezione da virus e minacce.
- Scorri verso il basso fino a Esclusioni e clicca su Aggiungi o rimuovi esclusioni.
- Aggiungere la cartella del gioco e il suo eseguibile all’elenco delle esclusioni.
- Apri Firewall e protezione di rete , clicca su Consenti un’app attraverso il firewall e assicurati che il tuo gioco sia consentito.
Aggiungendo il gioco alle esclusioni in Sicurezza di Windows è possibile impedire che i controlli di sicurezza interferiscano con le prestazioni del gioco, il che a volte può causare problemi di rallentamento.
5. Disattivare DWM per i giochi a schermo intero (per utenti esperti)
- Premere Windowsil tasto + R, digitare regedit e premere Enter.
- Passare alla seguente chiave:
HKEY_LOCAL_MACHINE\SOFTWARE\Microsoft\Windows\DWM - Fare clic con il pulsante destro del mouse sul riquadro di destra, selezionare Nuovo > Valore DWORD (32 bit), assegnargli il nome DisableDWM e impostarne il valore su 1.
- Riavvia il tuo computer.
DWM (Desktop Window Manager) può talvolta causare problemi di prestazioni con i giochi a schermo intero. Disattivandolo si può ridurre la latenza di input e lo stuttering, ma potrebbe influire su altre funzionalità del sistema.
6. Ridurre la frequenza della GPU
- Scarica e installa MSI Afterburner.
- Aprire MSI Afterburner e individuare il cursore della velocità di clock del core.
- Ridurre il clock del core di 100 MHz e fare clic su Applica .
- Prova il gioco. Se il balbettio persiste, riduci ulteriormente con incrementi di 25 MHz fino a quando non si stabilizza.
Alcune GPU potrebbero funzionare in modo più stabile a velocità di clock inferiori, soprattutto se CPU e GPU non sono abbinate in termini di prestazioni o se la GPU si surriscalda. Il downclocking della GPU può aiutare a stabilizzare le prestazioni.
7. Utilizzare RTSS per limitare gli FPS
- Scarica e installa RivaTuner Statistics Server (RTSS).
- Apri RTSS e aggiungi l’eseguibile del tuo gioco all’elenco.
- Imposta il limite del frame rate in modo che corrisponda alla frequenza di aggiornamento del tuo monitor (ad esempio 60, 120, 144 FPS).
- Salva e chiudi RTSS, quindi avvia il gioco.
Limitare gli FPS con RTSS può aiutare a gestire il frame pacing del gioco e a ridurre i rallentamenti causati dalle fluttuazioni del frame rate, garantendo un’esperienza di gioco più fluida.
Seguendo questi passaggi, DirectX 12 non dovrebbe rallentare o causare balbettii nei giochi. Esiste anche un modo per reinstallare DirectX 12 se è stato danneggiato. Potresti anche controllare se la tua scheda grafica è compatibile con DirectX 12.
Per mantenere il tuo sistema in funzione senza problemi, aggiorna regolarmente i driver e cancella i file temporanei. Sei riuscito a risolvere il ritardo e lo stuttering di DirectX 12? Faccelo sapere nei commenti qui sotto.



Lascia un commento