Correzione – Errore 0xc0000409 durante l’installazione degli aggiornamenti di Windows 10
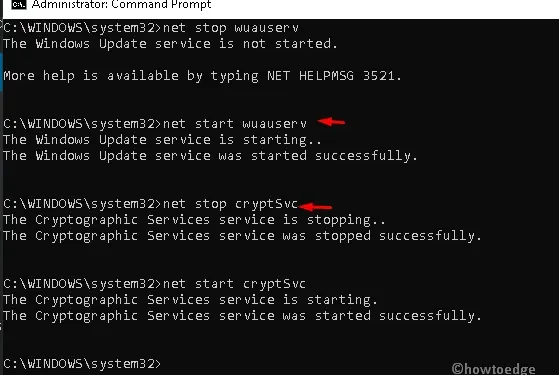
Gli utenti di Windows 10 incontrano spesso il codice di errore di aggiornamento critico 0xc0000409 durante l’installazione di aggiornamenti di sistema in sospeso. Numerose ragioni potrebbero causare questo problema, come aggiornamenti difettosi, componenti di Windows corrotti, firewall bloccati e altri.
In questo articolo, illustreremo alcune soluzioni alternative adatte per identificare le ragioni alla base del problema e risolverlo su PC Windows. Eseguire lo strumento di risoluzione dei problemi , reimpostare i componenti di Windows Update e disabilitare temporaneamente Windows Firewall sono alcune probabili soluzioni a questo problema. Tuttavia, se i file di Windows sono corrotti, non hai altre opzioni se non l’ installazione pulita del sistema operativo .
Correggi il codice di errore 0xc0000409 durante l’installazione degli aggiornamenti
Se hai difficoltà ad aggiornare il tuo PC Windows a causa di un codice di errore 0xc0000409, prova le soluzioni sottostanti una dopo l’altra. Speriamo che questo problema venga risolto dopo aver provato le soluzioni sottostanti.
1. Eseguire lo strumento di risoluzione dei problemi di Windows Update
Update Troubleshooter è uno strumento integrato in Windows 11/10 che può diagnosticare e riparare le cause che impediscono agli aggiornamenti di Windows di funzionare senza problemi. È possibile avviare questo troubleshooter seguendo i passaggi sottostanti:
- Per prima cosa, premere il tasto Windows e R per aprire la finestra di dialogo Esegui .
- Nell’area di testo, copia e incolla quanto segue e premi il tasto Invio .
ms-settings:troubleshoot
- Procedendo in questo modo verrà avviata la sezione Risoluzione dei problemi all’interno dell’app Impostazioni.
- Successivamente, passa al riquadro di destra e tocca Windows Update seguito dal pulsante Esegui risoluzione dei problemi .
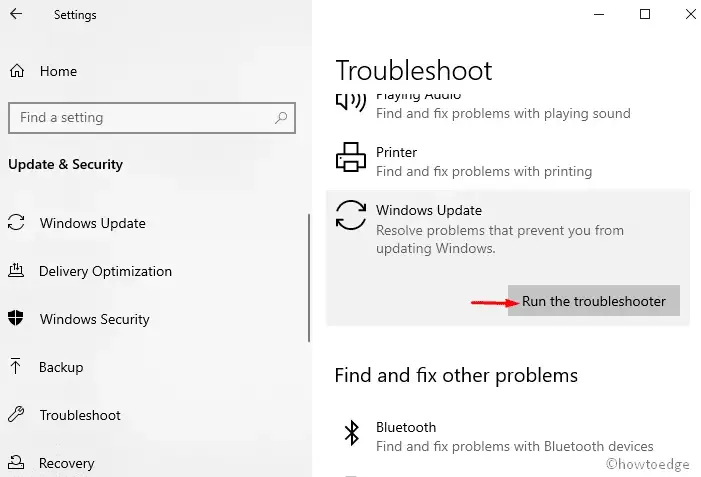
- Siate pazienti mentre il PC rileva la causa sottostante.
- Il sistema verificherà le cause sottostanti e le riparerà autonomamente.
- Se lo strumento di risoluzione dei problemi non riesce a riconoscere il vero colpevole, fare clic su Invia feedback su questo strumento di risoluzione dei problemi.

- Nella schermata successiva, premi Applica questa opzione di correzione per riparare questo bug. Nel caso in cui tu riceva più azioni per risolvere, devi applicare tutte le correzioni.
Dopo aver applicato questa correzione, riavvia il PC in modo che tutte le modifiche apportate diventino effettive a partire dal successivo accesso.
2. Reimpostare manualmente i componenti di Windows Update
Un altro motivo che potrebbe richiamare questo codice di errore 0xc0000409 sul tuo PC è la presenza di file Windows corrotti. Ciò potrebbe persino interrompere il processo di installazione in corso, quindi è essenziale reimpostare i componenti di Windows . Leggi e applica i passaggi seguenti per reimpostare manualmente i componenti di aggiornamento corrotti sul tuo PC:
- Fare clic sull’icona Cerca e digitare Prompt dei comandi.
- Fare clic con il pulsante destro del mouse sul risultato corrispondente e scegliere Esegui come amministratore .
- Se viene visualizzata la finestra Controllo account utente, selezionare Sì per autenticare l’accesso.
- Qui, esegui le seguenti righe di comando una dopo l’altra seguite dal tasto Invio separatamente. Questi codici disabiliteranno alcuni servizi in esecuzione in background come i servizi BITS, MSI Installer, Windows Update e i servizi crittografici.
net stop wuauserv
net stop cryptSvc
net stop bits
net stop msiserver
- Quindi, dovresti rinominare directory come- SoftwareDistribution e Catroot2 . Per eseguire questa operazione, esegui i codici sottostanti uno per uno e premi il tasto Invio alla fine-
ren C:\Windows\SoftwareDistribution SoftwareDistribution.old
ren C:\Windows\System32\catroot2 Catroot2.old
- Una volta eseguiti correttamente i codici di cui sopra, è necessario riattivarli. Per farlo, esegui queste righe di comando vicino al cursore che lampeggia. Assicurati di premere il tasto Invio alla fine di ogni comando.
net start wuauserv
net start cryptSvc
net start bits
net start msiserver
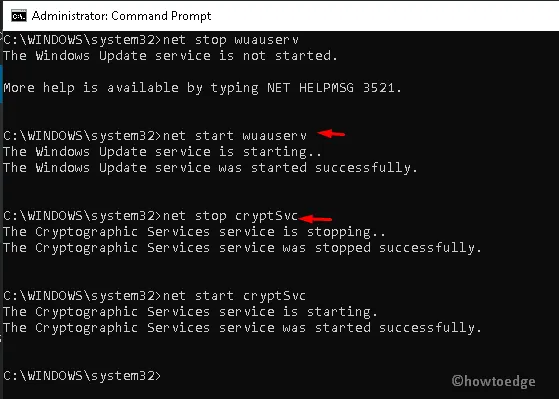
- Infine, chiudi la finestra CMD e riavvia il PC.
Quando Windows si riavvia, controlla se riesci ad aggiornare il sistema operativo senza incorrere nell’errore 0xc0000409.
3. Disattivare il firewall di Windows Defender
Windows Firewall impedisce l’installazione dell’applicazione falsa sul tuo sistema. A volte questa funzionalità potrebbe persino bloccare il programma originale e, di conseguenza, apparire un errore casuale. Ecco perché potresti provare a disattivare temporaneamente lo strumento Windows Defender Firewall e a scaricare di nuovo gli aggiornamenti in sospeso. Ecco come procedere:
- Digitare ” Pannello di controllo ” nella casella di ricerca e premere il tasto Invio .
- Quando questa applicazione desktop viene visualizzata, fare clic sull’opzione Windows Defender Firewall .
- Successivamente, fai clic su Attiva o disattiva Windows Defender Firewall .
- Nella schermata successiva, seleziona la casella di controllo Disattiva Windows Defender Firewall (scelta non consigliata) .
- Infine, fai clic su OK per salvare le modifiche recenti.
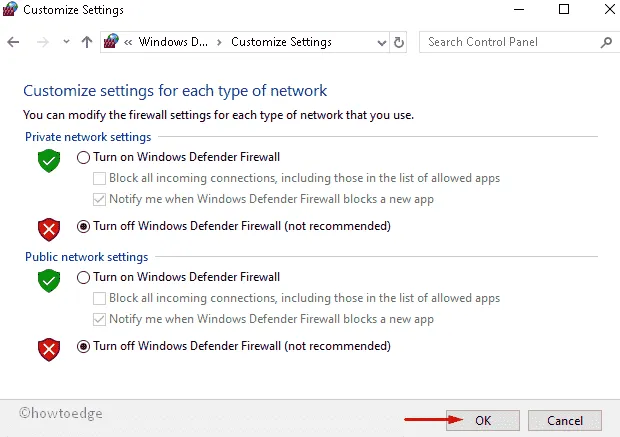
- Ecco fatto, ora puoi chiudere le app in esecuzione e controllare gli aggiornamenti di Windows in sospeso.
4. Riparare Windows 10
Se nessuna delle soluzioni alternative sopra descritte risolve il codice di errore 0xc0000409, prendi in considerazione la riparazione del tuo sistema operativo Windows 10. Per farlo, ti servirà un’immagine avviabile del sistema operativo Windows. Scarica il file ISO di Windows 10 dal suo sito ufficiale e rendilo avviabile tramite Media Creation o Rufus.
Crea un punto di ripristino del sistema in modo da poter ripristinare il tuo PC negli scenari peggiori. Collega il supporto di avvio a una delle porte del tuo dispositivo e riavvia il computer. Quando Windows 10 si ricarica, premi il tasto di avvio come Esc, f6, f11, ecc. Questo tasto varia da un produttore all’altro.
- Durante l’installazione di Windows, individua e fai clic su Ripara il computer .
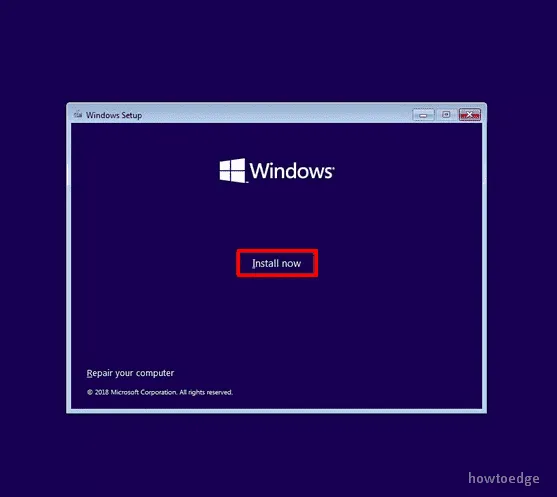
- Segui le istruzioni sullo schermo e lascia che il sistema rilevi e risolva automaticamente il danneggiamento dei file sul tuo PC Windows.
Spero che questa immagine avviabile ripari con successo le cause sottostanti che impedivano l’esecuzione di Windows Update. Nel caso in cui anche questo metodo fallisca, vai avanti ed esegui un’installazione pulita del sistema operativo Windows 11/10.
5. Installazione pulita di Windows 10
Quando esegui un’installazione pulita, questa cancella tutti i file, le cartelle e gli altri dati dal tuo sistema. Trasferisci i file più importanti su un dispositivo esterno e segui le istruzioni sottostanti:
- Per prima cosa, visita il sito Web ufficiale di Microsoft per scaricare lo strumento Media Creation.
- Quando il sito si apre, fare clic sul pulsante Scarica strumento ora ; il file di installazione verrà salvato nella posizione specificata.
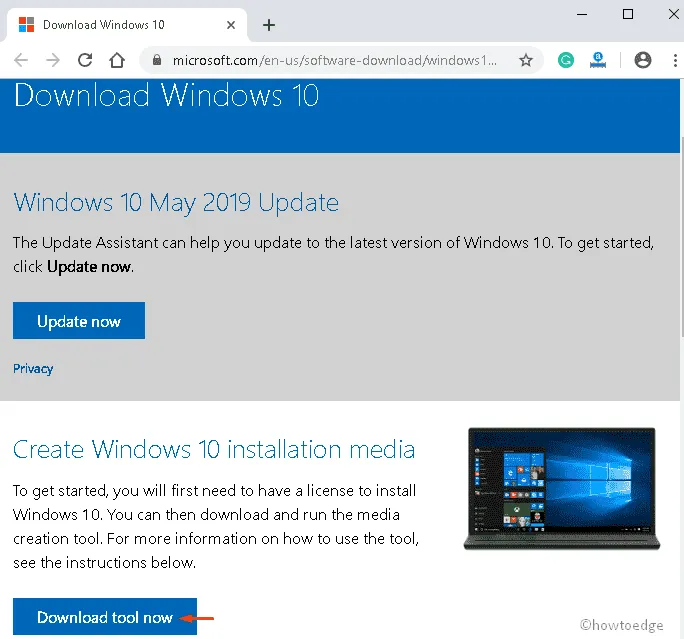
- Una volta terminato, clicca sul file di installazione, quindi tocca Sì su UAC (se richiesto) per autenticare.
- Nella successiva procedura guidata di installazione, fare clic su Aggiorna questo PC ora , quindi su Avanti per procedere.
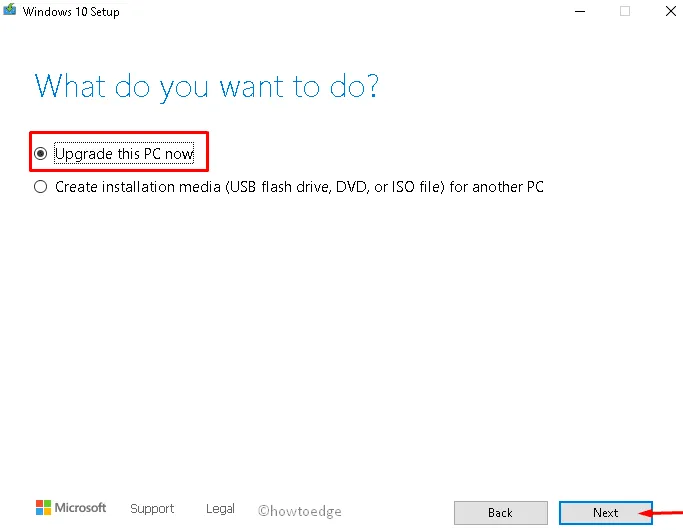
- Subito dopo apparirà l’indicatore di preparazione, attendi che raggiunga il 100%.
- Successivamente, fai clic sull’opzione ” Scarica e installa aggiornamenti “, quindi su Avanti per procedere.
- Da qui in poi, accettare i termini della licenza nella pagina di installazione di Windows, quindi fare nuovamente clic sul pulsante Avanti .

- Riceverai la pagina pronta per l’installazione, fai clic su Installa , quindi seleziona l’ opzione Mantieni file e app personali .
- Infine, segui le istruzioni sullo schermo per completare il processo rimanente fino al completo ripristino di Windows 10.



Lascia un commento