Come creare un backup del Registro di sistema su Windows 10
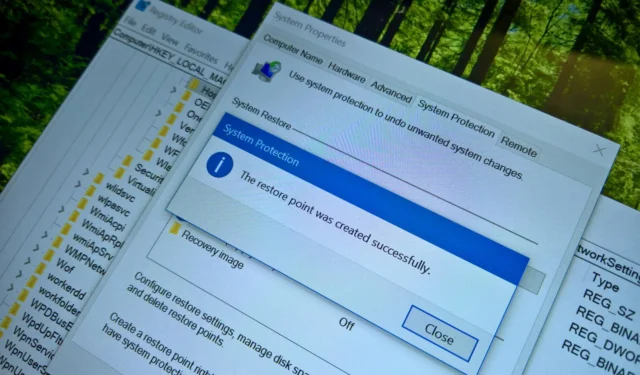
- Per creare un backup del registro di sistema di Windows 10, aprire Ripristino configurazione di sistema e fare clic su Crea . (Il punto di ripristino includerà una copia del registro di sistema.)
- Per ripristinare il backup del modulo del Registro di sistema, aprire la procedura guidata Ripristino configurazione di sistema e selezionare il punto di ripristino.
Le modifiche al Registro di sistema su Windows 10 possono causare problemi e impedire al computer di avviarsi correttamente. Pertanto, anche se si conosce il database, un backup del Registro di sistema può aiutare a ripristinare le impostazioni originali se qualcosa va storto.
Il Registro di sistema fa parte di Windows da molto tempo ed è un database gerarchico in cui sono archiviate le impostazioni di basso livello del sistema operativo e delle applicazioni progettate per utilizzare il Registro di sistema.
Avere un backup del Registro di sistema può aiutare a ripristinare il computer alle condizioni di funzionamento quando arriverà quel giorno.
Esistono molti modi per creare un backup del registro di sistema di Windows, ma il metodo più rapido e semplice è utilizzare Ripristino configurazione di sistema.
Ripristino configurazione di sistema è uno strumento integrato in Windows 10 (e nelle versioni precedenti) che consente di ripristinare il dispositivo a uno stato precedente in cui tutto funzionava correttamente. Quando si crea un punto di ripristino, lo strumento eseguirà il backup dei file di sistema, delle applicazioni installate, delle impostazioni di sistema e del Registro di sistema. Quindi, è possibile utilizzare lo stesso strumento per ripristinare il dispositivo a una condizione di funzionamento.
In questa guida, ti insegnerò i passaggi per creare un backup del Registro di sistema su Windows 10 utilizzando Ripristino configurazione di sistema e ripristinare il database anche quando il computer non riesce ad avviarsi. Se utilizzi Windows 11, le istruzioni per eseguire il backup di questo database sono molto simili.
- Crea un backup del registro su Windows 10
- Ripristinare il backup del Registro di sistema su Windows 10
Crea un backup del registro su Windows 10
Per creare un backup del Registro di sistema su Windows 10, procedere come segue:
-
Aprire Start su Windows 10.
-
Cerca Crea un punto di ripristino e clicca sul primo risultato per aprire l’app.
-
Selezionare l’unità di sistema e fare clic sul pulsante Configura nella sezione “Impostazioni di protezione”.
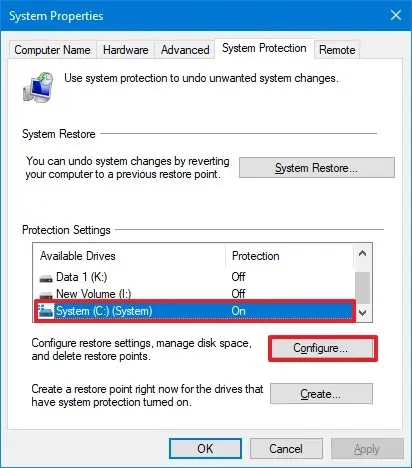
-
Selezionare l’ opzione “Attiva protezione sistema” .
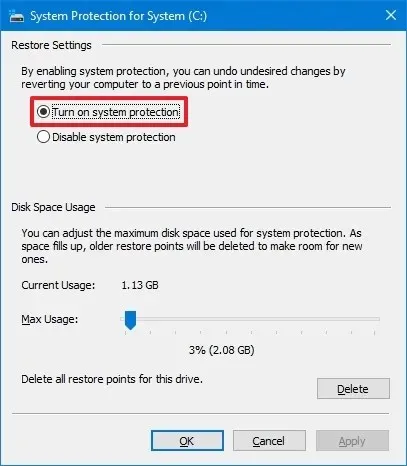
-
Fare clic sul pulsante Applica .
-
Fare clic sul pulsante OK .
-
Fare clic sul pulsante Crea .
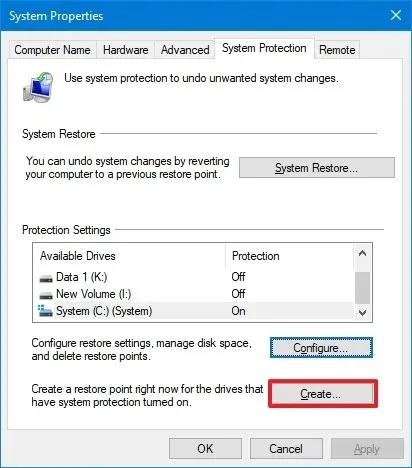
-
Conferma un nome per il punto di ripristino. (Puoi usare qualsiasi nome, ma assicurati che sia descrittivo.)
-
Fare clic sul pulsante Crea .
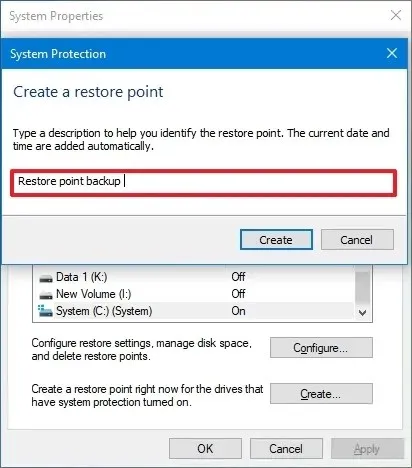
-
Fare clic sul pulsante Chiudi .
-
Fare clic sul pulsante OK .
Una volta completati i passaggi, puoi modificare il Registro di sistema, sapendo che potrai sempre ripristinare le impostazioni precedenti.
Ripristinare il backup del Registro di sistema su Windows 10
Ci sono almeno tre modi per ripristinare il Registro di sistema usando la funzionalità Ripristino configurazione di sistema. Se hai ancora accesso al desktop del tuo computer, puoi usare Ripristino configurazione di sistema per ripristinare il database allo stato precedente mentre il sistema operativo è caricato. Se il computer non si avvia correttamente, puoi usare lo strumento di ripristino in modalità provvisoria o nelle impostazioni di avvio avanzate.
Quindi, puoi continuare con i passaggi sottostanti. Se non riesci ad avviare il computer, usa questa guida per accedere alle Opzioni di avvio avanzate su Windows 10. Nelle Opzioni di avvio avanzate, fai clic su Ripristino configurazione di sistema, quindi continua con i passaggi sottostanti al passaggio 4.
Per ripristinare il Registro di sistema dal backup su Windows 10, attenersi alla seguente procedura:
-
Aprire Start .
-
Cerca Crea un punto di ripristino e clicca sul primo risultato per aprire l’app.
-
Fare clic sul pulsante Ripristino configurazione di sistema .
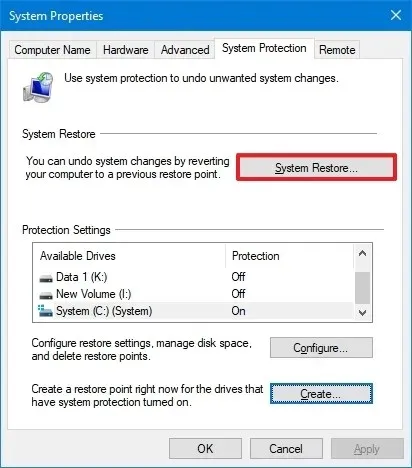
-
Fare clic sul pulsante Avanti .
-
Selezionare il punto di ripristino per ripristinare il Registro di sistema a una versione precedente.
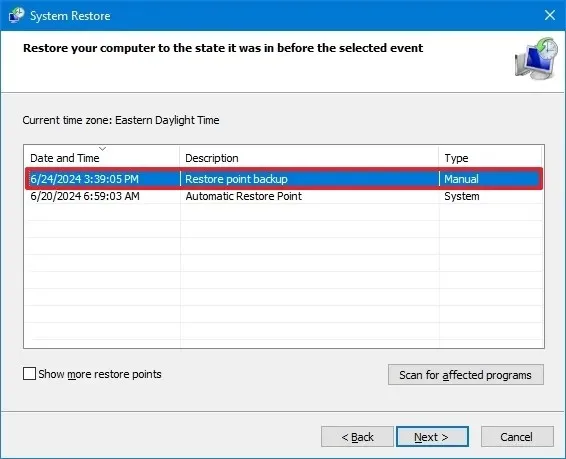
-
Fare clic sul pulsante Avanti .
-
Fare clic sul pulsante Fine .
Per completare il processo sarà inoltre necessario riavviare il computer.
L’utilizzo di un punto di ripristino non inciderà su nessuno dei tuoi file, ma ripristinerà una versione precedente del Registro di sistema; inoltre, le impostazioni di sistema, i file di sistema e le applicazioni che potresti aver installato dopo l’ultimo backup verranno rimossi.
Aggiornamento 25 giugno 2024: questa guida è stata aggiornata per garantirne l’accuratezza e riflettere le modifiche apportate al processo.



Lascia un commento