Come disattivare il backup automatico delle cartelle OneDrive su Windows 11

- Per disabilitare il backup delle cartelle OneDrive, apri Impostazioni OneDrive > Sincronizzazione e backup , fai clic su “Gestisci backup”, disattiva le cartelle e fai clic su “Interrompi backup”.
- Puoi anche rimuovere l’app OneDrive da Impostazioni > App > App installate .
Su Windows 11, durante la configurazione iniziale, il sistema ora attiva automaticamente la funzionalità di backup dei file per OneDrive senza il consenso dell’utente. Tuttavia, puoi comunque disattivarla se preferisci un’altra soluzione di backup o se non ti senti a tuo agio a caricare i tuoi file sul cloud.
Sebbene sia sempre una buona norma avere un backup dei propri file, la scelta di quale applicazione o servizio utilizzare dovrebbe essere interamente a discrezione dell’utente. Tuttavia, sembra che Microsoft stia ora prendendo questa decisione per gli utenti, il che potrebbe non essere in linea con le preferenze di tutti.
L’ho notato quando ho registrato il processo di installazione pulita per Windows 11 24H2 , e l’esperienza out-of-the-box (OOBE) sembrava più semplificata senza un prompt per scegliere le impostazioni di backup con OneDrive, e poi ho scoperto che l’app stava già sincronizzando le mie cartelle Desktop, Immagini, Documenti, Musica e Video sul cloud. Tuttavia, non ero l’unico, poiché molti utenti si sono rivolti a Reddit per lamentarsi dello stesso problema.
Se preferisci non utilizzare OneDrive per eseguire il backup dei tuoi file, puoi disattivare la funzionalità di backup o rimuovere completamente l’app.
In questa guida spiegherò i passaggi per disabilitare il backup delle cartelle e persino rimuovere OneDrive da Windows 11.
Disabilitare il backup della cartella OneDrive su Windows 11
Per disattivare il backup della cartella OneDrive, procedere come segue:
-
Fare clic con il pulsante destro del mouse sull’icona di OneDrive nella barra delle applicazioni e scegliere Impostazioni.
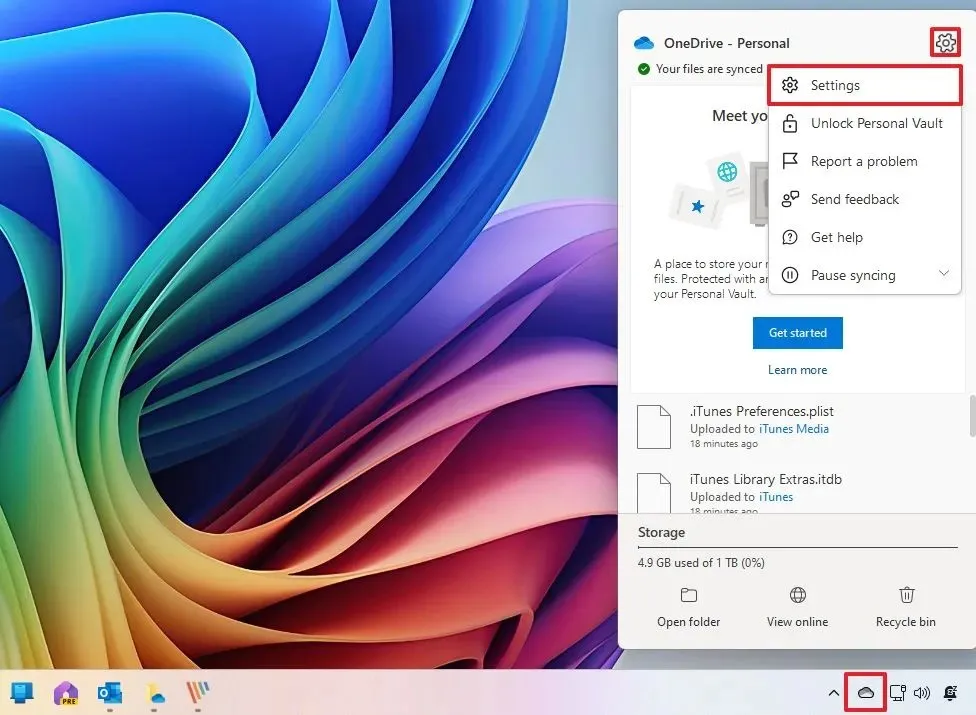
-
Fare clic su Sincronizzazione ed esecuzione di backup .
-
Fare clic sul pulsante Gestisci backup .

-
Disattivare ciascuna delle cartelle attive che caricano sul cloud.
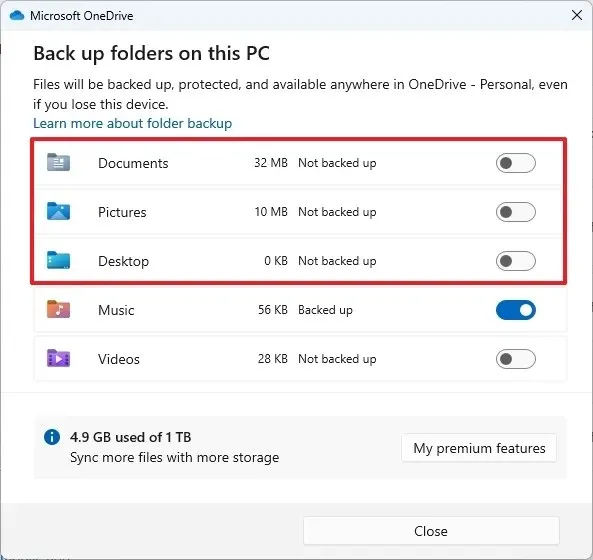
-
Fare clic sul pulsante Interrompi backup .
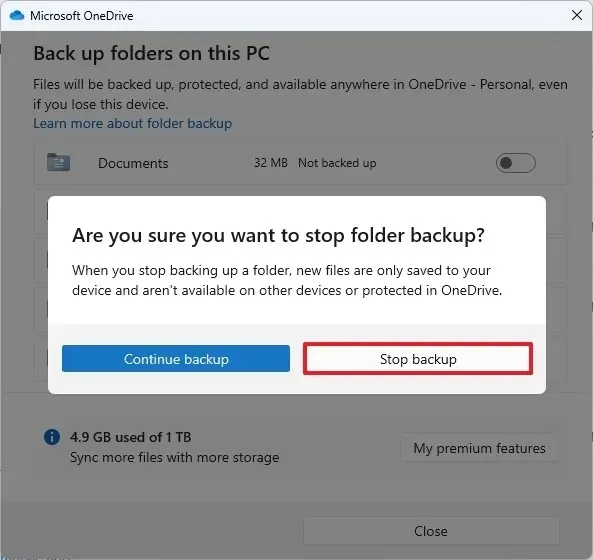
-
Fare clic sul pulsante Chiudi .
Una volta completati i passaggi, avrai accesso alla cartella OneDrive da Esplora file per scaricare e caricare manualmente i file, ma il sistema operativo non caricherà i file dalle cartelle note come Desktop, Immagini, Documenti, Musica e Video.
Disinstallare OneDrive da Windows 11
Per disinstallare OneDrive da Windows 11, procedi come segue:
-
Apri Impostazioni .
-
Fare clic su App .
-
Fare clic sulla pagina App installate .
-
Fare clic sul pulsante a tre punti accanto all’app “Microsoft OneDrive”.
-
Selezionare l’ opzione Disinstalla .
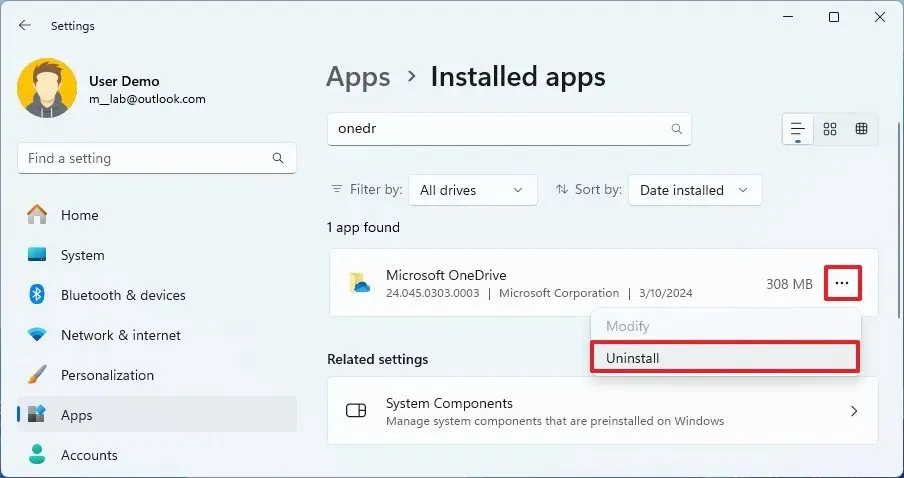
-
Fare nuovamente clic sull’opzione Disinstalla .
Dopo aver completato questi passaggi, il tuo account Microsoft verrà scollegato dal computer e l’app verrà completamente rimossa dal sistema.
È importante notare che nessuno di questi metodi eliminerà i file e le cartelle che sono già stati caricati sul cloud. Di conseguenza, il passaggio consisterebbe nel rimuovere manualmente i file caricati dal tuo account OneDrive .
In alternativa, è anche possibile configurare Windows 11 con un account locale, poiché utilizzando questo tipo di account il sistema non collegherà il computer ad alcun servizio cloud.



Lascia un commento