Scheda grafica non funzionante dopo l’aggiornamento del BIOS su Windows 11/10 [Correzione]
![Scheda grafica non funzionante dopo l’aggiornamento del BIOS su Windows 11/10 [Correzione]](https://cdn.thewindowsclub.blog/wp-content/uploads/2024/06/graphics-card-not-working-after-bios-update-1-640x375.webp)
L’installazione dell’aggiornamento del BIOS è essenziale per un computer, poiché migliora la compatibilità hardware. Tuttavia, alcuni utenti hanno segnalato che le loro schede grafiche hanno smesso di funzionare dopo aver installato l’aggiornamento del BIOS sui loro computer Windows. Secondo i report, l’aggiornamento del BIOS di solito ha interessato la scheda grafica dedicata. In questo articolo, condividerò alcune soluzioni che puoi provare se la tua scheda grafica non funziona dopo un aggiornamento del BIOS .
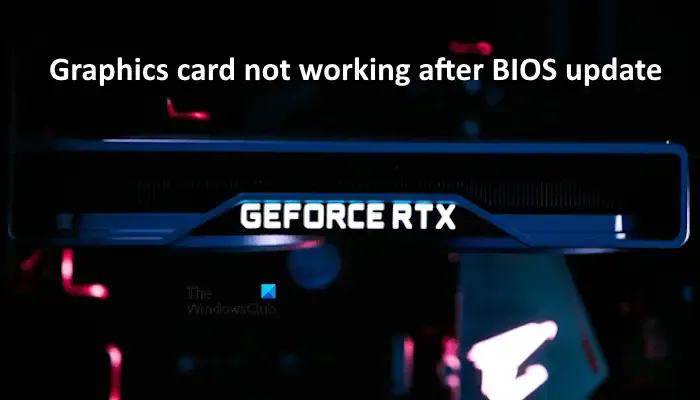
Risolvi il problema della scheda grafica che non funziona dopo l’aggiornamento del BIOS su Windows 11/10
Se la scheda grafica non funziona dopo un aggiornamento del BIOS, seguite i seguenti suggerimenti.
- Spegni e riaccendi il PC
- Cancella CMOS e reinstalla la scheda grafica
- Aggiorna il driver della scheda grafica
- Esegui un’installazione pulita del driver della scheda grafica
- Controllare lo stato del driver del controller Intel PCIe
- Reimposta il tuo PC
Vediamo nel dettaglio tutte queste correzioni.
1] Spegnere e riaccendere il PC
Il primo passo è eseguire un Power Cycle. Le seguenti istruzioni ti aiuteranno in questo:
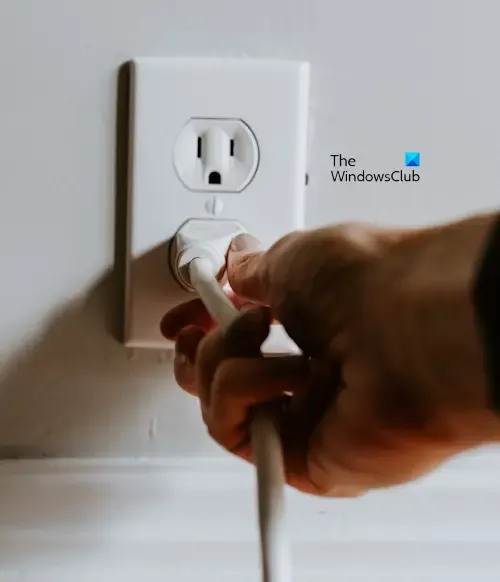
- Spegni il computer.
- Scollegare il cavo di alimentazione dalla presa a muro e scollegare tutte le periferiche collegate al PC.
- Attendere qualche minuto, quindi collegare le periferiche e il cavo di alimentazione.
- Accendi il PC.
2] Cancella la CMOS e reinstalla la scheda grafica
Se il power cycling non produce alcun effetto, puoi cancellare la CMOS. Per farlo, devi aprire il case del computer dopo averlo spento e quindi individuare la batteria CMOS. È una piccola batteria a forma di moneta. Rimuovila delicatamente e attendi qualche minuto. Dopodiché, inserisci di nuovo la batteria. Questo passaggio ripristinerà anche le impostazioni del BIOS ai valori predefiniti.

Dopo aver cancellato la CMOS, scollega la scheda grafica dedicata dal computer, quindi ricollegala.
3] Aggiorna il driver della scheda grafica
Dopo aver aggiornato il BIOS, se la scheda grafica dedicata ha smesso di funzionare, aggiornare il driver alla versione più recente può aiutare. Puoi scaricare la versione più recente del driver della scheda grafica dal sito Web ufficiale del produttore. Ora, esegui il file di installazione per installare il driver della scheda grafica.
4] Eseguire un’installazione pulita del driver della scheda grafica
Se l’aggiornamento del driver della scheda grafica non risolve il problema, esegui un’installazione pulita del driver della scheda grafica. Per farlo, devi eliminare completamente il driver della scheda grafica dal computer utilizzando uno strumento di terze parti, come DDU.
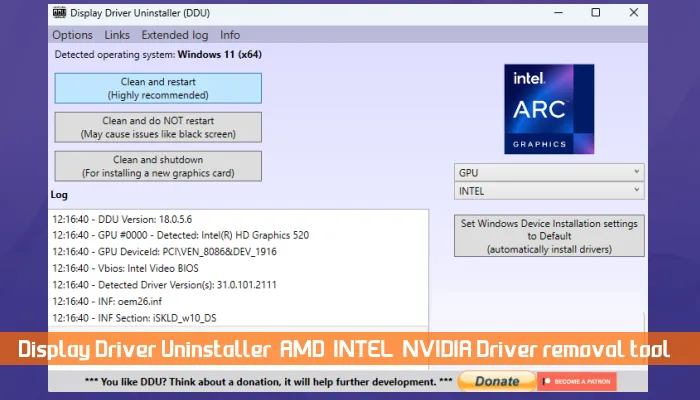
È anche possibile utilizzare l’applicazione dedicata (se disponibile) per eseguire un’installazione pulita del driver della scheda grafica, ad esempio NVIDIA GeForce Experience.
5] Controllare lo stato del driver del controller Intel PCIe
Il controller PCIe è importante nei computer moderni perché funziona come interfaccia tra la scheda madre del computer e altri dispositivi esterni, come le schede grafiche. Se il driver PCIe è danneggiato dopo l’aggiornamento del BIOS, la scheda grafica dedicata potrebbe non essere rilevata. Questa potrebbe essere una possibile causa del problema (se il computer ha il controller Intel PCIe).
Apri Gestione dispositivi ed espandi il ramo Dispositivi di sistema . Cerca lì il driver PCIe Controller. Se vedi un segnale di avviso sul driver, significa che c’è un problema con il driver. Ora, fai doppio clic sul driver per aprire le sue proprietà. Nella scheda Generale, leggi il messaggio visualizzato da Gestione dispositivi. Sarà uno dei codici di errore di Gestione dispositivi. Ora, risolvi l’errore di conseguenza.
6] Reimposta il tuo PC
Se il problema persiste, l’ultimo passaggio è ripristinare le impostazioni di fabbrica del computer. Puoi ripristinare il computer senza eliminare i dati. Per farlo, seleziona l’ opzione Mantieni i miei file durante la reimpostazione del PC.
L’opzione Mantieni i miei file non elimina i dati durante la reimpostazione del dispositivo. Tuttavia, per una questione di sicurezza, è meglio eseguire un backup dei dati prima di procedere.
Ecco fatto. Spero che questo aiuti.
Come posso risolvere il problema della GPU non rilevata nel BIOS?
Se la tua scheda grafica non viene rilevata nel BIOS, controlla i cavi che collegano la tua scheda grafica alla scheda madre del computer. Il problema potrebbe essere con la tua GPU o con l’alimentatore. Per confermarlo, collega la tua GPU a un altro computer funzionante.
Quali sono i segnali di un guasto della GPU?
Se la tua scheda grafica sta per guastarsi, il tuo computer ti mostrerà alcuni segnali precoci. Questi segnali includono frequenti glitch grafici, strani rumori della ventola, cali di FPS, specialmente durante i videogiochi, frequenti crash di gioco o errori di schermata blu, ecc.



Lascia un commento