Puoi ancora ripristinare Esplora file di Windows 10 in Windows 11 24H2
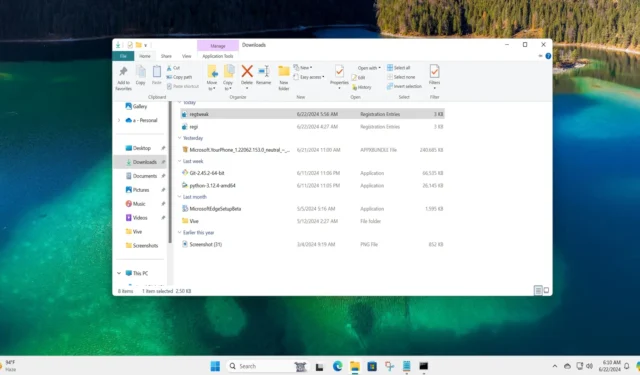
Il nuovo e moderno File Explorer è stato criticato quando è apparso per la prima volta con Windows 11. Da allora, innumerevoli modifiche e aggiunte di funzionalità lo hanno reso più sopportabile. Tuttavia, alcuni utenti credono ancora che il vecchio File Explorer di Windows 10 fosse molto più veloce e affidabile.
Sebbene Microsoft abbia chiarito che il design legacy non tornerà mai più man mano che Windows 11 si sposta verso un’interfaccia utente basata su XAML, il vecchio File Explorer è presente in Windows 11. Grazie a un nuovo script, puoi facilmente ripristinare il vecchio design nel moderno File Explorer in Windows 11 22H2, 23H2 e persino 24H2.
Ma come funziona lo script? Il primo blocco del codice crea una nuova voce CLSID per CLSID_ItemsViewAdapter. Imposta InProcServer32 per usare Windows.UI.FileExplorer.dll_, che contiene alcuni bit della vecchia interfaccia. Stiamo fondamentalmente chiedendo a Windows 11 di usare Windows.UI.FileExplorer.dll_ per l’interfaccia utente di File Explorer.
Il secondo blocco di codice fa la stessa cosa del primo blocco ma per un’altra parte di File Explorer. Utilizza un identificatore univoco diverso {6480100b-5a83-4d1e-9f69-8ae5a88e9a33} e lo chiama File Explorer Xaml Island View Adapter.
Infine, lo script modifica il layout della barra degli strumenti in ShellBrowser (che influisce su Esplora file).
Sebbene lo script sia generalmente sicuro da usare, consigliamo di creare un backup del registro in anticipo. Quindi, ripetere i seguenti passaggi:
- Per prima cosa, apri Blocco note e copia il seguente frammento di codice in un nuovo file Blocco note.
Windows Registry Editor Version 5.00[HKEY_CURRENT_USER\Software\Classes\CLSID\{2aa9162e-c906-4dd9-ad0b-3d24a8eef5a0}]
@="CLSID_ItemsViewAdapter"
[HKEY_CURRENT_USER\Software\Classes\CLSID\{2aa9162e-c906-4dd9-ad0b-3d24a8eef5a0}\InProcServer32]
@="C:\\Windows\\System32\\Windows.UI.FileExplorer.dll_"
"ThreadingModel"="Apartment"
[HKEY_CURRENT_USER\Software\Classes\CLSID\{6480100b-5a83-4d1e-9f69-8ae5a88e9a33}]
@="File Explorer Xaml Island View Adapter"
[HKEY_CURRENT_USER\Software\Classes\CLSID\{6480100b-5a83-4d1e-9f69-8ae5a88e9a33}\InProcServer32]
@="C:\\Windows\\System32\\Windows.UI.FileExplorer.dll_"
"ThreadingModel"="Apartment"
[HKEY_CURRENT_USER\Software\Microsoft\Internet Explorer\Toolbar\ShellBrowser]
"ITBar7Layout"=hex:13,00,00,00,00,00,00,00,00,00,00,00,20,00,00,00,10,00,01,00,\
00,00,00,00,01,00,00,00,01,07,00,00,5e,01,00,00,00,00,00,00,00,00,00,00,00,\
00,00,00,00,00,00,00,00,00,00,00,00,00,00,00,00,00,00,00,00,00,00,00,00,00,\
00,00,00,00,00,00,00,00,00,00,00,00,00,00,00,00,00,00,00,00,00,00,00,00,00,\
00,00,00,00,00,00,00,00,00,00,00,00,00,00,00,00,00,00,00,00,00,00,00,00,00,\
00,00,00,00,00,00,00,00,00,00,00,00,00,00,00,00,00,00,00,00,00,00,00,00,00,\
00,00,00,00,00,00,00,00,00,00,00,00,00,00,00,00,00,00,00,00,00,00,00,00,00,\
00,00,00,00,00,00,00,00,00,00,00,00,00,00,00,00,00,00,00,00,00,00,00,00,00,\
00,00,00,00,00,00,00,00,00,00,00,00,00,00,00,00,00,00,00,00,00,00,00,00,00,\
00,00,00,00,00,00,00,00,00,00,00,00,00,00,00,00,00,00,00,00,00,00,00,00,00,\
00,00,00,00,00,00,00,00,00,00,00,00,00,00,00,00,00,00,00,00,00,00,00,00,00,\
00,00,00,00,00,00,00,00,00,00,00,00,00,00,00,00,00,00,00,00,00,00,00,00,00,\
00,00,00,00,00,00,00,00,00,00,00,00,00,00,00,00,00,00,00,00,00,00,00,00,00,\
00,00,00,00,00,00,00,00,00,00,00,00,00,00,00,00,00,00,00,00,00,00,00,00,00,\
00,00,00,00,00,00,00,00,00,00,00,00,00,00,00,00,00,00,00,00,00,00,00,00,00,\
00,00,00,00,00,00,00,00,00,00,00,00,00,00,00,00,00,00,00,00,00,00,00,00,00,\
00,00,00,00,00,00,00,00,00,00,00,00,00,00,00,00,00,00,00,00,00,00,00,00,00,\
00,00,00,00,00,00,00,00,00,00,00,00,00,00,00,00,00,00,00,00,00,00,00,00,00,\
00,00,00,00,00,00,00,00,00,00,00,00,00,00,00,00,00,00,00,00,00,00,00,00,00,\
00,00,00,00,00,00,00,00,00,00,00,00,00,00,00,00,00,00,00,00,00,00,00,00,00,\
00,00,00,00,00,00,00,00,00,00,00,00,00,00,00,00,00,00,00,00,00,00,00,00,00,\
00,00,00,00,00,00,00,00,00,00,00,00,00,00,00,00,00,00,00,00,00,00,00,00,00,\
00,00,00,00,00,00,00,00,00,00,00,00,00,00,00,00,00,00,00,00,00,00,00
La stringa esadecimale (la miriade di numeri che vedresti in fondo allo script) descrive il layout che stiamo configurando per la barra degli strumenti in Esplora file.

- Dopodiché, apri la finestra Salva con nome, assegna al file il nome “regtweak.reg” e salvalo sul tuo PC. Nota che puoi usare qualsiasi nome per il file, ma l’estensione deve essere solo . reg.
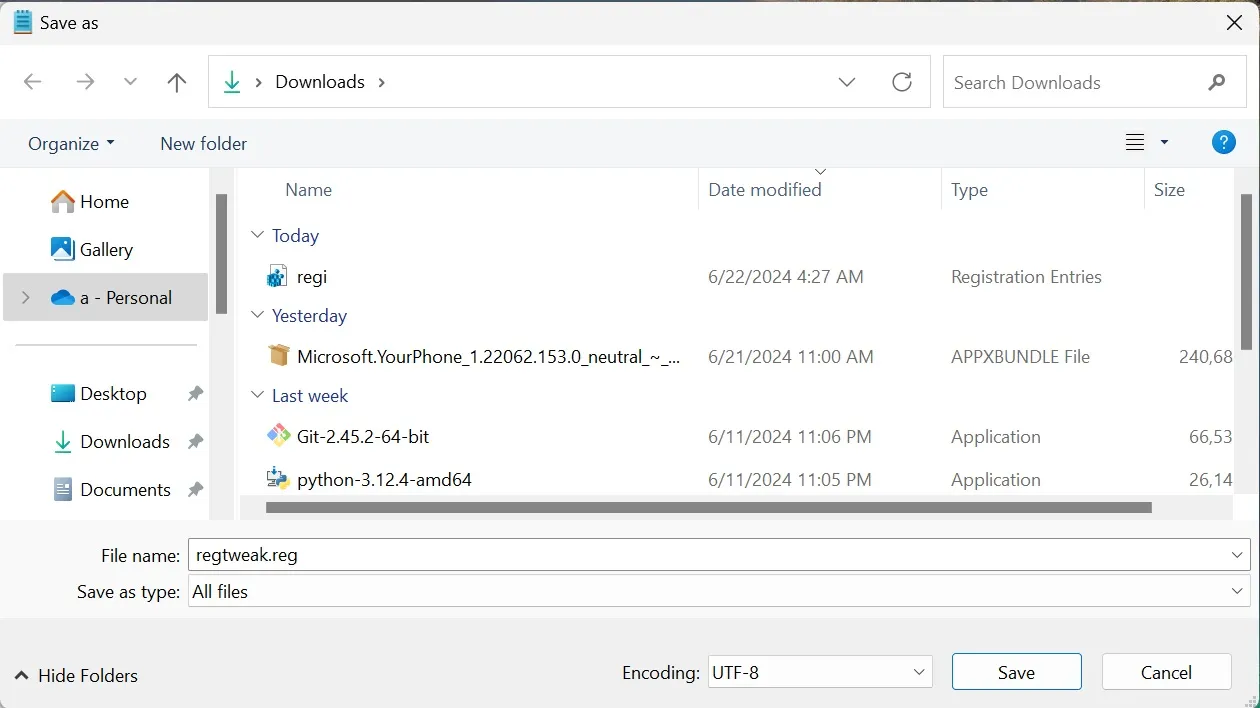
- Ora vai dove hai salvato il file e fai doppio clic su di esso per eseguirlo.
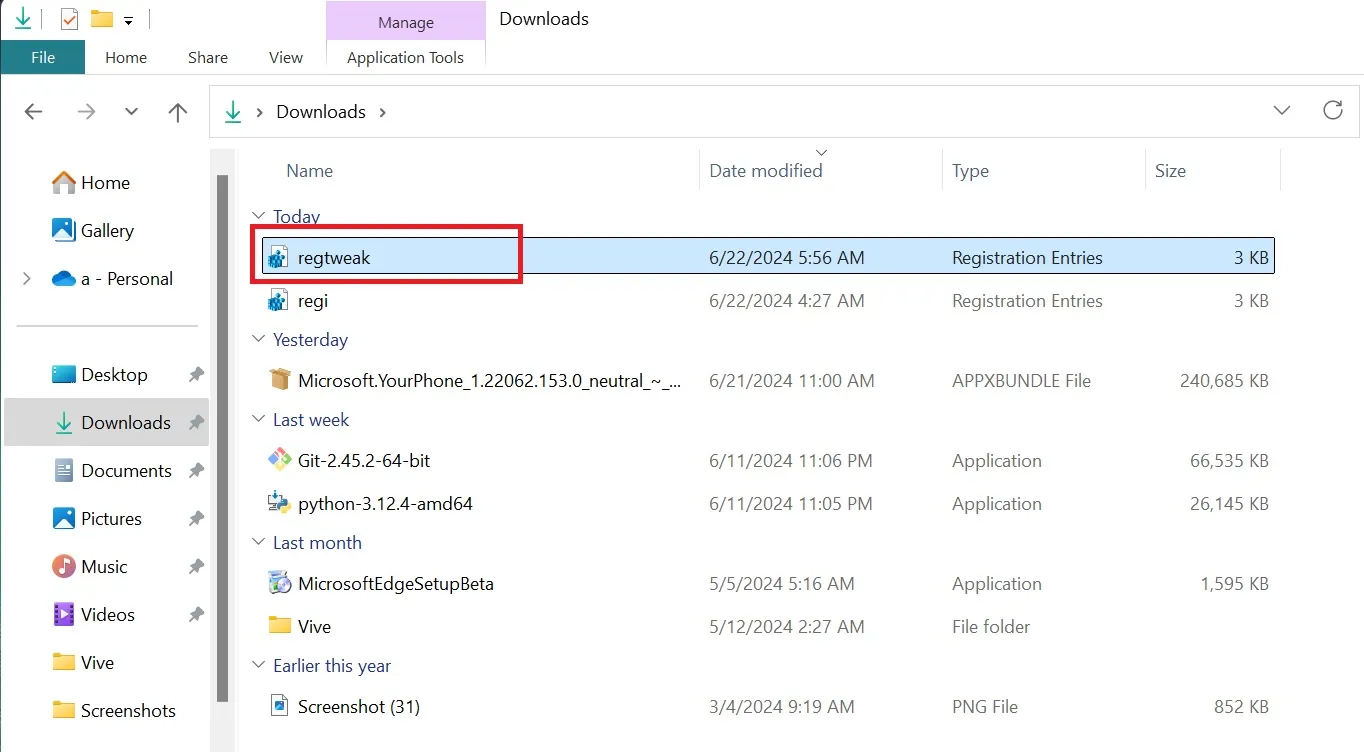
- Fare clic sul pulsante OK per applicare la modifica del registro. Chiudere la finestra dopo che è apparso il messaggio di conferma.
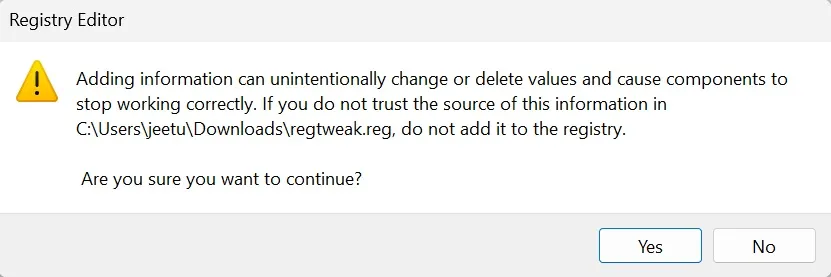
- Riavvia il PC per applicare le modifiche.
Vale la pena continuare a usare la vecchia interfaccia Ribbon?
Quando si avvia File Explorer, la vecchia interfaccia utente Ribbon appare in alto. Confrontandola con Windows 11 File Explorer si nota quanto siano diventate condensate le barre superiore e dei menu.
Il vecchio design offriva più sezioni e tutte le possibili opzioni relative a un file o a una cartella apparivano qui. Non c’è bisogno di navigare verso opzioni nidificate nei menu contestuali.
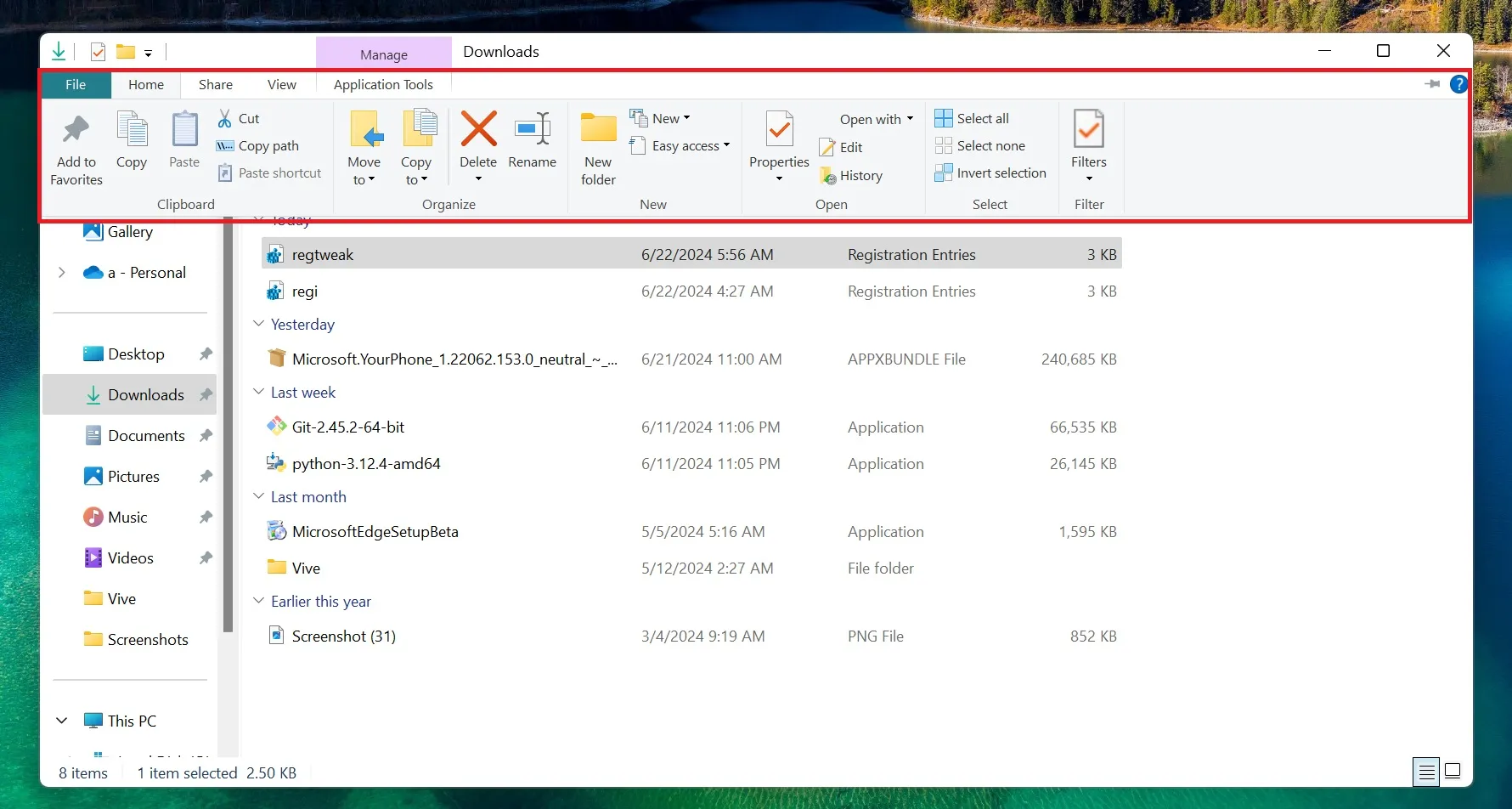
Ma anche dopo aver applicato questa modifica al registro, non si tornerà al vecchio Esplora file completo.
Otterrai solo la vecchia interfaccia utente Ribbon. Appare come un mix di vecchie e nuove interfacce utente, il che la rende goffa. Ricorda che questa modifica è per le persone che preferiscono le prestazioni rispetto al design non necessario dell’interfaccia utente.
Inoltre, priva il File Explorer di una funzionalità cruciale: le schede. Senza di esse, devi destreggiarti tra più finestre aperte, il che non è una bella esperienza.
È anche possibile ripristinare il vecchio menu contestuale, che sostituisce quello moderno. Come sapete, il nuovo menu contestuale è più piccolo e aggiunge un passaggio in più prima di accedere al menu completo.
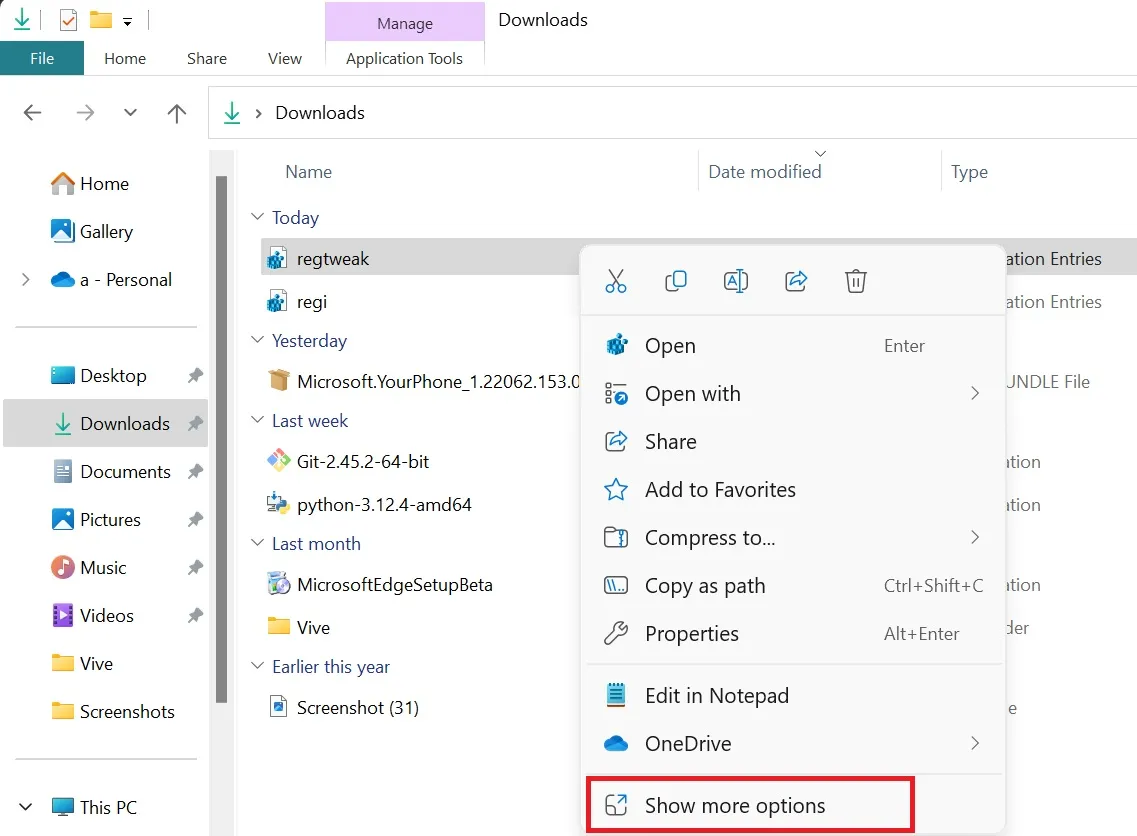
Tuttavia, la modifica del Registro di sistema per disattivare il nuovo menu contestuale funziona solo in Windows 11 21H2 e 22H2. La prima versione è obsoleta e la seconda morderà presto la polvere .
Sebbene tu possa riportare il vecchio File Explorer, dovrai comunque usare l’opzione “Mostra altre opzioni” per aprire il vecchio menu. La modifica dell’interfaccia utente Ribbon menzionata sopra potrebbe smettere di funzionare una volta che Microsoft la patcherà.



Lascia un commento