VyprVPN non si connette su Windows 10 – 7 modi per risolverlo
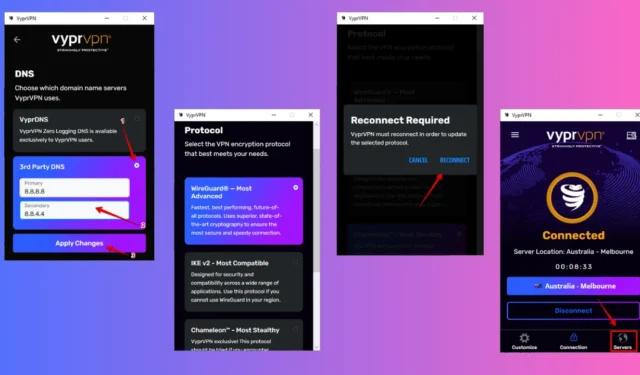
Se riscontri problemi con VyprVPN che non si connette su Windows 10, non sei il solo. Può dipendere da vari motivi, tra cui incongruenze di protocollo, problemi del server, conflitti DNS o interferenze da programmi antivirus. Fortunatamente, ci sono diversi passaggi che puoi seguire per risolvere questi problemi e far funzionare di nuovo la tua VPN.
Ma prima di iniziare, prova queste soluzioni rapide:
- Controlla se sei connesso a Internet.
- Reinstallare o aggiornare l’app VyprVPN.
- Riavvia il PC.
- Verifica di aver aggiunto le credenziali corrette.
- Contatta l’assistenza VyprVPN.
Se i passaggi precedenti non risolvono i problemi di connettività, provare le soluzioni seguenti.
Come risolvere il problema di VyprVPN che non si connette su Windows 10
Ecco come affrontare facilmente questo problema:
Utilizzare un protocollo diverso
VyprVPN supporta più protocolli, tra cui WireGuard, OpenVPN, Chameleon o IKEv2, e a volte passare a un altro può risolvere i problemi di connettività. Ecco come fare:
- Apri VyprVPN e tocca il pulsante Personalizza .
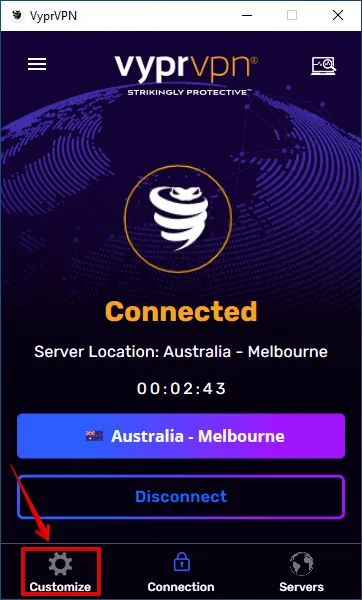
- Vai alla sezione “Protocollo” e tocca la freccia laterale.
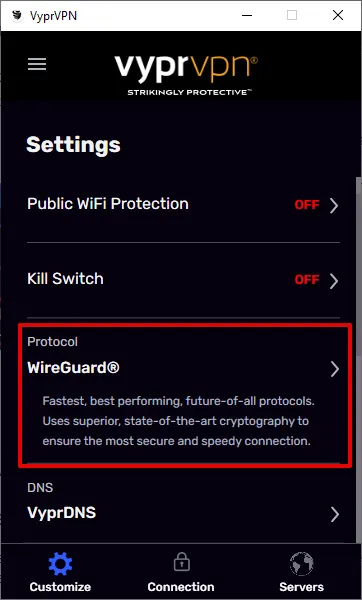
- Selezionare un protocollo diverso.
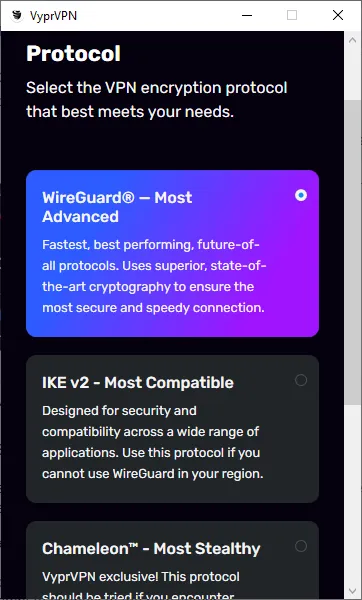
- Tocca “Riconnetti”.
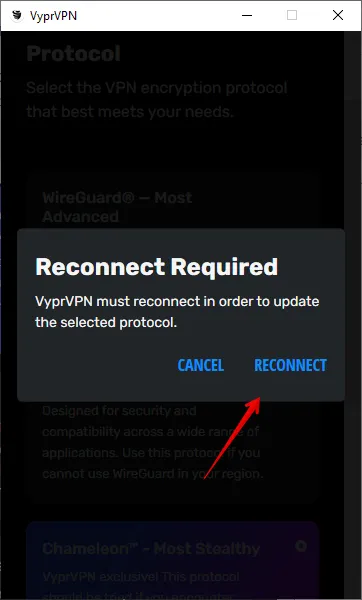
- L’app si disconnetterà e si riconnetterà automaticamente.
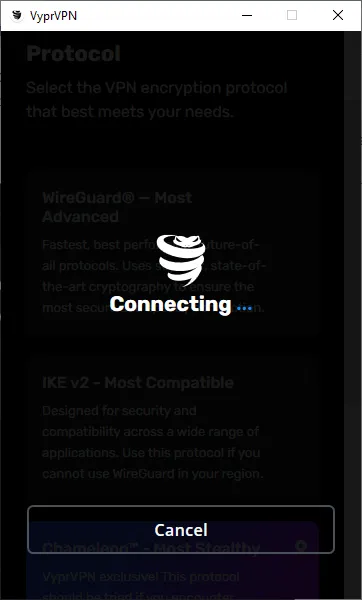
Ora dovresti godere di una connessione fluida.
Cambia server
A volte, il server a cui stai cercando di connetterti potrebbe avere problemi di congestione o potrebbe essere bannato. Passare a un server diverso può spesso risolvere il problema:
- Apri VyprVPN e accedi, quindi tocca il pulsante del server .
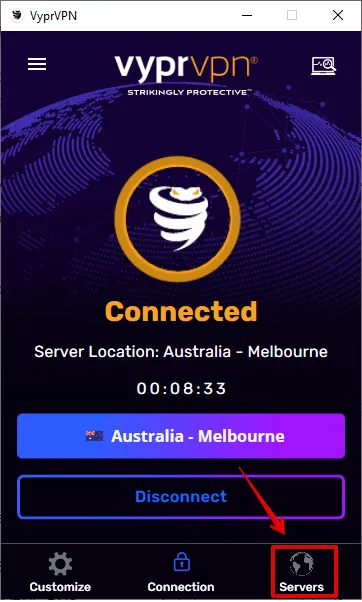
- Scegli un server diverso dall’elenco oppure usa il pulsante di ricerca per un accesso più semplice.
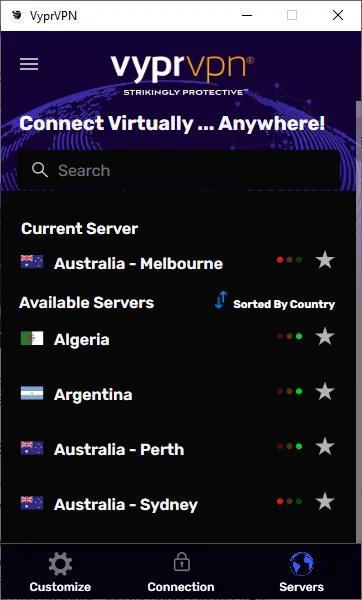
- Tocca un server qualsiasi e si connetterà automaticamente.
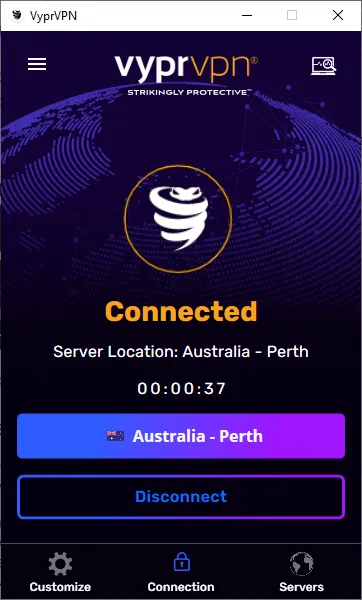
Cambia DNS VyprVPN
VyprVPN negli Stati Uniti utilizza i propri server DNS per le connessioni. Tuttavia, a volte possono causare problemi di connettività e prestazioni. Per risolvere questo problema, puoi provare a passare al DNS pubblico di Google (8.8.8.8 e 8.8.4.4) invece di quello predefinito.
Seguire i passaggi sottostanti:
- Apri VyprVPN e fai clic su Personalizza .
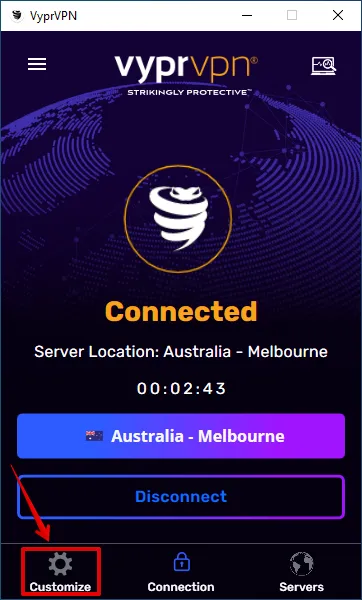
- Scorrere fino a individuare la sezione “DNS” , quindi toccare la freccia di espansione.

- Seleziona “DNS di terze parti”, inserisci il DNS pubblico di Google (8.8.8.8 e 8.8.4.4) e tocca ” Applica modifiche “.
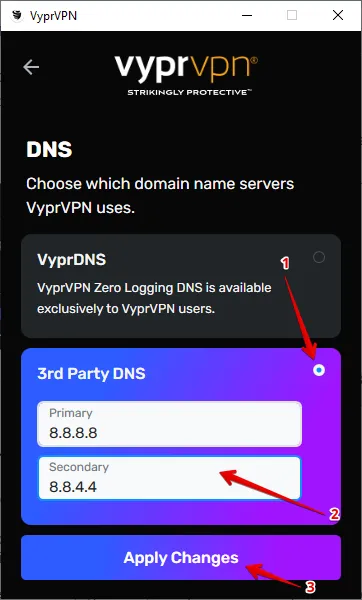
- Verifica se il DNS è cambiato da VyprVPN a 3rd Party.
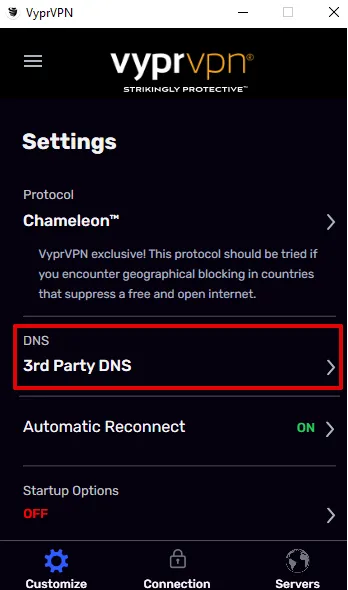
Svuotamento della cache DNS
Svuotare la cache DNS può eliminare potenziali conflitti e migliorare la connessione. Ecco come fare:
- Premi Window + R , digita “cmd” e premi Invio per aprire il Prompt dei comandi.
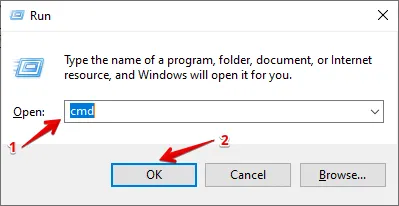
- Digitare “ipconfig /flushdns” e premere Invio.
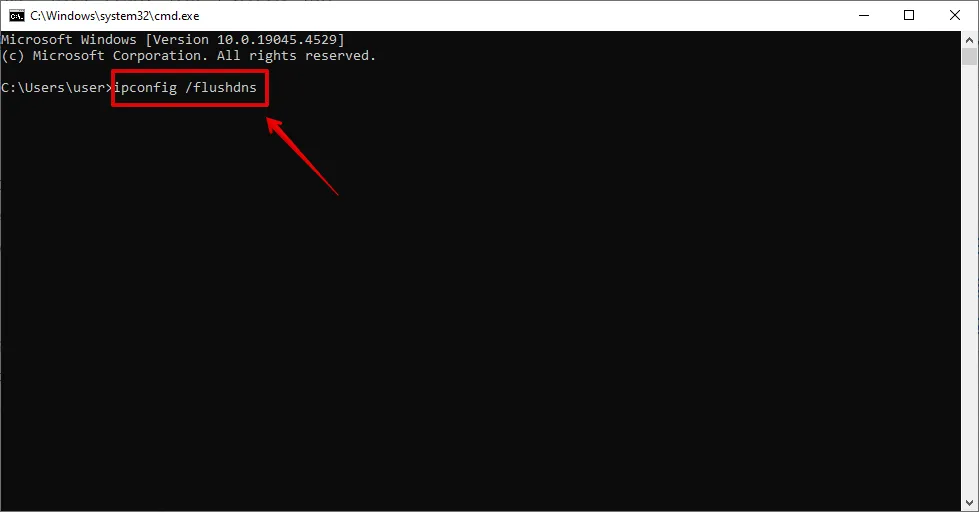
- Attendi il messaggio di conferma.
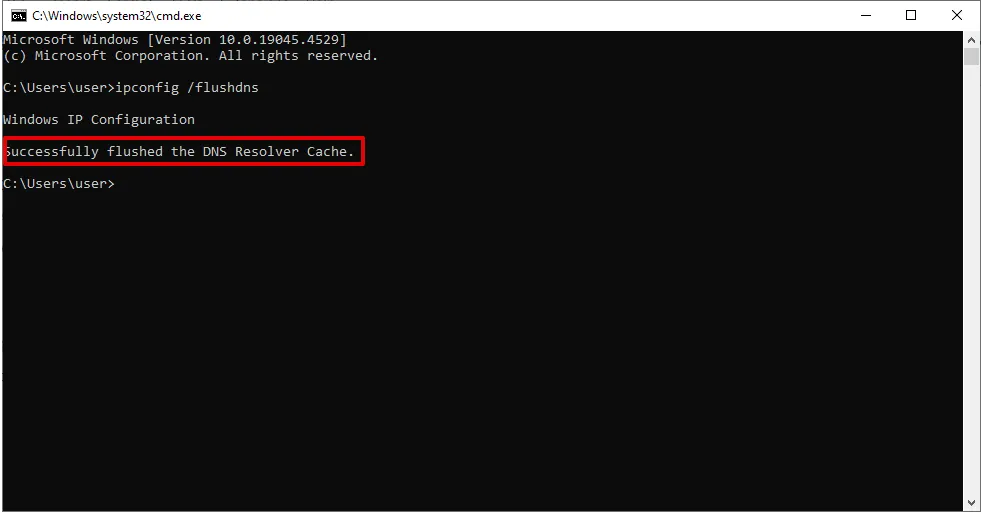
Riavvia Windows 10 e prova a connetterti nuovamente a VyprVPN.
Aggiungi un’eccezione per VyprVPN al tuo antivirus e firewall
I programmi antivirus e firewall a volte possono trattare le app VPN come minacce e bloccare le connessioni. Tuttavia, non consiglio di disattivare l’antivirus e il firewall perché esporrà il PC a rischi come malware e virus. Invece, puoi aggiungere VyprVPN come eccezione.
Aggiungere un’eccezione all’antivirus
Ecco come fare:
- Digita “Sicurezza di Windows” nella barra di ricerca accanto all’icona di Windows, quindi premi Invio.
- Tocca “Protezione da virus e minacce”.

- Fare clic su “Gestisci impostazioni” nella sezione “Impostazioni di protezione da virus e minacce” .
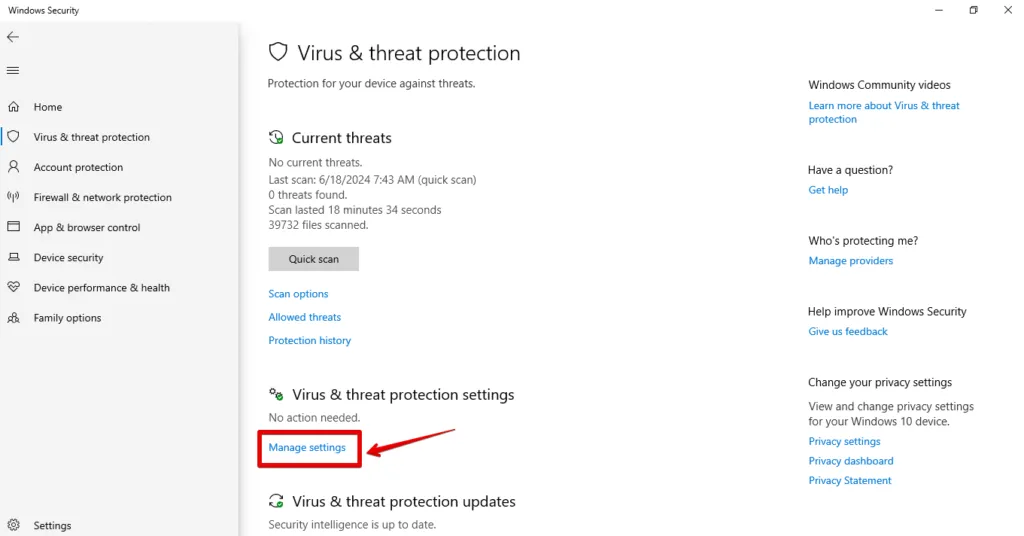
- Individua la sezione “Esclusioni” e tocca “Aggiungi o rimuovi esclusioni”. Se ti viene chiesto di consentire al computer di apportare modifiche, premi “SÌ”.
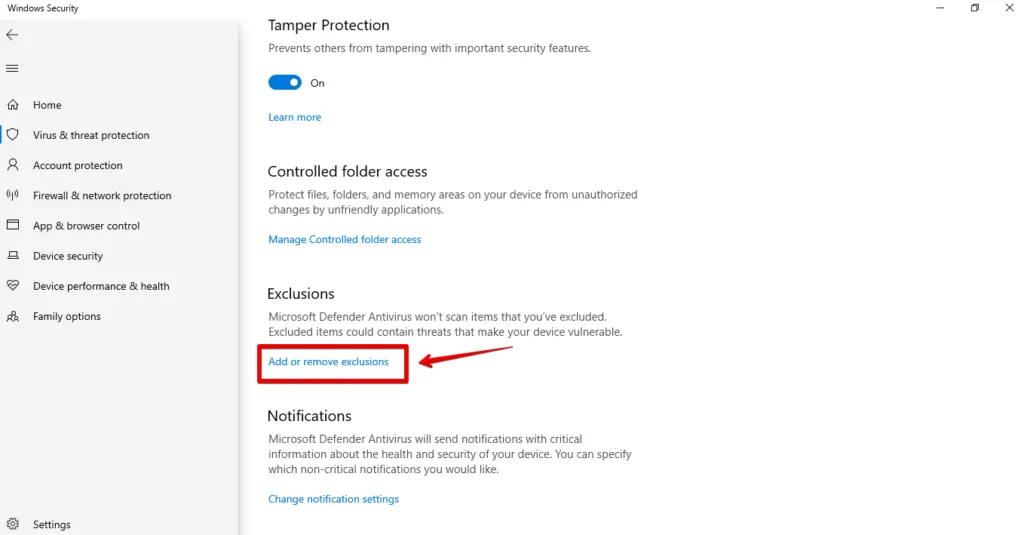
- Fai clic su “Aggiungi un’esclusione”, quindi scegli “VyprVPN” dall’elenco.
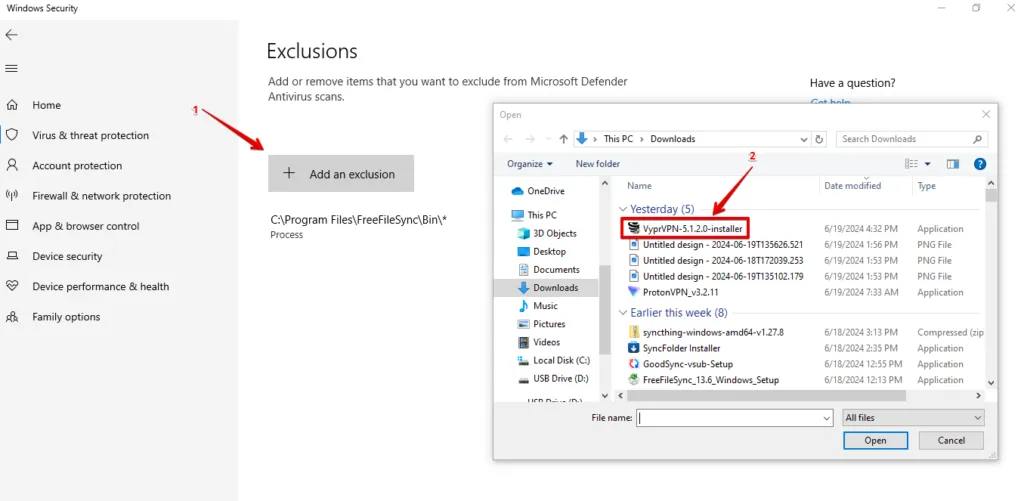
Aggiungere un’eccezione sul firewall
Seguire i passaggi sottostanti:
- Digita “Pannello di controllo” nella barra di ricerca accanto all’icona di Windows e premi Invio.
- Tocca “Sistema e sicurezza”.
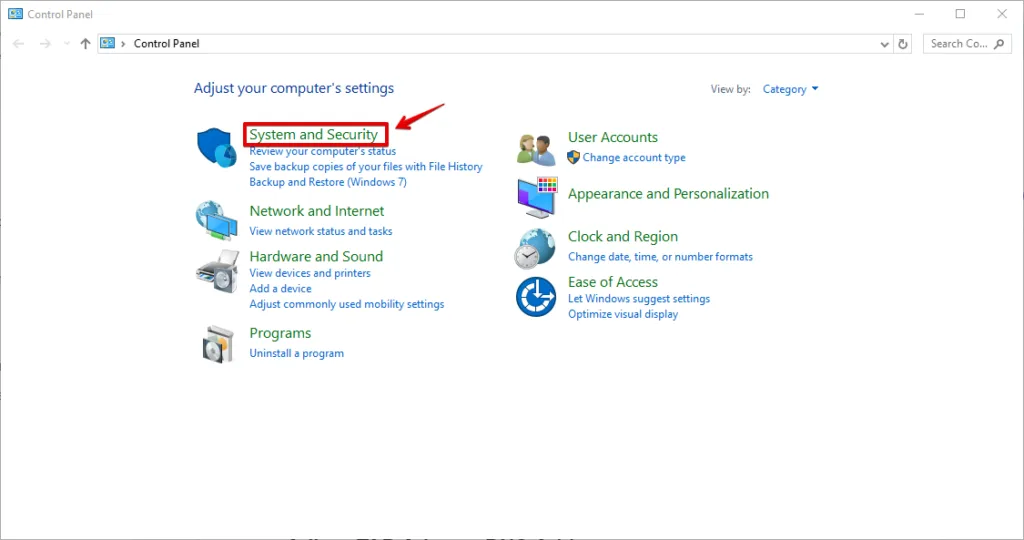
- Fare clic su “Windows Defender Firewall”.
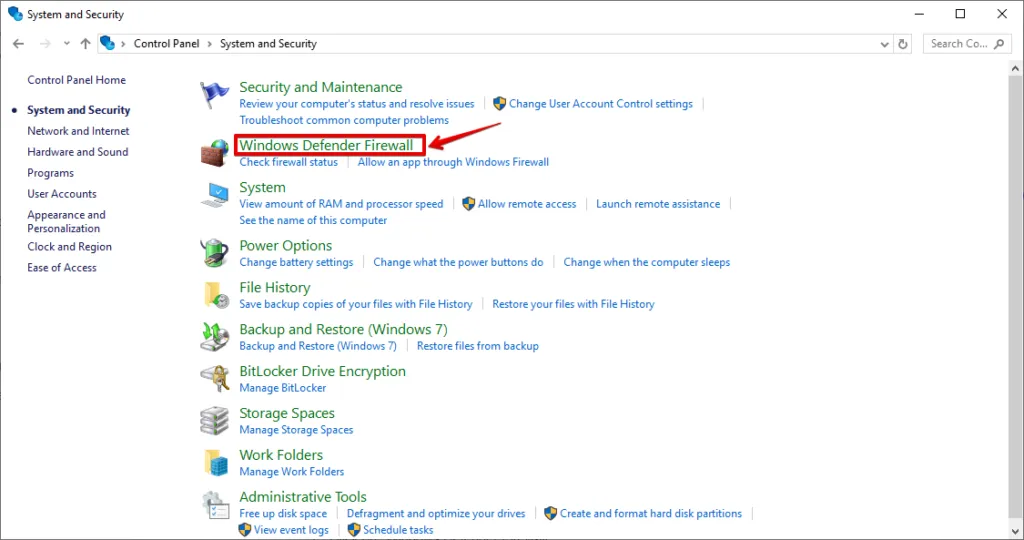
- Tocca “Impostazioni avanzate” disponibile nel menu a sinistra.
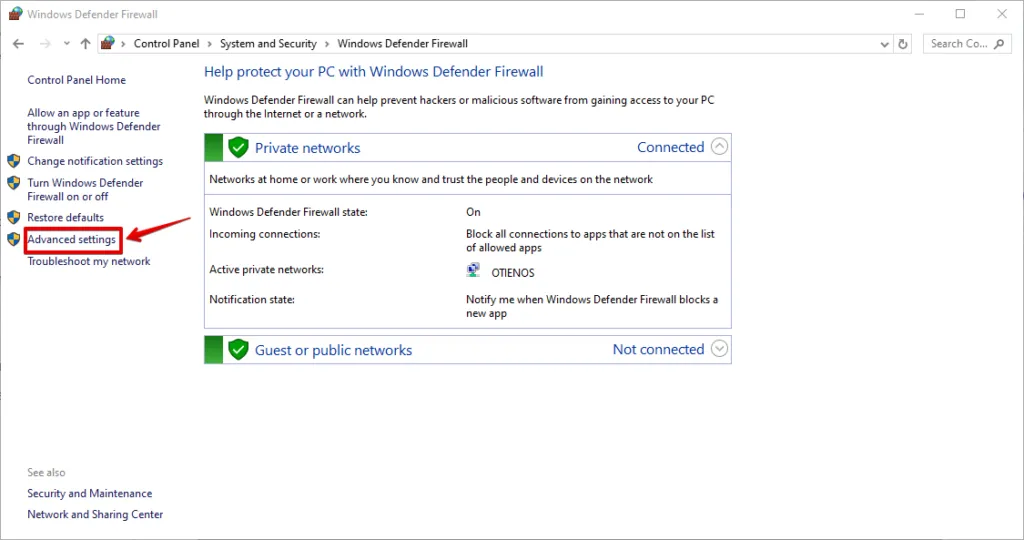
- Fare clic su “Regole in entrata”.
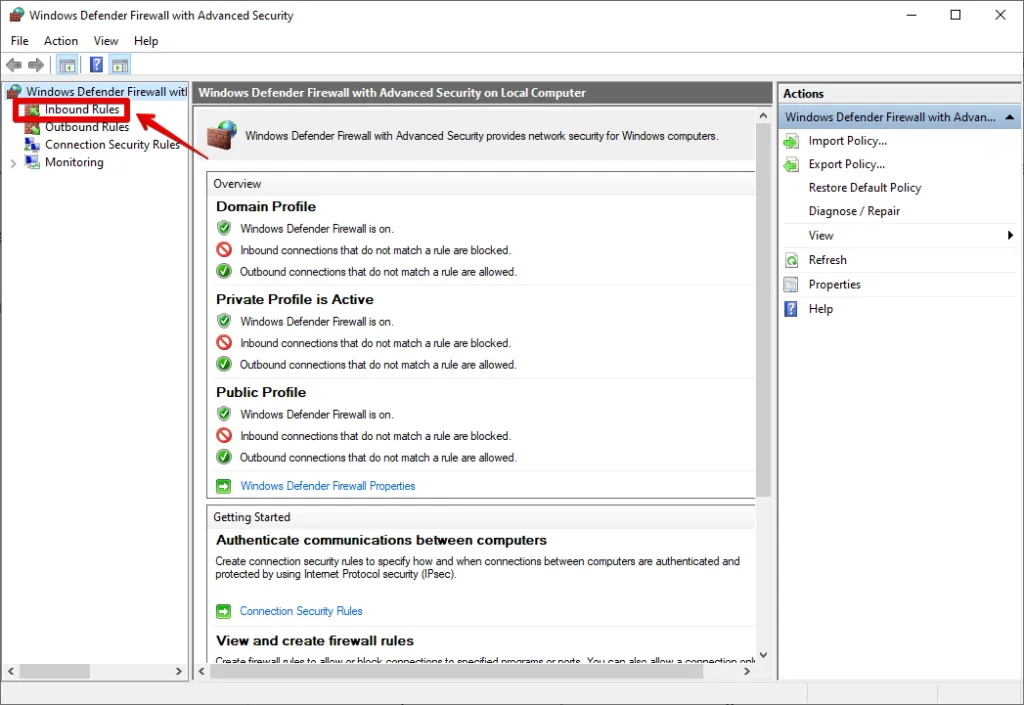
- Tocca “Nuova regola” disponibile nel menu a destra.
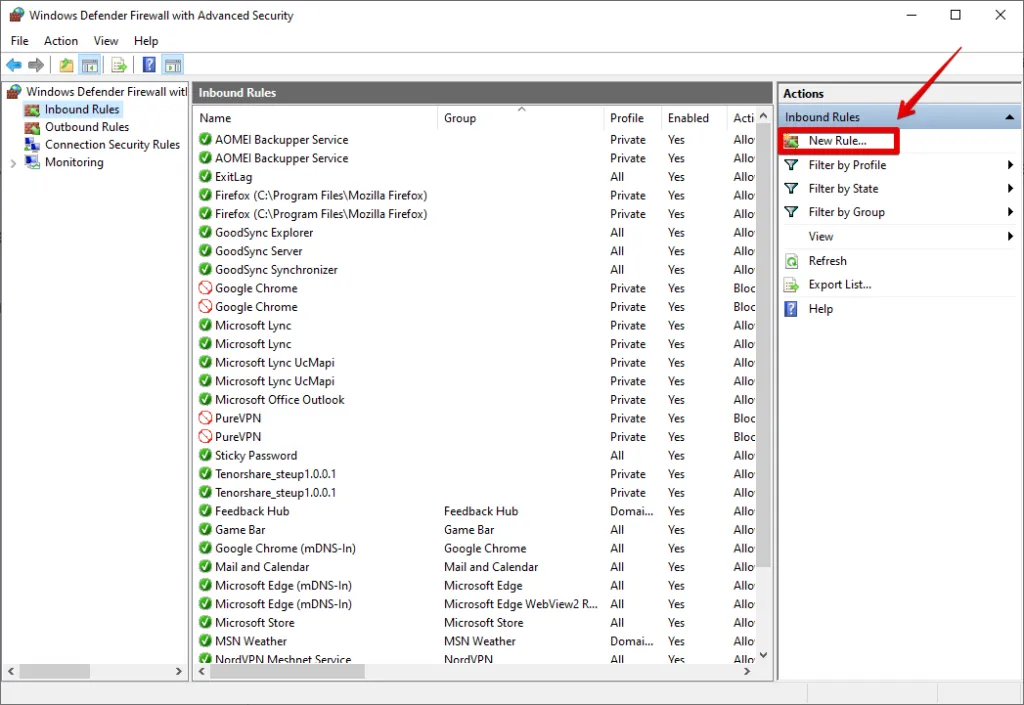
- Selezionare “Programma” e quindi premere “Avanti”.
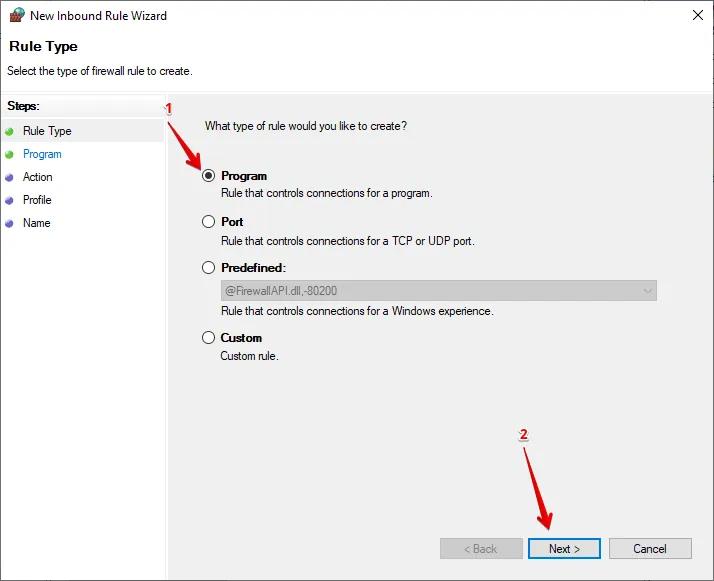
- Tocca “Sfoglia”, seleziona l’app VyprVPN, quindi fai clic su “Avanti”.
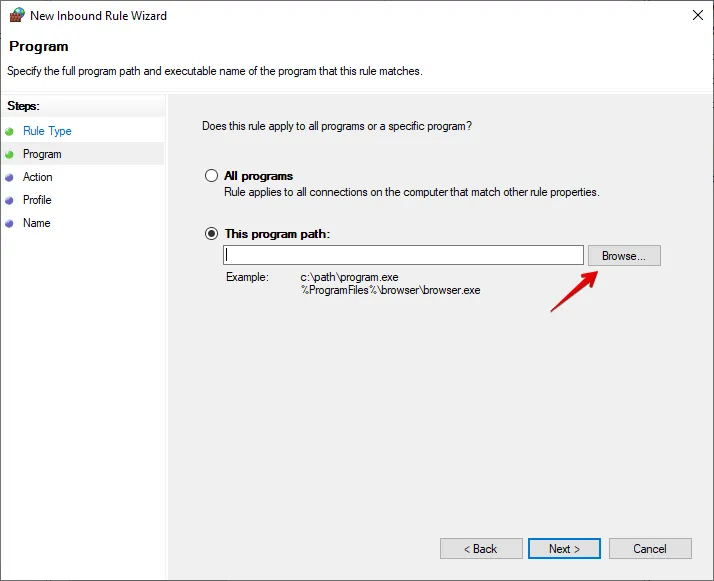
- Seleziona “Consenti la connessione” e fai clic su “Avanti”.
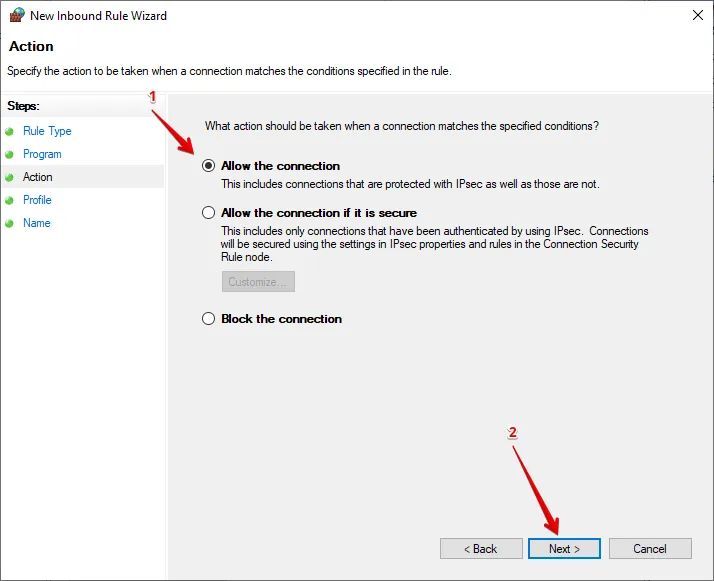
- Seleziona quando applicare la regola selezionando “Dominio”, “Privato” o “Pubblico” , oppure seleziona tutto, quindi fai clic su “Avanti”.
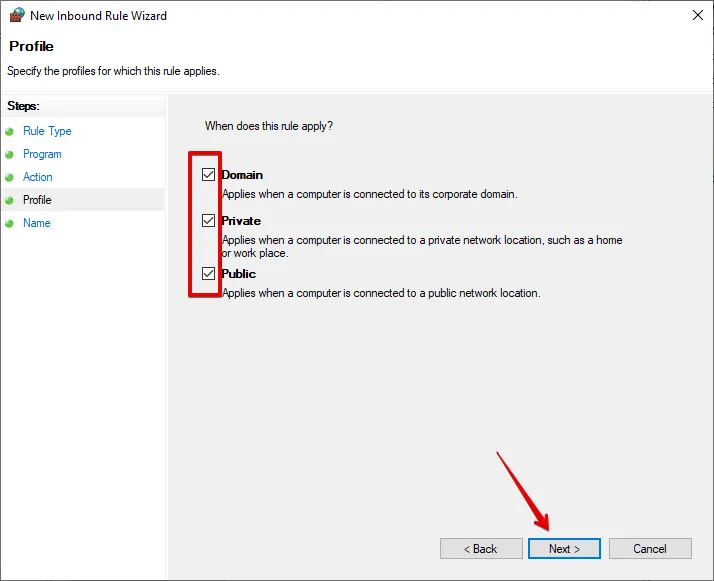
- Specifica un nome e una descrizione per la regola, quindi fai clic su “Fine”.
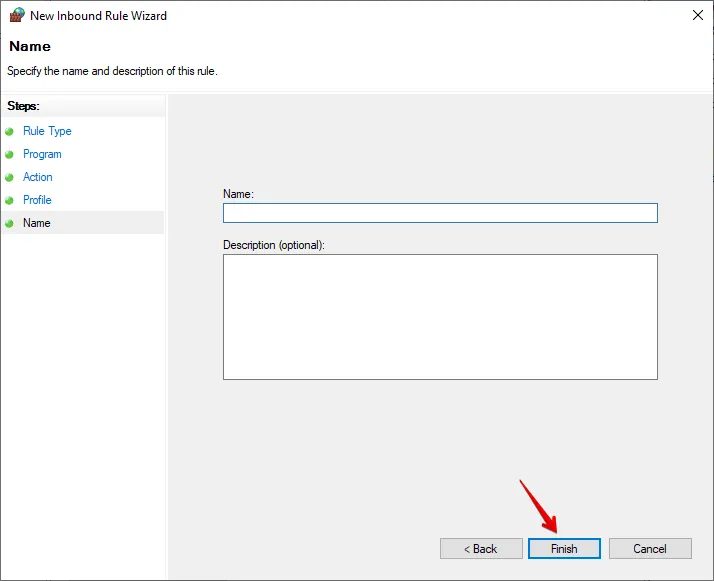
Cambia le impostazioni dell’adattatore
Anche le impostazioni errate dell’adattatore possono causare problemi di connettività VyprVPN su Windows 10. La modifica di queste impostazioni potrebbe aiutare:
- Premi Win + X e seleziona “Connessioni di rete”.
- Fare clic su “Modifica opzioni scheda” in “Impostazioni di rete avanzate”.
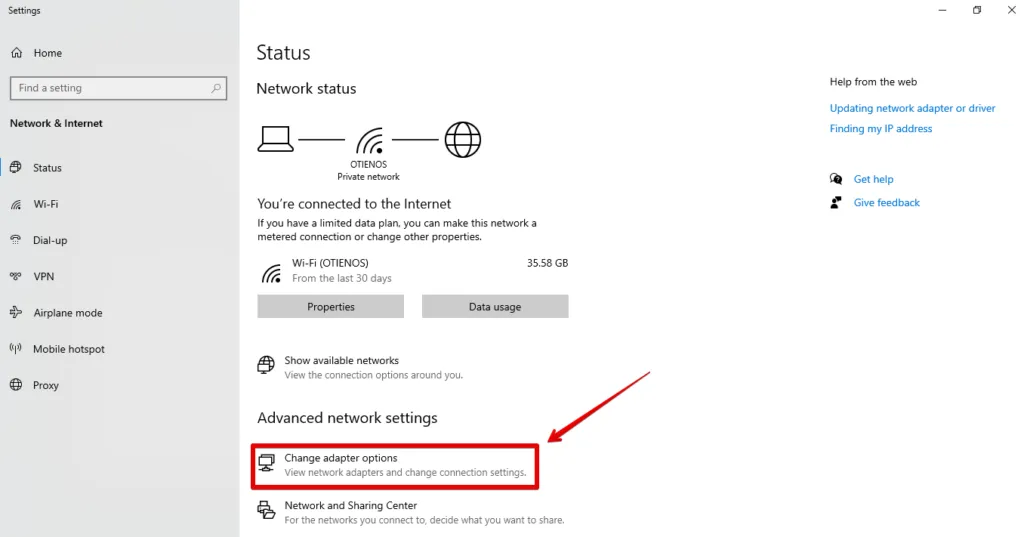
- Fai clic con il pulsante destro del mouse sulla scheda di rete attiva e seleziona “Proprietà”.
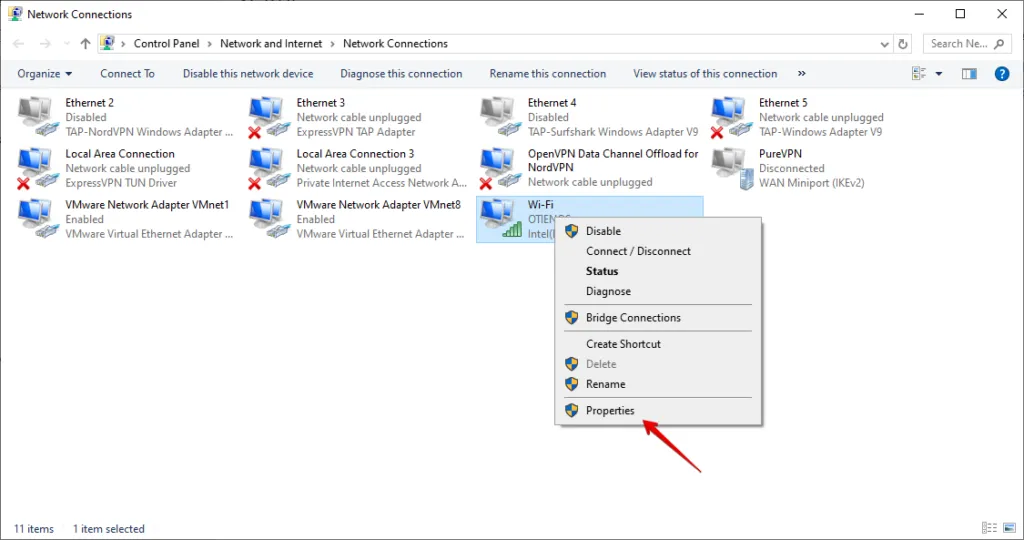
- Selezionare “Protocollo Internet versione 4 (TCP/IPv4)” e fare clic su “Proprietà”.
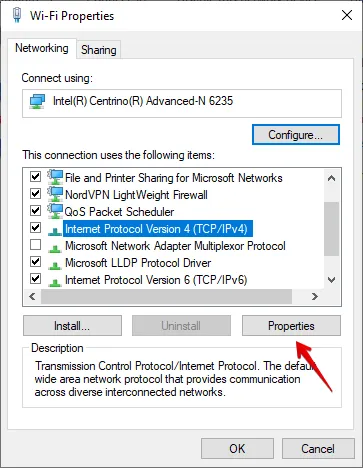
- Assicurati che siano selezionate le opzioni “Ottieni automaticamente un indirizzo IP” e “Ottieni automaticamente l’indirizzo del server DNS”, quindi tocca “OK”.
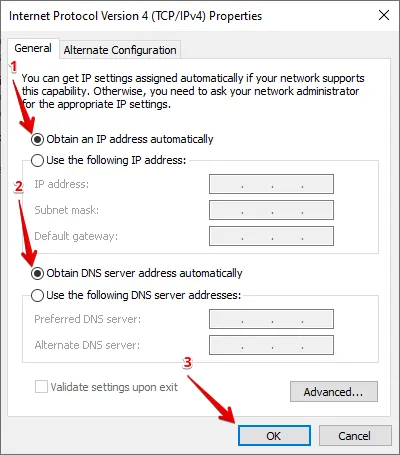
Riavvia il PC e controlla se VyprVPN si connette ora.
Prova un provider VPN alternativo
Se nessuna delle soluzioni sopra descritte funziona, è il momento di passare a un provider VPN alternativo. Un servizio VPN come NordVPN è meglio ottimizzato per Windows 10 e potrebbe offrire connessioni più stabili.
Ecco come configurarlo sul tuo PC:
- Visita il sito web di NordVPN e crea un account.
- Vai alla sezione “Scarica VPN” e scarica la versione per Windows.
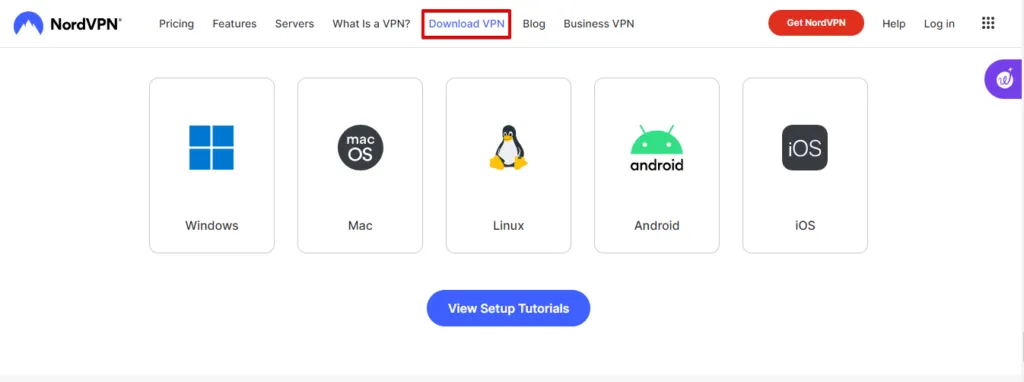
- Dopo averlo scaricato, apri il file per installare l’applicazione e segui le istruzioni sullo schermo.
- Avvia l’app NordVPN e aggiungi i dettagli del tuo account per accedere.
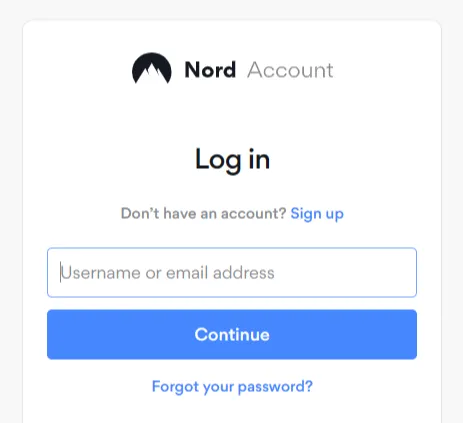
- Tocca “Connessione rapida” per ottenere il server più vicino e veloce oppure scegli un server qualsiasi dall’elenco.
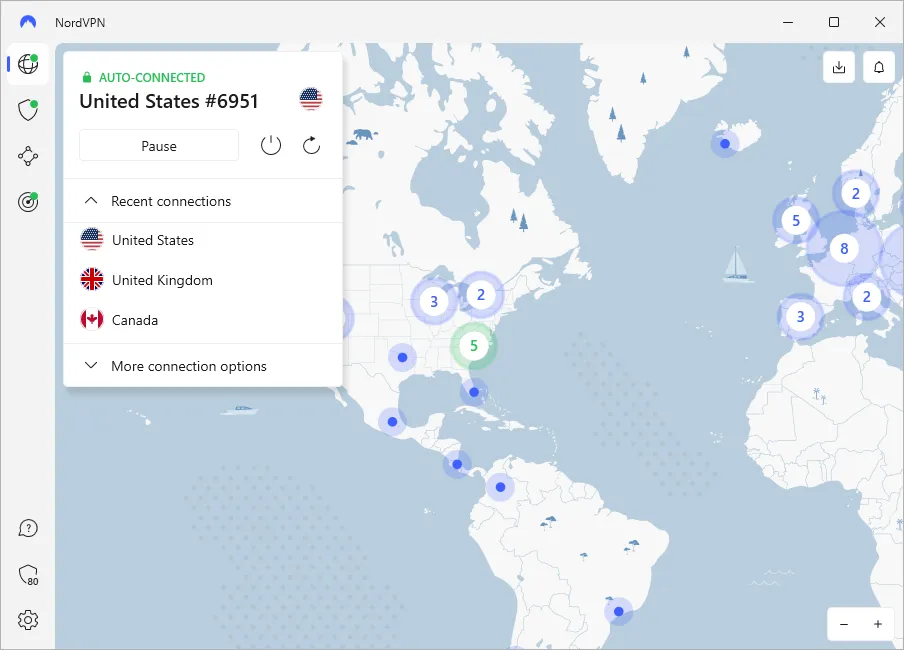
Queste correzioni dovrebbero essere in grado di risolvere il problema di VyprVPN che non si connette su Windows 10. Se riscontri un problema simile con Proton o Opera, abbiamo la soluzione per te.
Che si tratti di cambiare protocollo, cambiare server o modificare le impostazioni, puoi far tornare la tua VPN in funzione senza problemi. Tuttavia, se nessuna di queste soluzioni funziona, prendi in considerazione l’utilizzo di un provider VPN alternativo.



Lascia un commento