MobaXterm non funziona su Windows 11

MobaXterm è considerato il miglior client SSH per dispositivi Windows. Ti consente di connetterti e accedere a server remoti e macchine virtuali. Tuttavia, abbiamo iniziato a notare che MobaXterm non funziona sui dispositivi Windows e non riesce a connettersi al terminale locale o ad accedere all’host Jump. A volte, semplicemente non si apre sul computer client. In questo post, discuteremo di tutti questi problemi e vedremo come possono essere risolti.

Correggi MobaXterm che non funziona su Windows 11
Se MobaXterm non funziona sul tuo computer, segui le soluzioni indicate di seguito.
- Eliminare i processi non necessari o riavviare il dispositivo host
- Riconnetti o cambia la tua rete
- Connettiti alla VPN fornita dalla tua organizzazione
- Assicurati che il sottosistema Windows per Linux sia abilitato
- Eliminare il file di configurazione
- Scarica il plugin CygUtils
Discutiamone in dettaglio.
1] Uccidere i processi non necessari o riavviare il dispositivo host
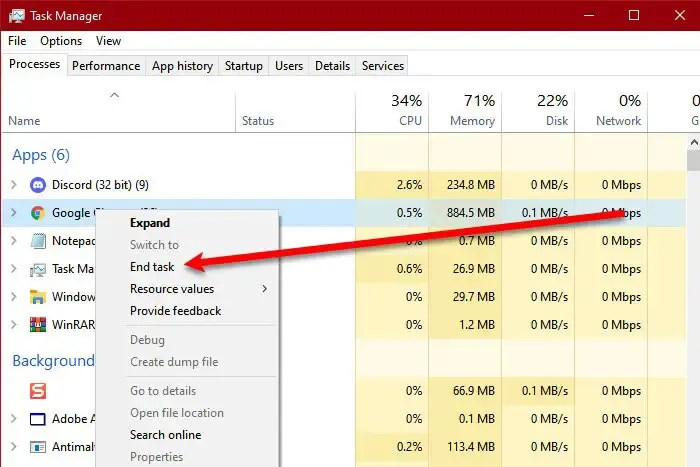
Successivamente, devi terminare tutti i processi ridondanti e non necessari per impedire loro di lottare per le risorse. Questo sarà utile se MobaXtram si blocca all’avvio o si blocca durante l’utilizzo. Per terminare i processi, apri Task Manager, fai clic con il pulsante destro del mouse sul processo e seleziona Termina attività.
Nel caso in cui terminare le attività non abbia funzionato, vai avanti e riavvia il computer. Il riavvio terminerà tutti i processi che consumano risorse e farà spazio ai processi MobaXtram.
2] Riconnetti o cambia la tua rete
Se utilizzi un MobaXtram per connetterti al tuo computer di lavoro, potrebbe essere necessaria una rete molto più stabile e sicura. Se il tuo attuale WiFi utilizza un protocollo di sicurezza più vecchio, MobaXtram potrebbe rifiutarsi di connettersi al jump o al server host, poiché ciò potrebbe fornire un gateway per gli hacker. Quindi, scegli sempre connessioni WPA2 anziché WPA. Tuttavia, se il tuo router utilizza WPA2, ti consigliamo di effettuare un refresh disconnettendoti e riconnettendoti al WiFi. Una volta fatto, controlla se il problema è stato risolto.
3] Connettiti alla VPN fornita dalla tua organizzazione
Potresti vedere un errore ” Host does not exist” se non sei connesso alla VPN fornita dalla tua organizzazione. Nella maggior parte dei casi, ci sarà una scorciatoia per connettersi alla VPN nella barra delle applicazioni, ma se non riesci a trovarla, contatta il tuo amministratore IT o le persone che gestiscono la rete e chiediglielo.
4] Assicurarsi che il sottosistema Windows per Linux sia abilitato
Successivamente, dobbiamo controllare se WSL è abilitato sul computer del client. Windows Subsystem for Linux consente di eseguire qualsiasi client SSH, che sia PuTTy o, in questo caso, MobaXtram. Per abilitare la funzionalità, dobbiamo seguire i passaggi indicati di seguito.
- Aprire il Pannello di controllo.
- Vai a Programmi.
- Fare clic su Programmi e funzionalità.
- Cerca Attiva o disattiva le funzionalità di Windows e cliccaci sopra. Se sei connesso a un dispositivo di lavoro, ti verrà chiesto di inserire le credenziali di amministratore che puoi ottenere dal tuo amministratore IT.
- Scorri verso il basso e cerca Sottosistema Windows per Linux , quindi seleziona la casella di controllo associata.
- Infine, fare clic su OK.
Dopo aver abilitato WSL, riavviare il computer e verificare se il problema è stato risolto.
5] Eliminare il file di configurazione
Se non riesci ad avviare il terminale locale di MobaXtram, dovresti eliminare il file di configurazione che potrebbe essere stato danneggiato e aver causato problemi. Tuttavia, non elimineremo il file. Invece, possiamo rinominarlo in modo che MobaXtram non riesca a rilevarlo, ma sarà lì come backup se necessario in futuro.
Per fare lo stesso, segui i passaggi indicati di seguito.
- Aprire Esplora file.
- Vai a C:\Utenti\Nome_Utente\Documenti\MobaXterm.
- Cerca il file di configurazione MobaXterm o il file MobaXterm.ini, quindi rinominalo con il nome che preferisci.
- Dopo aver rinominato il file, riavviare il computer.
Ora, avvia MobaXterm. Creerà un nuovo file di configurazione poiché non riesce a trovare quello che abbiamo rinominato e, si spera, non sarà corrotto.
6] Scarica il plugin CygUtils
CygUtils.plugin è una raccolta di strumenti Unix per Windows. Poiché stai tentando di accedere a MobaXtram Local Terminal, devi averlo sul tuo computer. Puoi scaricare CygUtils.plugin da mobaxterm.mobatek.net/plugins.html .
Una volta scaricato, individualo nella stessa directory del file exe di MobaXterm. Quindi imposta la tua home directory di MobaXterm (e possibilmente la directory root) sulle cartelle di Windows a cui hai accesso “Modifica”. Puoi farlo in MobaXterm andando su Impostazioni > Configurazione > Generale e regolando la “home directory persistente” e la “directory root (/) persistente” sulle cartelle che preferisci.
Questo è tutto!
Cosa fare se MobaXterm non funziona?
Se MobaXterm non funziona, riavvia il computer e controlla se il problema è stato risolto. Nel caso in cui il riavvio non dovesse funzionare, elimina la copia esistente dell’applicazione e scarica la sua ultima versione. Speriamo che questo risolva il problema.
Come installare MobaXterm su Windows 11?
Puoi scaricare MobaXterm da mobaxterm.mobatek.net. Puoi scaricare la versione Portable che potrebbe non richiedere alcuna installazione o il supporto di installazione che puoi eseguire con privilegi amministrativi per installare MobaXterm sul tuo dispositivo Windows 11.



Lascia un commento