Come aggiornare il firmware del monitor su un PC
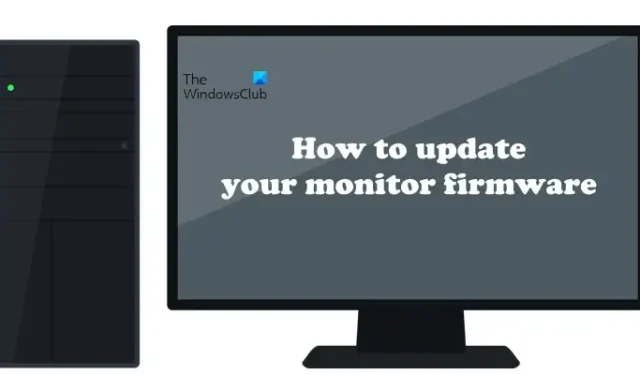
Aggiornare il firmware di un monitor è fondamentale per il suo corretto funzionamento, poiché gli ultimi pacchetti di aggiornamento firmware risolvono molti bug che potresti riscontrare. Il processo di installazione degli aggiornamenti firmware è diverso per i monitor di diverse marche. Questo articolo mostra come aggiornare il firmware del monitor di un computer Windows.
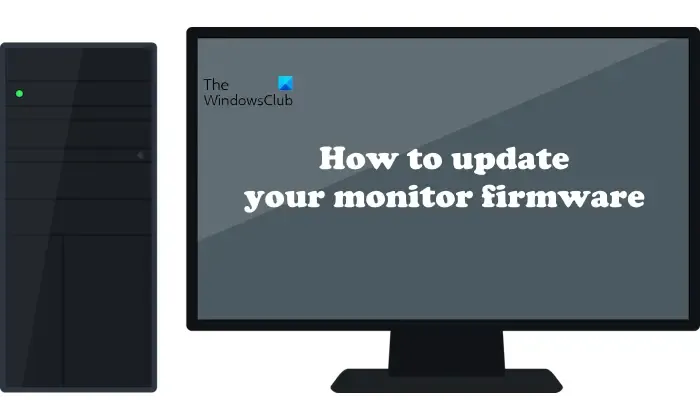
Come aggiornare il firmware del monitor di un PC Windows
I metodi per aggiornare il firmware di un monitor differiscono per i monitor di marche diverse. Qui ho trattato i metodi per aggiornare il firmware del monitor per i seguenti marchi popolari:
- MSI
- Dell
- ASUS
- Lenovo
Ho spiegato di seguito il metodo per installare il Firmware più recente su tutti questi monitor. Prima di procedere, ecco alcune precauzioni che dovresti prendere prima di aggiornare il firmware del tuo monitor:
- Scollegare tutte le sorgenti di ingresso dal monitor (cavo HDMI, cavo USB tipo C, ecc.) tranne quella utilizzata per aggiornare il firmware del monitor. Di solito, per aggiornare il firmware del monitor viene utilizzato un cavo DisplayPort o un cavo USB Upstream. Se utilizzi un cavo DP per aggiornare il firmware del monitor, utilizza quello che non dispone di un adattatore.
- Utilizzare solo il cavo fornito con il monitor.
- Scollegare dal computer tutti gli altri monitor, ad eccezione di quello che si desidera aggiornare.
- Non installare gli aggiornamenti del firmware su più monitor contemporaneamente.
- Collega il cavo direttamente al tuo monitor. Non usare una Docking Station tra le connessioni.
- Fornire un’alimentazione continua al monitor. L’alimentazione non deve essere interrotta durante l’installazione dell’aggiornamento, poiché potrebbe danneggiare il monitor.
- Per evitare che lo schermo del monitor si spenga durante l’aggiornamento, modificare l’intervallo di sospensione del monitor su Mai nelle Impostazioni di Windows.
Assicurati di scaricare il firmware corretto dal sito Web ufficiale. L’installazione di un firmware errato sul monitor può danneggiarlo.
1] Monitor MSI
Per installare l’ultimo aggiornamento firmware sul tuo monitor MSI, segui i passaggi forniti di seguito:
- Visita il sito Web ufficiale di MSI e inserisci il numero del modello del tuo monitor per scaricare l’ultima versione del firmware.
- Ora scarica quanto segue:
- Monitorare il firmware. Lo troverai nella scheda Firmware .
- L’ app Gaming OSD . È disponibile nella scheda Utility .
- Estrai entrambe le cartelle scaricate. Apri la cartella GamingOSD ed esegui il file exe di installazione per installare l’applicazione GamingOSD sul tuo computer.
Collega il monitor al computer tramite un cavo USB Upstream. Ora apri l’applicazione GamingOSD e fai clic sull’icona a forma di ingranaggio in alto a destra per aprire le sue Impostazioni. Nella scheda Impostazioni di sistema , fare clic sul pulsante Aggiorna . Fare clic sul pulsante Browser, selezionare il firmware dal computer e fare clic su Aggiorna . Verrà avviato il processo di aggiornamento.
Una volta completato il processo di aggiornamento del firmware, spegni il monitor e scollega il cavo di alimentazione. Attendi qualche secondo prima di ricollegare il cavo di alimentazione. Ora, accendi il monitor. Il firmware del monitor è stato aggiornato all’ultima versione.
2] Monitor Dell
Ora diamo un’occhiata al processo di aggiornamento del firmware del monitor Dell. Seguire i passaggi forniti di seguito:
- Visita il sito Web ufficiale di Dell e inserisci il numero del modello del tuo monitor.
- Scarica l’ultima versione del firmware del tuo monitor.
- Il file verrà salvato nel formato zip. Estrai il file e apri la cartella estratta.
- La cartella conterrà il file di installazione dell’utilità di aggiornamento del firmware del monitor Dell . Esegui il file per installare l’utilità sul tuo computer.
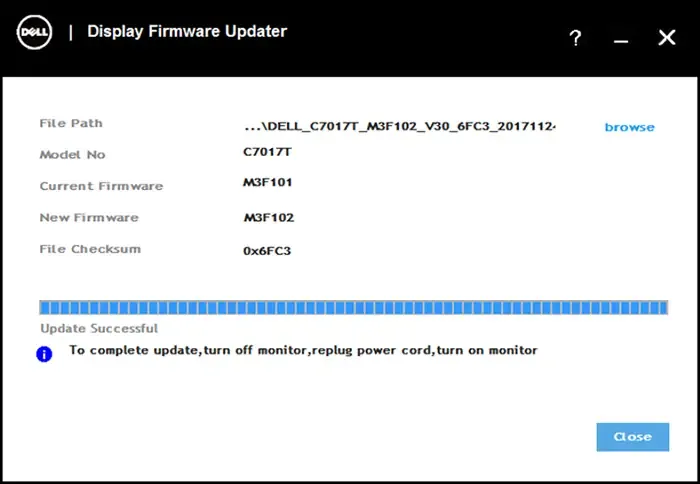
Ora, collega il tuo monitor al computer con un cavo USB Upstream. Esegui l’applicazione Dell Firmware Updater. L’applicazione cercherà gli aggiornamenti e li installerà (se disponibili). Dopo il completamento dell’aggiornamento, vedrai il messaggio Update Successful e il seguente messaggio:
Per completare l’aggiornamento, spegnere il monitor, ricollegare il cavo di alimentazione, accendere il monitor
Ora spegni il monitor e scollega il cavo di alimentazione. Attendere fino a 5 secondi, collegare il cavo di alimentazione e accendere il monitor. Il monitor è stato aggiornato all’ultima versione del firmware.
3] Monitor ASUS
ASUS ha serie di monitor diverse e il metodo di aggiornamento potrebbe essere diverso per ciascuna serie. Qui ti ho spiegato il metodo per aggiornare il firmware della serie di monitor ASUS ROG.
Seguire le istruzioni fornite:
- Visita il sito Web ufficiale di ASUS e inserisci il numero del modello del tuo monitor della serie ROG.
- Scarica il software corretto per il tuo monitor ASUS. Il software sarà disponibile nella scheda BIOS E FIRMWARE sul sito Web ASUS.
- Il file verrà scaricato come file zip. Estrai la cartella zip e apri la cartella estratta.
- Troverai un file di installazione chiamato ASUS VLI FW Update Tool . Esegui questo file per installare lo strumento di aggiornamento FW ASUS VLI del tuo sistema.
Per aggiornare il firmware del monitor, dovresti disporre di una delle seguenti combinazioni di cavi:
- Cavo HDMI e cavo USB upstream
- Cavo DP e cavo USB Upstream
Collega correttamente i cavi al monitor e al PC o laptop. Accendi il monitor. Sul PC o laptop, esegui lo strumento di aggiornamento ASUS VLI FW . Assicurati che il monitor sia collegato; in caso contrario, sullo strumento verrà visualizzato il messaggio Device Disconnect .
Clicca sul pulsante Apri File e seleziona il file del firmware dal tuo PC. Il file si trova all’interno della cartella scaricata dal sito ufficiale di ASUS (fare riferimento allo screenshot sopra).
Dopo aver selezionato il file, clicca sul pulsante FW Update per iniziare il processo di aggiornamento. Quando il processo di aggiornamento è completato, ripristina il tuo monitor ASUS alle impostazioni predefinite di fabbrica. Riavvia il monitor se necessario.
4] Monitor Lenovo
Per installare l’aggiornamento del firmware sul tuo monitor Lenovo, ti servirà un cavo DisplayPort o il cavo indicato sul sito ufficiale di Lenovo per il tuo monitor.
Seguire le istruzioni seguenti.
- Visita il sito Web ufficiale di Lenovo e cerca il tuo monitor inserendo il numero del modello.
- Scarica il driver del tuo monitor. Il file verrà scaricato in formato zip.
- Estrai la cartella zip.
- Ora apri Gestione dispositivi ed espandi il ramo Monitor .
- Assicurati che il monitor sia collegato al computer: fai doppio clic sul driver del monitor per aprire le relative Proprietà.
- Vai alla scheda Driver e fai clic sull’opzione Aggiorna driver .
- Fare clic su Cerca driver nel mio computer .
- Ora fai clic su Scegli manualmente da un elenco di driver disponibili sul mio computer .
- Fare clic su Disco driver .
- Fare clic sul pulsante Browser e selezionare il file INF del driver del monitor.
- Fare clic su Avanti e seguire le istruzioni visualizzate sullo schermo per installare il driver del monitor.
Lo schermo potrebbe diventare nero durante il processo di aggiornamento. Una volta completato il processo di installazione, elimina tutti i file scaricati e riavvia il computer.
Questo è tutto.
È possibile aggiornare il firmware di un monitor?
Se il produttore del monitor ha rilasciato un aggiornamento del firmware, puoi installarlo. L’installazione degli ultimi aggiornamenti del firmware aiuta a risolvere vari problemi su un monitor.
È corretto aggiornare il firmware?
Sì, è OK aggiornare il firmware del tuo dispositivo. L’ultima versione è disponibile sul sito Web ufficiale, dove puoi scaricarla. L’installazione dell’ultimo aggiornamento del firmware migliora le prestazioni del dispositivo, corregge i bug e aggiunge patch di sicurezza (se applicabili).



Lascia un commento