Come creare un account amministratore locale su Windows 11
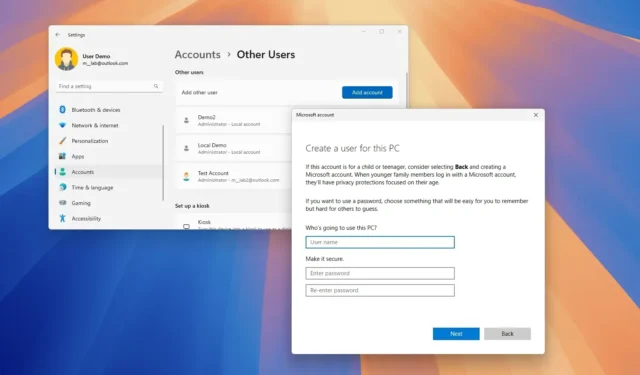
- Per creare un account amministratore locale su Windows 11, apri Impostazioni > Account > Altri utenti , clicca sul pulsante “Aggiungi account” , seleziona l’ opzione “Non ho le informazioni di accesso di questa persona” , clicca sull’opzione “Aggiungi un utente senza un account Microsoft” per creare un account amministratore. Infine, seleziona l’account locale, clicca sul pulsante “Cambia tipo di account” e scegli l’ opzione “Amministratore” .
- Queste istruzioni si applicano a Windows 11 24H2 e 23H2 o versioni precedenti che utilizzano il prompt dei comandi, PowerShell o Gestione computer.
In Windows 11, un account amministratore locale garantisce all’utente l’accesso completo al dispositivo, consentendogli di modificare le impostazioni personali e di sistema, installare applicazioni e gestire altri utenti.
L’unica avvertenza è che quando si crea un nuovo account locale, Windows 11 lo imposta come un account “Standard” che è molto limitato alle attività essenziali. Un utente con questo tipo di account può solo modificare alcune impostazioni di personalizzazione ed eseguire app, e non può modificare le impostazioni di sistema, installare o disinstallare app o gestire altri utenti.
In questa guida, ti insegnerò diversi approcci per creare un account amministratore Windows 11 tramite Impostazioni, Prompt dei comandi e PowerShell. Queste istruzioni si applicano a Windows 11 24H2 e 23H2 o a qualsiasi versione del sistema operativo che utilizza Prompt dei comandi o PowerShell.
- Crea un account amministratore locale da Impostazioni su Windows 11
- Crea un account amministratore locale da Gestione computer su Windows 11
- Crea un account amministratore locale dal prompt dei comandi su Windows 11
- Crea un account amministratore locale da PowerShell su Windows 11
Crea un account amministratore locale da Impostazioni su Windows 11
Per creare un account amministratore locale su Windows 11, utilizzare questi passaggi:
-
Apri Impostazioni su Windows 11.
-
Fare clic su Account .
-
Fare clic sulla scheda Altri utenti .
-
Fai clic sul pulsante Aggiungi account nella sezione “Altri utenti”.
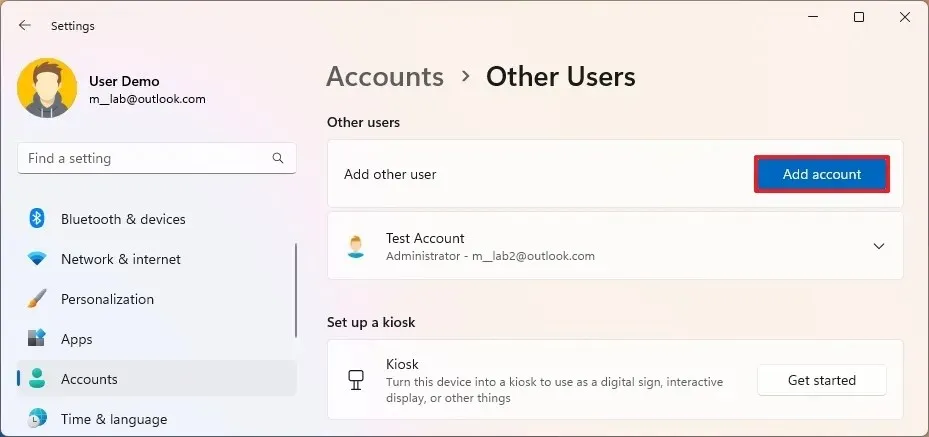
-
Fai clic sull’opzione “Non ho le informazioni di accesso di questa persona” .
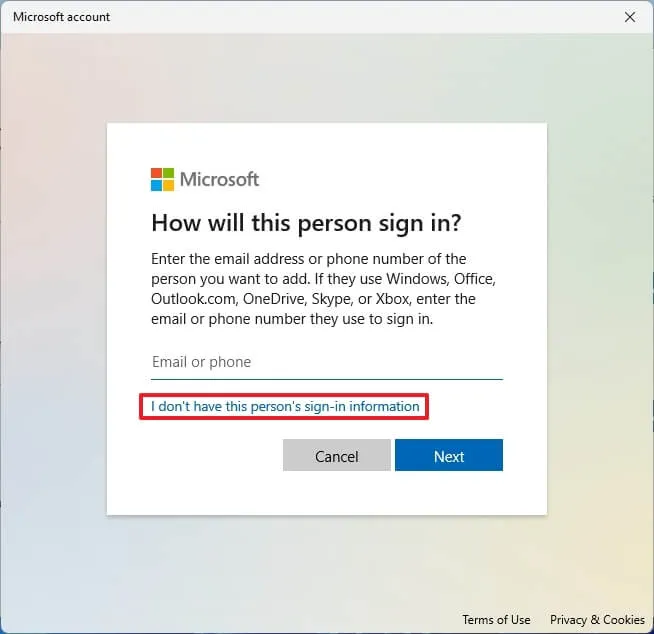
-
Fare clic sull’opzione “Aggiungi un utente senza un account Microsoft” .
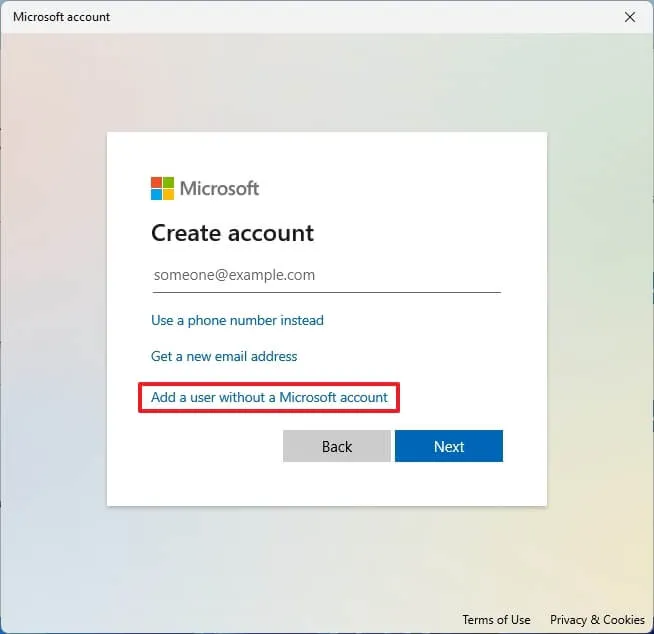
-
Crea un account amministratore di Windows 11 confermando un nome e una password.
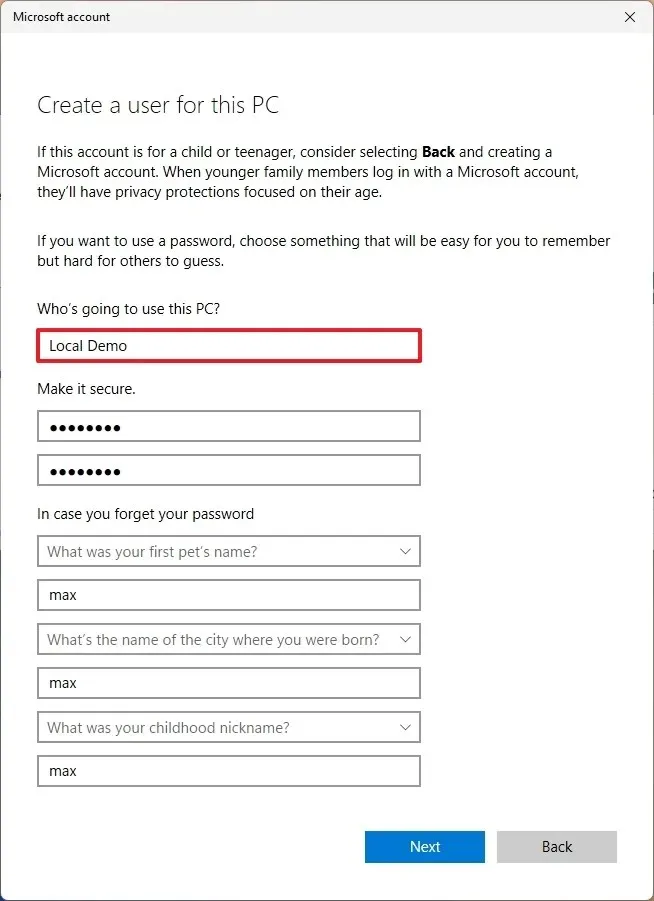
-
Configura le domande di sicurezza per recuperare l’account in caso di smarrimento della password.
-
Fare clic sul pulsante Avanti .
-
(Facoltativo) Seleziona l’account appena creato e fai clic sul pulsante “Cambia tipo di account” per modificare l’account da Standard ad Amministratore.
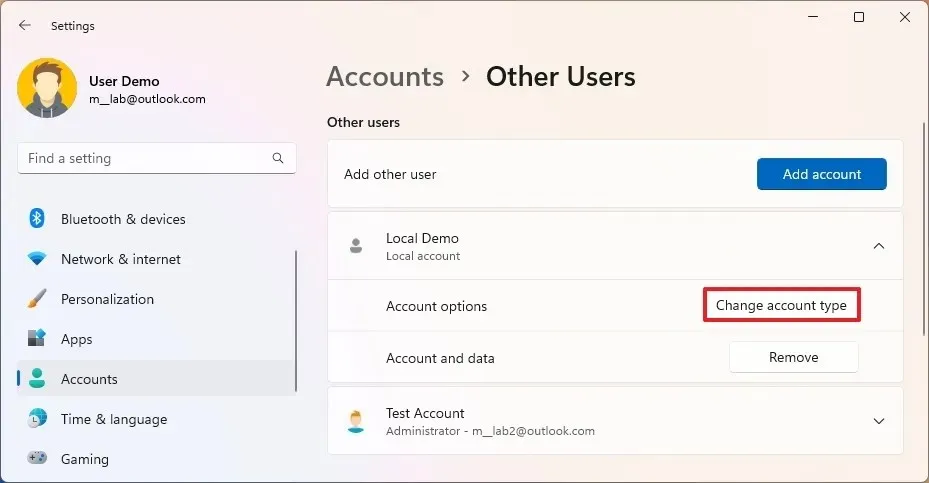
-
Scegli l’ opzione Amministratore utilizzando l’impostazione “Tipo di account”.
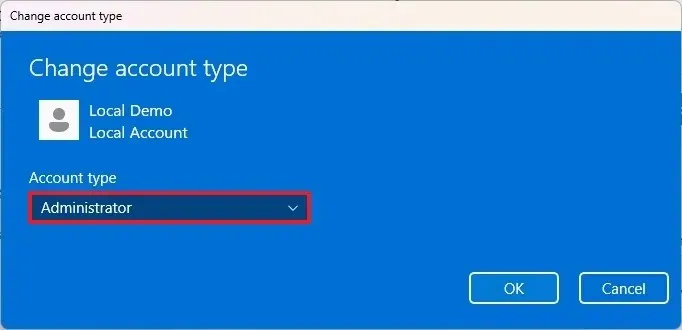
-
Fare clic sul pulsante OK .
Dopo aver completato i passaggi, il nuovo account verrà creato su Windows 11 22H2.
Crea un account amministratore locale da Gestione computer su Windows 11
Se utilizzi l’app Gestione computer, puoi creare un nuovo account o abilitare l’account predefinito “Amministratore”.
Crea un account amministratore
Per creare un account amministratore locale tramite Gestione computer, procedere come segue:
-
Aprire Start .
-
Cerca Gestione computer e clicca sul primo risultato per aprire l’app.
-
Espandi Utenti e gruppi locali nel riquadro di sinistra.
-
Fare clic con il pulsante destro del mouse sulla cartella Utenti e scegliere l’opzione “Nuovo utente”.
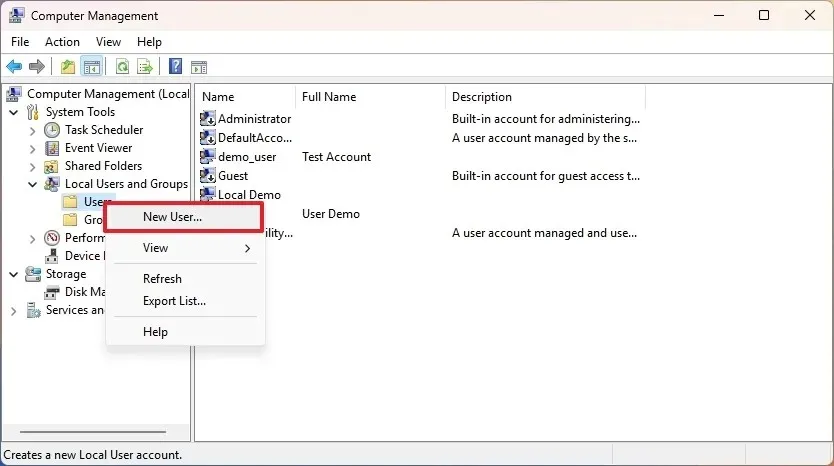
- Conferma il nome utente.
-
Crea una password per l’account.
-
(Facoltativo) Deselezionare l’ opzione “L’utente deve cambiare la password al prossimo accesso” .
-
(Facoltativo) Seleziona l’ opzione “La password non scade mai” .
-
Fare clic sul pulsante Crea .
-
Fare clic sul pulsante Chiudi .
-
Fare clic con il pulsante destro del mouse sull’account appena creato e scegliere l’ opzione “Proprietà” .
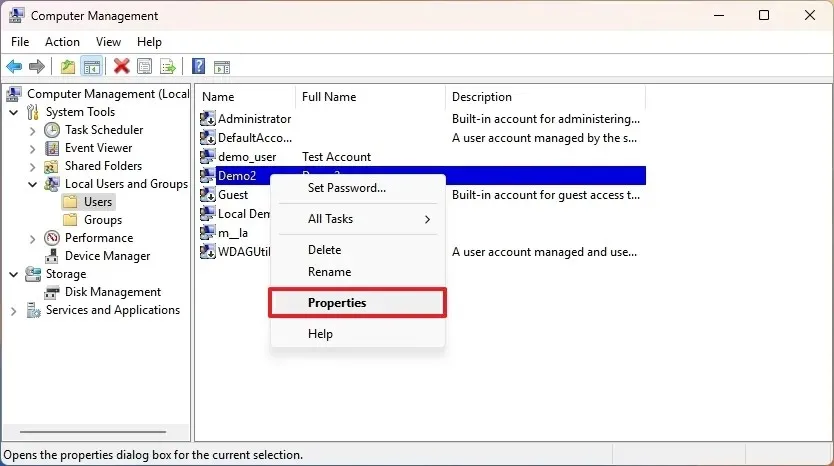
-
Fare clic sulla scheda Membro di .
-
Fare clic sul pulsante Aggiungi .
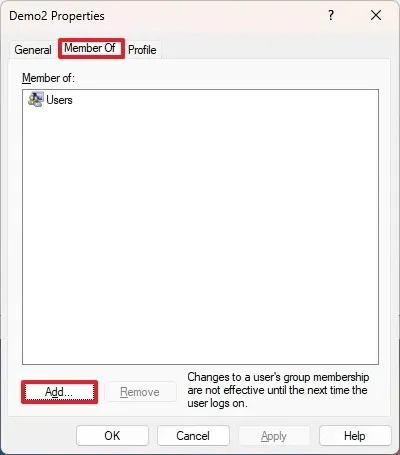
-
Digitare il gruppo Amministratori nella casella.
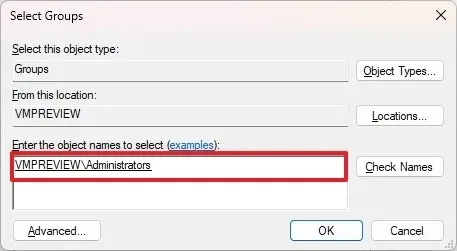
-
Fare clic sul pulsante Controlla nome .
-
Fare clic sul pulsante OK .
-
Fare clic sul pulsante Applica .
-
Fare clic sul pulsante OK .
Dopo aver completato i passaggi, il nuovo account amministratore verrà creato su Windows 11.
Abilita l’account amministratore predefinito
Se invece devi abilitare l’ account “Amministratore” predefinito del sistema , utilizza questi passaggi:
-
Aprire Start .
-
Cerca Gestione computer e clicca sul primo risultato per aprire l’app.
-
Espandi Utenti e gruppi locali nel riquadro di sinistra.
-
Seleziona la voce Utenti .
-
Fare clic con il pulsante destro del mouse sull’utente Amministratore sul lato destro e selezionare l’ opzione Proprietà .
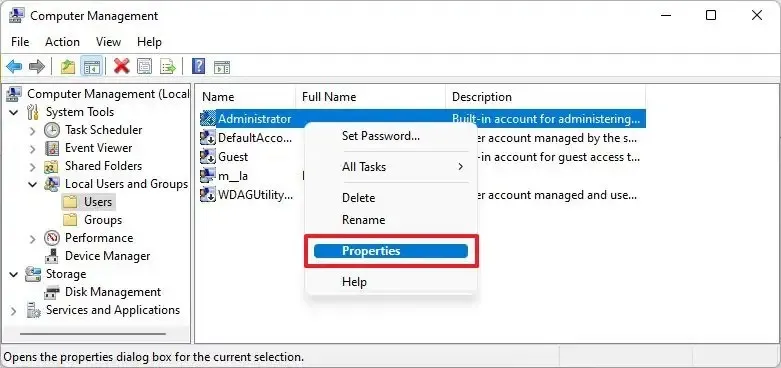
-
Deseleziona l’ opzione “L’account è disabilitato” .
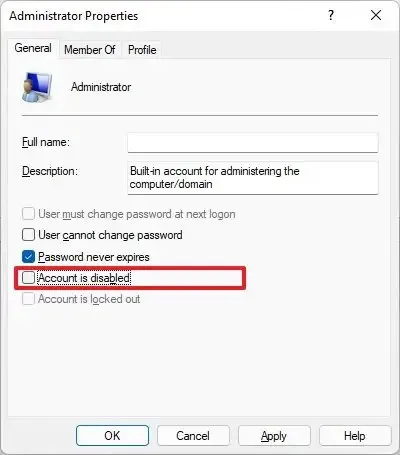
-
Fare clic sul pulsante Applica .
-
Fare clic sul pulsante OK .
Una volta completati i passaggi, l’account amministratore predefinito sarà abilitato sul computer.
Crea un account amministratore locale dal prompt dei comandi su Windows 11
Per creare un account amministratore locale dal prompt dei comandi, utilizzare questi passaggi:
-
Aprire Start .
-
Cerca Prompt dei comandi , fai clic con il pulsante destro del mouse sul primo risultato e seleziona l’ opzione Esegui come amministratore .
-
Digitare il seguente comando per creare un nuovo account e premere Invio :
net user USER-NAME PASSWORD /add

Nel comando, cambia “USER-NAME” e “PASSWORD” con le credenziali che vuoi utilizzare per il nuovo account utente.
-
Digitare il seguente comando per rendere amministratore l’account appena creato e premere Invio :
net localgroup administrators USER-ACCOUNT /addNel comando, sostituisci “USER-ACCOUNT” con il nome dell’account che desideri aggiungere al gruppo degli amministratori.
Dopo aver completato i passaggi, l’account amministratore verrà creato su Windows 11.
Crea un account amministratore locale da PowerShell su Windows 11
Per creare un account amministratore locale da PowerShell, procedere come segue:
-
Aprire Start .
-
Cerca PowerShell , fai clic con il pulsante destro del mouse sul primo risultato e seleziona l’ opzione Esegui come amministratore .
-
Digitare il seguente comando per memorizzare temporaneamente la password all’interno di una stringa nella variabile “$Password” e premere Invio :
$Password = Read-Host -AsSecureString -
Digita la password per il nuovo account amministratore di Windows 11 e premi Invio .
-
Digitare il seguente comando per creare il nuovo account amministratore con PowerShell e premere Invio :
New-LocalUser "NEW-ACCOUNT-NAME"-Password $Password -FullName "USER-FULL-NAME"-Description "DESCRIPTION"
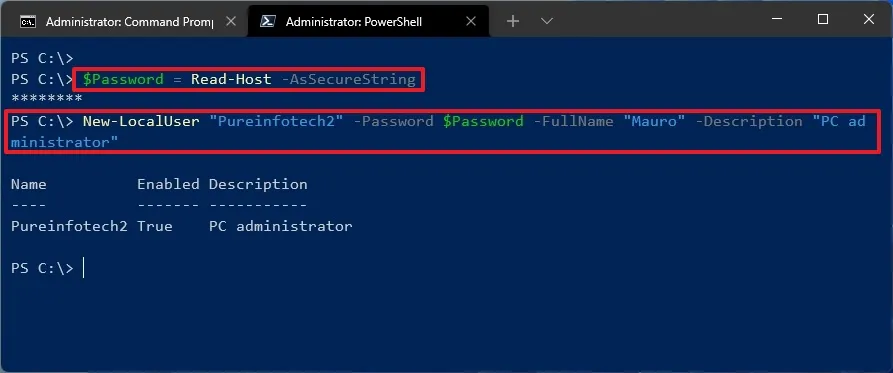
Nel comando, cambia “NEW-ACCOUNT-NAME” per il nome dell’account e “USER-FULL-NAME” per il nome completo dell’utente. Inoltre, sostituisci “DESCRIPTION” con la descrizione che vuoi usare per l’account.
-
Digitare il seguente comando per aggiungere l’account al gruppo di utenti Administrators e premere Invio :
Add-LocalGroupMember -Group "Administrators"-Member "NEW-ACCOUNT-NAME"
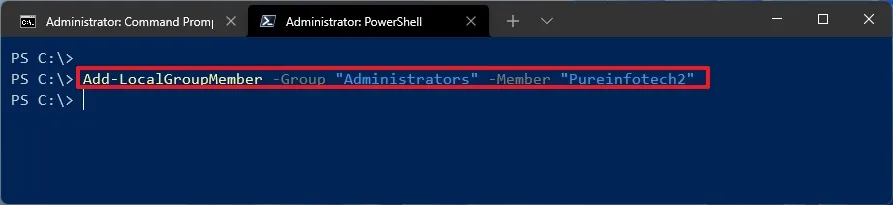
Nel comando, sostituire NEW-ACCOUNT-NAME con il nome dell’account.
Una volta completati i passaggi, verrà creato il nuovo account locale dell’amministratore su Windows 11, offrendo all’utente l’accesso completo al dispositivo.
Aggiornamento 18 giugno 2024: questa guida è stata aggiornata per garantire la precisione e riflettere le modifiche al processo.



Lascia un commento