Come determinare se la macchina virtuale Hyper-V è di prima o seconda generazione
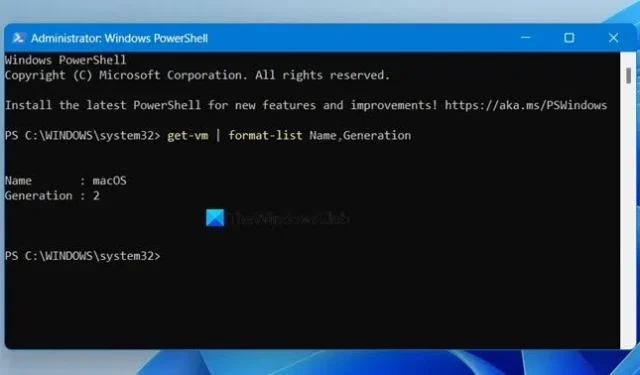
Hyper-V ti consente di creare una macchina virtuale e installarvi il sistema operativo che preferisci. Queste VM possono essere di prima o seconda generazione e devi impostarle durante la creazione della macchina, tuttavia, possono esserci casi in cui hai creato la macchina ma non sei sicuro di cosa siano. In questo post discuteremo come determinare se la VM Hyper-V è di prima o seconda generazione e qual è la differenza tra le due.
Qual è la differenza tra la generazione VM Hyper-V e la generazione 2?
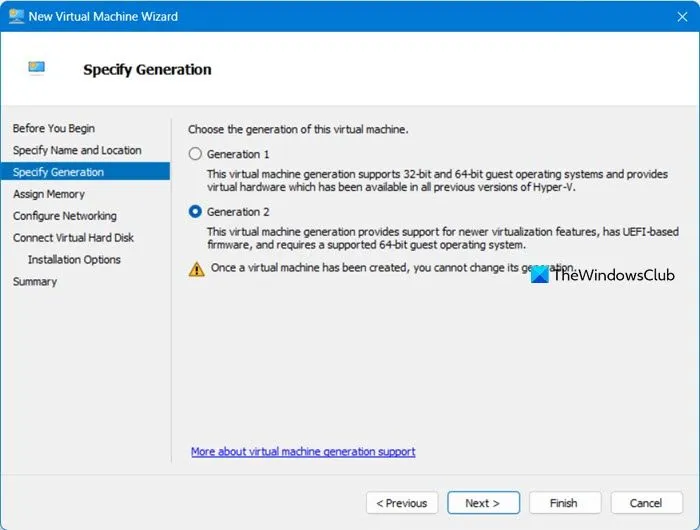
Quando si crea una macchina virtuale, viene chiesto di scegliere tra Generazione 1 o Generazione 2, e non è possibile modificarlo dopo la creazione della macchina. Quindi, sorge spontanea la domanda: qual è la differenza tra queste due?
Come suggerisce il nome, la Generazione 1 è più vecchia della Generazione 2, ma ci sono alcune differenze significative tra le due che dobbiamo scoprire. Confronteremo le due in base ad alcuni parametri per scoprire qual è la migliore per te.
- Compatibilità con sistemi operativi e software: prima di tutto, dovremmo assicurarci che il sistema operativo che dovremmo installare sia compatibile con la nostra VM. Gen 1 è più adatto per l’esecuzione di applicazioni software più vecchie o sistemi operativi guest a 32 bit, mentre Gen 2 funziona bene con i sistemi operativi più recenti a 64 bit.
- Tempo di avvio e supporto: le VM di prima generazione hanno tempi di avvio più lenti poiché utilizzano il firmware BIOS legacy precedente, tuttavia, le VM di seconda generazione si avviano più velocemente grazie all’uso del firmware UEFI (Unified Extensible Firmware Interface). La seconda generazione ottiene anche molti vantaggi, incluso Secure Boot in virtù di UEFI.
- Supporto hardware: la Gen 1 supporta una vasta gamma di dispositivi di rete più vecchi e altri hardware obsoleti, in quanto è stata realizzata appositamente per loro. Tuttavia, poiché alcuni di questi dispositivi sono obsoleti, la Gen 2 potrebbe non supportarli.
- Prestazioni: la quantità massima di RAM virtuale e il numero massimo di CPU virtuali che possono essere assegnate a una VM dipende dalla sua generazione. Se utilizzi una macchina virtuale di prima generazione, puoi arrivare fino a 1 TB di RAM e 64 processori virtuali. Questo numero fa un salto astronomico nella Gen 2, con 12 TB di RAM e 240 processori virtuali.
La generazione che devi scegliere dipende esclusivamente dalle tue esigenze. Se il tuo spazio di lavoro richiede l’utilizzo di hardware e software meno recenti, potresti voler utilizzare la Generazione 1, ma consigliamo la Generazione 2 per tutti gli altri.
Controlla se la VM Hyper-V è di Generazione 1 o Generazione 2
Puoi verificare se il tuo Hyper-V è di Generazione 1 o Generazione 2 utilizzando uno dei seguenti metodi.
- Controlla il riepilogo del tuo Hyper-V per trovare la sua generazione
- Controlla la generazione di VM Hyper-V utilizzando un comando PowerShell
Parliamo di questi metodi in dettaglio.
1] Controlla il riepilogo della tua VM Hyper-V per trovare la sua generazione
Innanzitutto, utilizziamo il metodo più semplice: scopriremo se la VM Hyper-V è di Generazione 1 o 2 dal suo riepilogo. Puoi seguire i passaggi indicati di seguito per fare lo stesso.
- Aprire Hyper-V Manager dal menu Start.
- Ora seleziona la macchina virtuale di cui vuoi vedere la versione.
- Guarda nella parte inferiore della finestra, assicurati di essere nella scheda Riepilogo e sarai in grado di vedere la Generazione.
Nel mio caso, la Generazione è 2, come puoi verificare nello screenshot allegato.
La VM raffigurata nell’immagine è di seconda generazione poiché macOS non può funzionare in una macchina virtuale di prima generazione. Se vuoi provare macOS, consulta la nostra guida per installare macOS su una VM Hyper-V.
2] Controlla la generazione della tua VM Hyper-V utilizzando un comando PowerShell
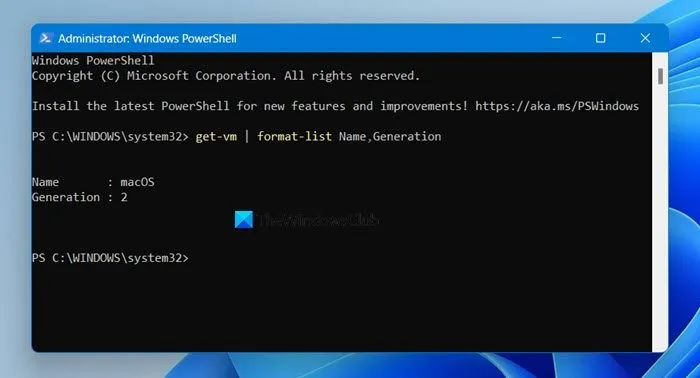
Microsoft PowerShell è una delle migliori utilità da riga di comando per gli utenti Windows. Facilita l’automazione della gestione del sistema, dei test e della distribuzione delle soluzioni e offre la possibilità di monitorare la creazione di macchine virtuali in esecuzione in Hyper-V.
Quindi, per controllare la generazione della VM Hyper-V, apri PowerShell come amministratore, quindi esegui il seguente comando.
get-vm | format-list Name,Generation
Questo comando scorrerà l’elenco delle macchine virtuali installate in Hyper-V e quindi elencherà anche le loro Generazioni. Poiché sia Hyper-V che PowerShell sono prodotti Microsoft e sono integrati, PowerShell ha il privilegio di accedere alle VM Hyper-V.
Si spera che tu sia in grado di comprendere la differenza tra le VM di prima e seconda generazione in Hyper-V e come capire qual è la tua.
Come controllare la generazione della VM in Hyper-V?
Per verificare la generazione della versione del computer in uso in Hyper-V, apri PowerShell come amministratore e quindi esegui get-vm | format-list Name,Generation. Il comando esaminerà l’elenco delle VM installate e ti dirà qual è la loro generazione.
Come faccio a sapere quale versione di Hyper-V ho?
Puoi controllare la versione di Hyper-V che hai da Hyper-V Manager. Basta aprire l’app Hyper-V Manager e andare su Help > About Hyper-V Manager. Ora puoi controllare la versione di Hyper-V Manager.


Lascia un commento