Come creare un supporto di installazione USB avviabile di Windows 11 24H2
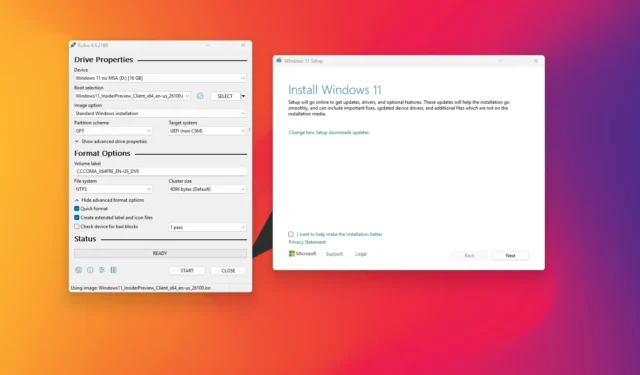
- Per creare un supporto USB avviabile di Windows 11 24H2, collega un’unità flash USB al computer, apri “Rufus”, fai clic su “Scarica”, scegli le impostazioni ISO di Windows 11 24H2, fai clic di nuovo su “Scarica” , fai clic su “Avvia”, personalizza le impostazioni, inclusa la creazione di un supporto per hardware non supportato.
- Per utilizzare il “Prompt dei comandi”, scaricare il file ISO dell’aggiornamento di Windows 11 2024 e utilizzare lo strumento “diskpart” per cancellare, creare una partizione e copiare i file di installazione sul supporto USB.
- Per utilizzare lo “Strumento di creazione multimediale”, avviare l’applicazione, personalizzare le impostazioni, scegliere “Unità flash USB”, selezionare il supporto di avvio, fare clic su “Avanti” e “Fine”.
- Per utilizzare “Ventoy”, installa l’app su un’unità flash USB e quindi rilascia il file ISO di Windows 11 24H2 nella memoria.
Se desideri installare Windows 11 2024 Update (versione 24H2) su un computer che soddisfa i requisiti hardware, dovrai creare un supporto USB avviabile. Questa guida ti mostrerà come farlo. Sebbene esistano diversi modi per eseguire l’aggiornamento a una nuova versione di Windows 11, avviare un dispositivo con un supporto di avvio USB è ancora il metodo migliore per risolvere i problemi e assicurarsi di applicare una nuova installazione. È anche l’unico modo per installare Windows 11 24H2 su un nuovo disco rigido vuoto.
Quando devi creare un’unità flash USB avviabile per configurare una nuova installazione di Windows 11 24H2, puoi utilizzare lo strumento di creazione multimediale, Rufus, Ventoy e il prompt dei comandi.
In questa guida ti insegnerò diversi modi per creare un supporto USB avviabile per eseguire un’installazione sul posto o pulita dell’aggiornamento di Windows 11 2024. Anche se puoi utilizzare praticamente qualsiasi unità flash USB, devi comunque assicurarti che abbia almeno 8 GB di spazio. Inoltre, è importante eseguire il backup di tutti i dati presenti sull’unità flash, poiché questo processo formatterà l’unità flash, eliminandone il contenuto.
- Crea una chiavetta USB avviabile Windows 11 24H2 usando Rufus
- Crea USB avviabile 24H2 di Windows 11 utilizzando Ventoy
- Crea un USB avviabile Windows 11 24H2 tramite il prompt dei comandi
- Crea un USB avviabile 24H2 di Windows 11 utilizzando lo strumento di creazione multimediale
Crea una chiavetta USB avviabile Windows 11 24H2 usando Rufus
Per creare una chiavetta USB avviabile per installare Windows 11 24H2 utilizzando Rufus, seguire questi passaggi:
-
Fare clic sul collegamento per scaricare la versione più recente nella sezione “Download”.
-
Fare doppio clic sull’eseguibile per avviare lo strumento.
-
Fare clic sul pulsante Impostazioni (terzo pulsante da sinistra) nella parte inferiore della pagina.
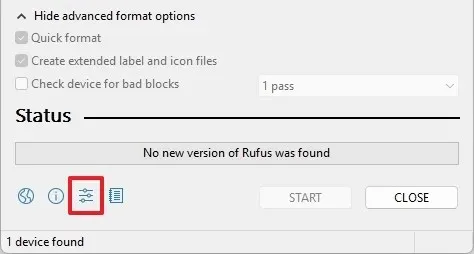
-
Utilizza il menu a discesa “Verifica aggiornamenti” e seleziona l’ opzione Giornaliera nella sezione “Impostazioni”.
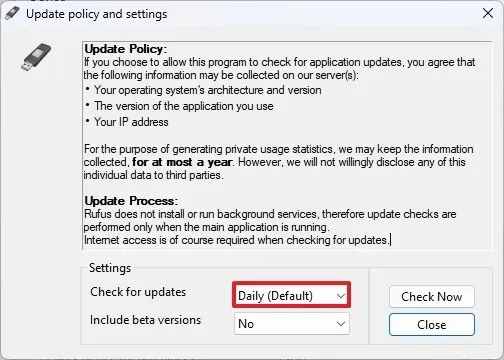
-
Fare clic sul pulsante Chiudi .
-
Fare nuovamente clic sul pulsante Chiudi .
-
Apri di nuovo Rufus .
-
(Facoltativo) Utilizza il menu a discesa e seleziona l’unità flash USB per creare il supporto di installazione nella sezione “Dispositivo”.
-
Utilizza il menu a discesa e seleziona l’ opzione “Disco o immagine ISO” nella sezione “Selezione avvio”.
-
Fare clic sul pulsante freccia giù (sul lato destro) e selezionare l’ opzione Download .

-
Fare clic sul pulsante Scarica .
-
Selezionare l’ opzione Windows 11 .
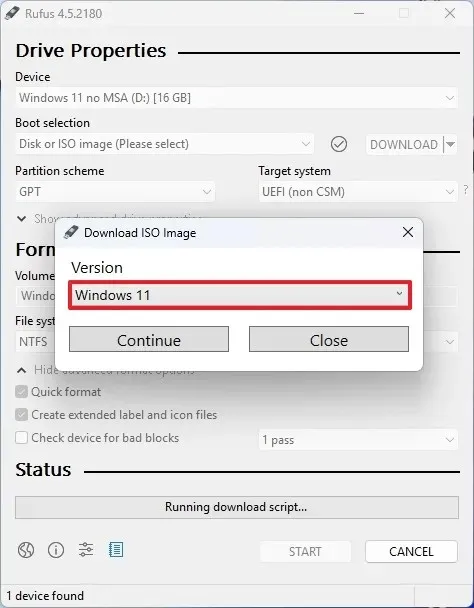
-
Fare clic sul pulsante Continua .
-
Seleziona l’ opzione “24H2” per scegliere l’aggiornamento di Windows 11 2024 nella sezione “Versione”.
-
Fare clic sul pulsante Continua .
-
Selezionare l’ opzione Windows 11 Home/Pro/Edu .
-
Fare clic sul pulsante Continua .
-
Seleziona la lingua di Windows 11.
-
Fare clic sul pulsante Continua .
-
Seleziona l’opzione di architettura x64.
-
Fare clic sul pulsante Scarica .
-
Seleziona la posizione in cui salvare automaticamente il file ISO di Windows 11 24H2.
-
Scegli l’ opzione “Installazione standard di Windows 11” nell’impostazione “Opzione immagine”.
-
(Facoltativo) Continuare con le impostazioni predefinite dopo il download.
-
(Facoltativo) Specificare un nome per l’unità (ad esempio Windows 11 24H2 Setup) nell’impostazione “Etichetta volume”.
-
Fare clic sul pulsante Start .
-
Cancella tutte le opzioni di personalizzazione dalla pagina “Esperienza utente della finestra”.

-
Fare clic sul pulsante OK .
Una volta completati i passaggi, lo strumento inizierà a creare un supporto di avvio con il supporto di installazione di Windows 11 24H2.
Crea USB avviabile 24H2 di Windows 11 utilizzando Ventoy
Per creare una chiavetta USB avviabile di Windows 11 con Ventoy, seguire questi passaggi:
-
Fai clic sul file ventoy-xxxx-windows.zip nella sezione “Risorse” e scaricalo sul tuo computer.
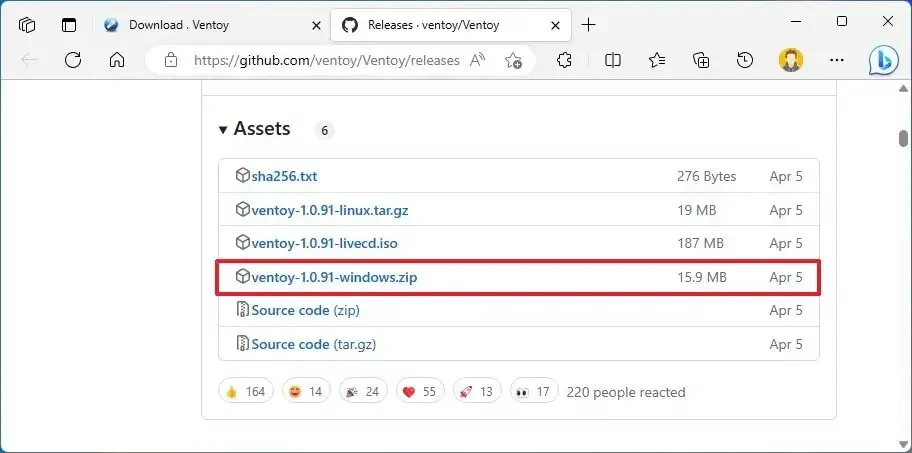 Nota breve: potrebbe essere necessario forzare e conservare il file poiché il browser potrebbe rilevarlo come dannoso.
Nota breve: potrebbe essere necessario forzare e conservare il file poiché il browser potrebbe rilevarlo come dannoso. -
Aprire Esplora file .
-
Aprire la posizione della cartella Zip.
-
Fare doppio clic per aprire il file ventoy-xxxx-windows.zip .
-
Fare clic sul pulsante Estrai tutto dalla barra dei comandi.
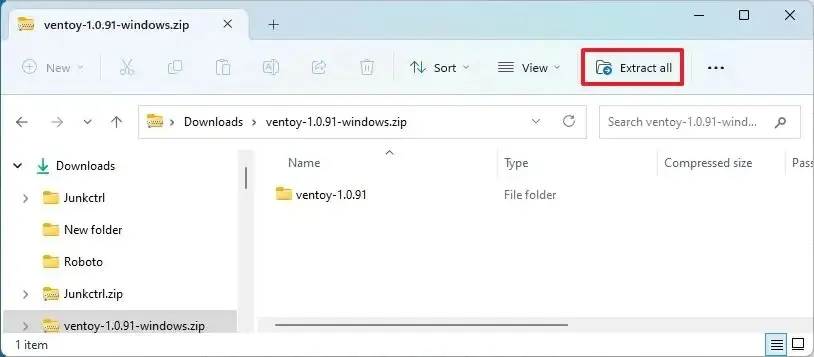
-
Fare clic sul pulsante Sfoglia .
-
Selezionare una posizione in cui estrarre i file.
-
Fare clic sul pulsante Seleziona cartella .
-
Fare clic sul pulsante Estrai .
-
Aprire la cartella ventoy-xxxx .
-
Fare doppio clic sul file Ventoy2Disk.exe per avviare il programma di installazione.
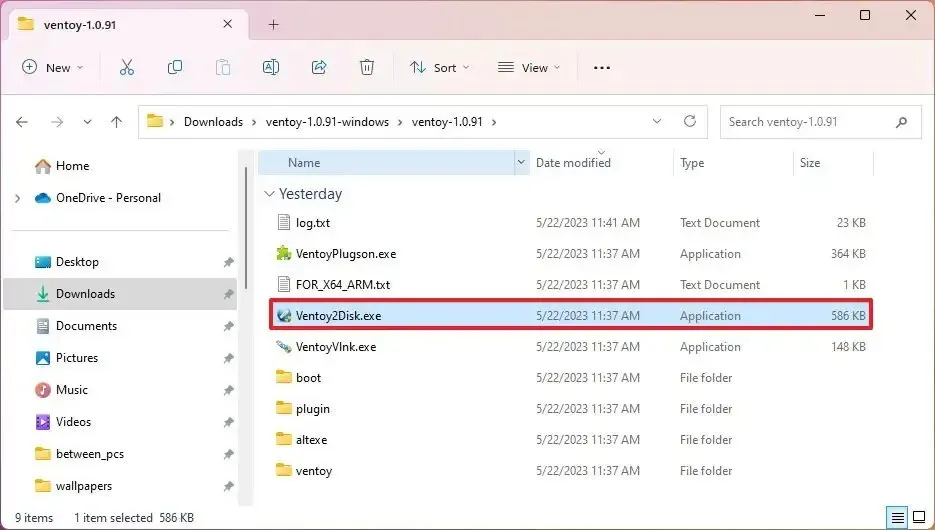
-
Scegli l’unità flash USB dall’impostazione “Dispositivo”.
-
Fare clic sul pulsante Installa .
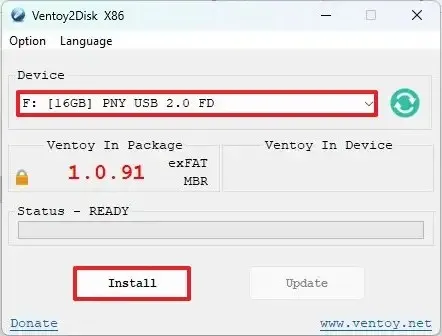
-
Fare clic sul pulsante OK .
-
Fare clic su Questo PC nel riquadro sinistro di Esplora file.
-
Apri l’ unità Ventoy .
-
Copia e incolla i file ISO di Windows 11 24H2 per renderli avviabili.
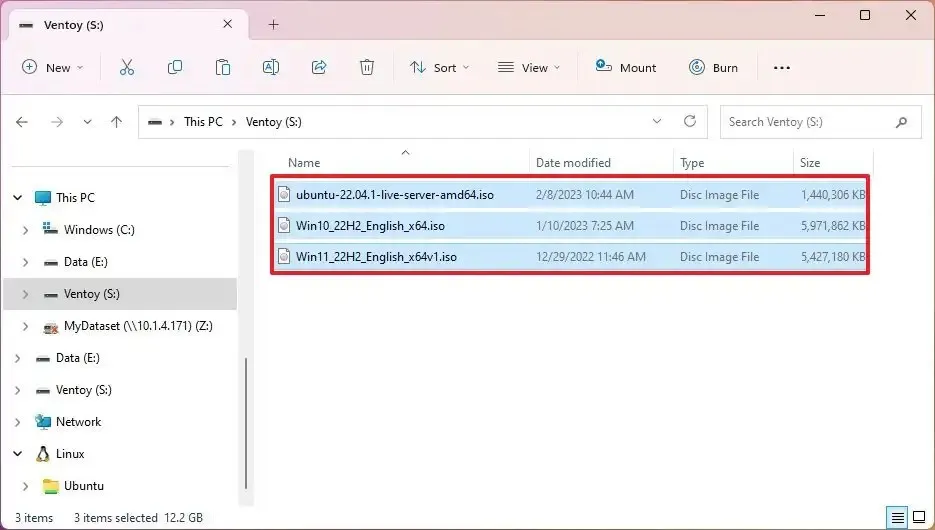
Dopo aver completato i passaggi, puoi utilizzare l’unità flash USB per avviare un dispositivo con il software Ventoy, dove potrai quindi scegliere di avviare il dispositivo con il file ISO di Windows 11 24H2.
Crea un USB avviabile Windows 11 24H2 tramite il prompt dei comandi
Per creare un’unità flash USB Windows 11 24H2 da ISO con il prompt dei comandi, attenersi alla seguente procedura:
-
Nella sezione “Scarica immagine disco di Windows 11 (ISO)”, seleziona l’ opzione Windows 11 .
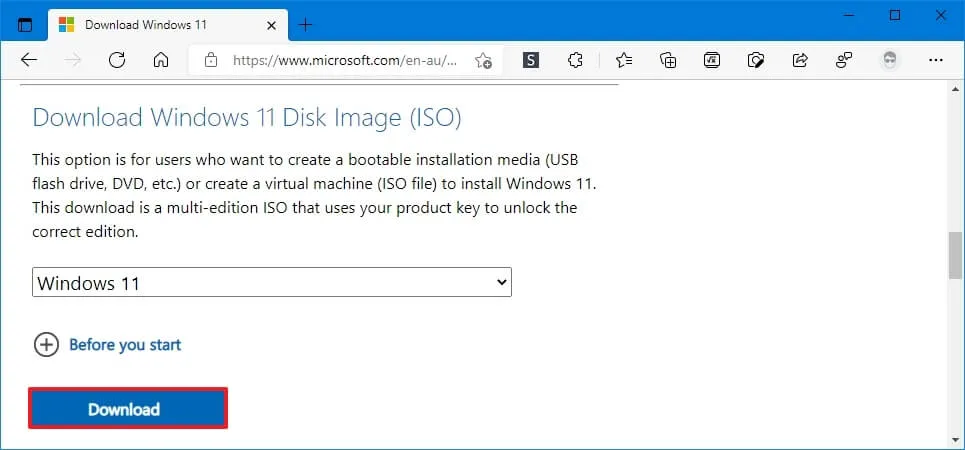
-
Fare clic sul pulsante Scarica .
-
Seleziona la lingua di installazione.
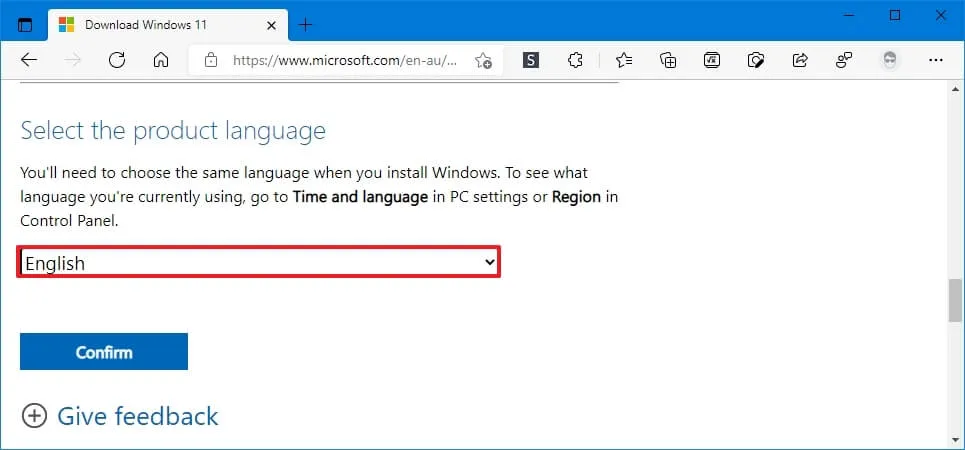
-
Fare clic sul pulsante Conferma .
-
Fare clic sul pulsante Scarica per salvare il file ISO di Windows 11 24H2 sul computer.
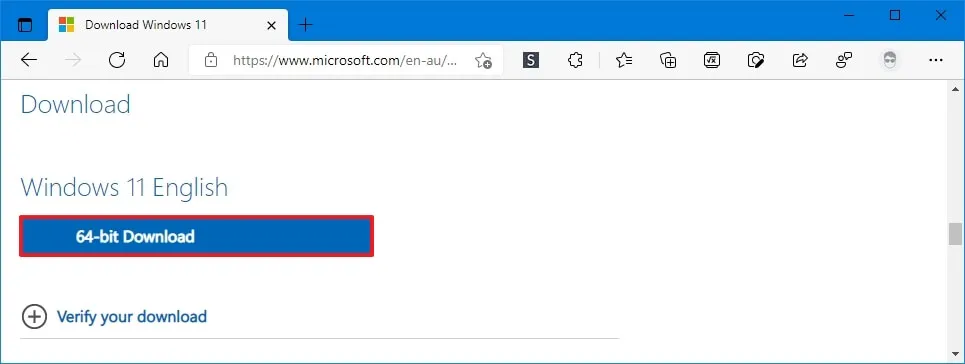
-
Aprire Start .
-
Cerca Prompt dei comandi , fai clic con il pulsante destro del mouse sul primo risultato e seleziona l’ opzione Esegui come amministratore .
-
Digitare il seguente comando per aprire Diskpart e premere Invio :
diskpart -
Digitare il seguente comando per determinare l’unità flash USB e premere Invio :
list disk -
Digitare i seguenti comandi per eliminare tutto dall’unità flash USB e premere Invio :
clean
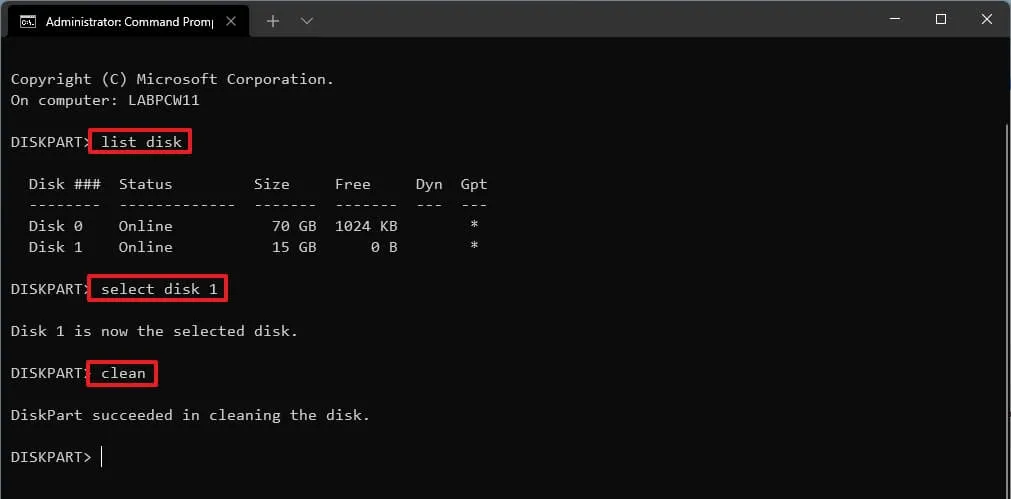
-
Digitare il seguente comando per creare una partizione primaria e premere Invio :
create partition primary -
Digitare il seguente comando per selezionare la nuova partizione e premere Invio :
select partition 1 -
Digitare il seguente comando per rendere avviabile l’unità flash USB e premere Invio :
format FS=FAT32 quick -
Digitare il seguente comando per assegnare un volume e una lettera di unità per l’unità flash USB e premere Invio :
assign letter=X
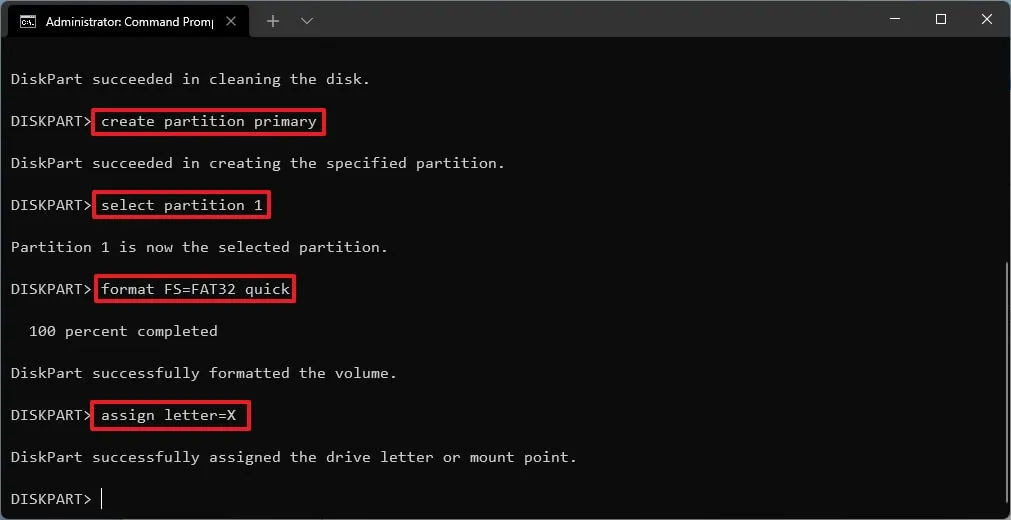
Sostituisci X con qualsiasi lettera disponibile che desideri utilizzare nel comando.
-
Digitare il seguente comando per uscire dallo strumento e premere Invio :
exit -
Digita il seguente comando per montare il file ISO di Windows 11 24H2 e premi Invio :
PowerShell Mount-DiskImage -ImagePath "C:pathtoWindows11-24H2.iso"
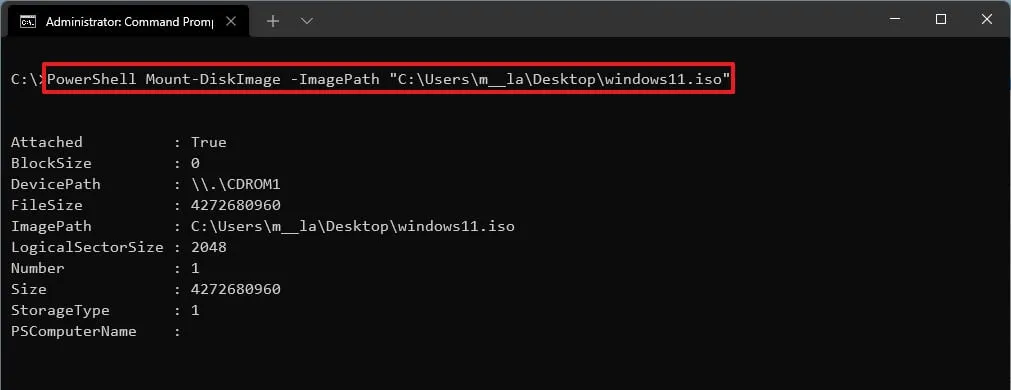
Nel comando, aggiorna il percorso con la posizione in cui hai archiviato il file ISO 24H2 di Windows 11.
-
Digitare il seguente comando per riavviare Diskpart e premere Invio :
diskpart -
Digitare il seguente comando per determinare la lettera dell’unità per il file ISO di Windows 11 24H2 montato e premere Invio :
list volume -
Digitare il seguente comando per uscire da Diskpart e premere Invio :
exit -
Digitare il seguente comando per accedere al file ISO e premere Invio :
E: -
Digitare il seguente comando per aprire la cartella “boot” e premere Invio :
cd boot -
Digitare il seguente comando per aggiornare il codice di avvio del volume per l’unità flash USB e premere Invio :
bootsect /nt60 X: -
Digitare il seguente comando per copiare tutti i file di installazione di Windows 11 2024 Update sull’unità flash USB e premere Invio :
xcopy E:*.* X: /E /F /H
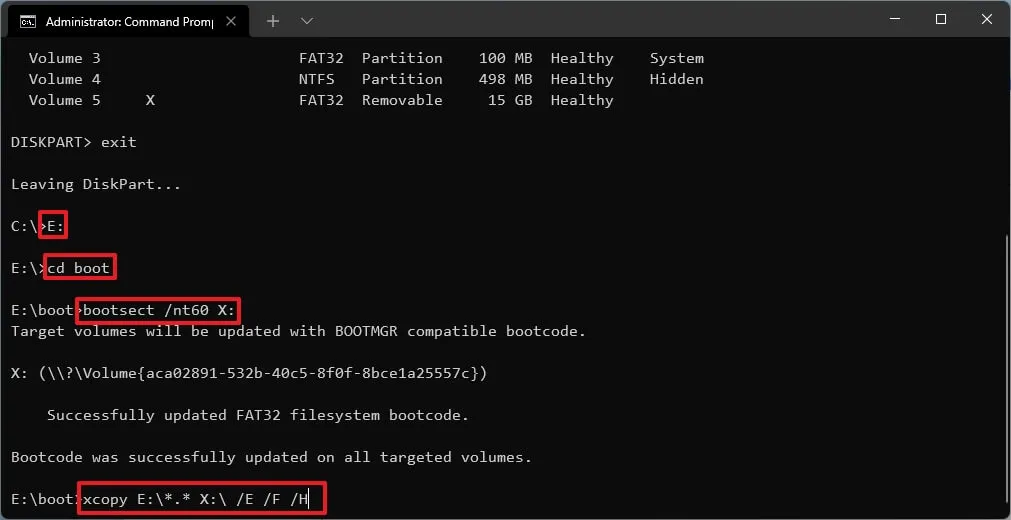
Nel comando, modifica le lettere “E” e “X” con le lettere di unità corrette rispettivamente per il file immagine ISO e l’unità flash USB.
Dopo aver completato i passaggi, puoi utilizzare la chiavetta USB avviabile per eseguire un’installazione pulita di Windows 11 24H2 su qualsiasi computer supportato.
Crea un USB avviabile 24H2 di Windows 11 utilizzando lo strumento di creazione multimediale
Per creare una chiavetta USB avviabile Windows 11 24H2 con Media Creation Tool, attenersi alla seguente procedura:
-
Fai clic sul pulsante Scarica ora nella sezione “Crea supporto di installazione di Windows 11”.
-
Fare doppio clic sul file MediaCrationToolW11.exe per avviare lo strumento.
-
Fare clic sul pulsante Accetta .
-
Fare clic sul pulsante Avanti .
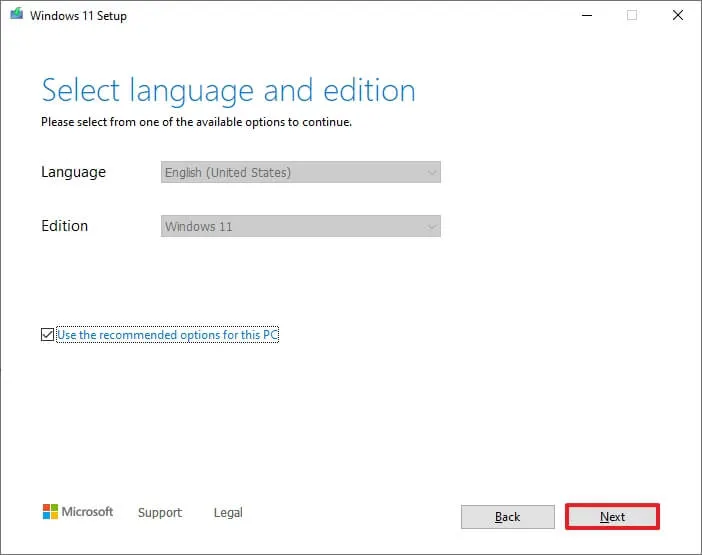 Nota rapida: deselezionare l’opzione ” Usa le opzioni consigliate per questo PC” per selezionare la lingua, l’architettura e l’edizione corrette se si desidera creare una USB Windows 11 24H2 per un altro computer.
Nota rapida: deselezionare l’opzione ” Usa le opzioni consigliate per questo PC” per selezionare la lingua, l’architettura e l’edizione corrette se si desidera creare una USB Windows 11 24H2 per un altro computer. -
Seleziona l’ opzione “Unità flash USB” .
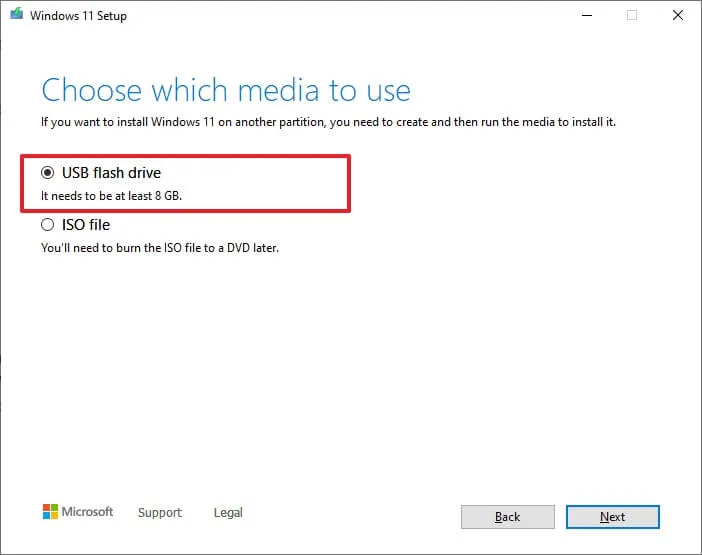
-
Fare clic sul pulsante Avanti .
-
Selezionare l’unità flash USB dall’elenco.
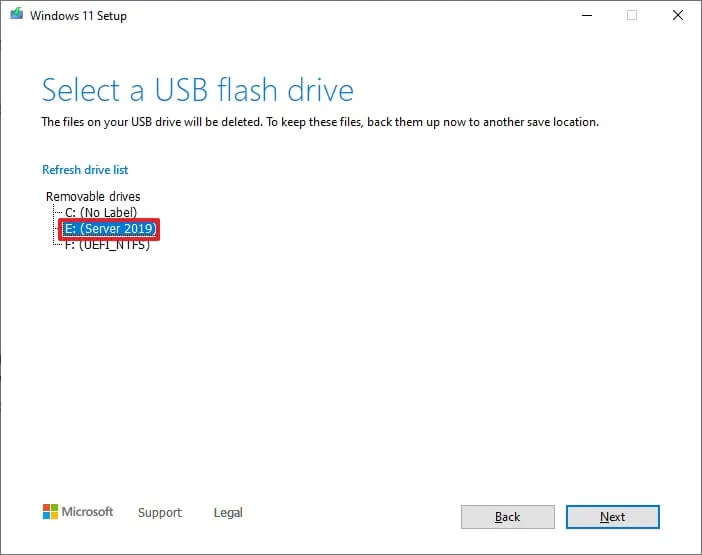
-
Fare clic sul pulsante Avanti .
-
Fare clic sul pulsante Fine .
Una volta completati i passaggi, puoi avviare il computer con l’unità USB per installare Windows 11 24H2.



Lascia un commento