HDD o SSD non rilevati dopo la schermata blu [Correzione]
![HDD o SSD non rilevati dopo la schermata blu [Correzione]](https://cdn.thewindowsclub.blog/wp-content/uploads/2024/06/hdd-ssd-not-detected-blue-screen-1-640x350.webp)
Blue Screen o BSOD è un errore infame sui computer Windows. Nessuno vuole vedere questo errore sul proprio computer. Quando il sistema operativo Windows raggiunge una condizione critica in cui non può più funzionare in modo sicuro, visualizza l’errore BSOD e riavvia il computer. Ci sono molte cause di errori BSOD. Alcuni utenti hanno segnalato che il loro HDD o SSD non è stato rilevato dopo una schermata blu . Se riscontri un problema del genere sul tuo computer, usa le soluzioni fornite in questo articolo.

Correggi l’HDD o l’SSD non rilevato dopo la schermata blu
Utilizza i seguenti suggerimenti se il tuo disco rigido o l’unità a stato solido non vengono rilevati dopo un errore di schermata blu. Tuttavia, in questo caso, le probabilità che il tuo disco rigido sia danneggiato sono elevate. Ma prima di giungere a questa conclusione, ti suggerisco di leggere i seguenti suggerimenti:
- Prova un’altra porta M.2 o SATA
- Controlla se il tuo SSD o HDD è rilevato nel BIOS
- Riesci ad avviare il computer?
- L’alimentatore potrebbe essere difettoso
- Eseguire il test automatico dell’unità disco rigido (se applicabile)
- Aggiornare il BIOS e il driver del chipset
- Contatta il supporto
Di seguito, ho spiegato tutte queste soluzioni in dettaglio.
1] Prova un’altra porta M.2 o SATA
Dopo l’errore BSOD, la porta M.2 o SATA a cui hai collegato il tuo SSD o HDD potrebbe essere danneggiata. Per verificarlo, collega l’SSD o l’HDD a un’altra porta M.2 o SATA disponibile (a seconda del caso applicabile) e verifica se è d’aiuto. Questa correzione può funzionare anche se l’SSD su cui è installato il sistema operativo Windows non viene rilevato.
2] Controlla se il tuo SSD o HDD è rilevato nel BIOS
La prossima cosa che dovresti fare è controllare se il tuo SSD o HDD è rilevato nel BIOS o meno. Se vedi il disco rigido nel BIOS, significa che il disco rigido non è difettoso e funziona correttamente. Ora, in questo caso, puoi applicare alcune soluzioni per risolvere il problema, come cambiare il cavo SATA, poiché il problema potrebbe essere con il cavo SATA. Puoi anche collegare il tuo HDD a un’altra porta disponibile sulla tua scheda madre.
Se il tuo disco rigido secondario non viene rilevato dopo BSOD, puoi effettuare l’accesso al tuo sistema perché il disco rigido primario su cui è installato Windows OS viene rilevato correttamente. Ora, dopo aver effettuato l’accesso al tuo computer, apri Gestione dispositivi e controlla lo stato del driver del disco rigido.
Controlla se sul tuo driver HDD è visualizzato un segnale di avviso. In caso affermativo, fai doppio clic sul driver del disco rigido per aprire le sue Proprietà e leggi il messaggio nella scheda Generale . In questo caso, dovrebbe visualizzare uno dei codici di errore e dei messaggi di Gestione dispositivi. Ora puoi risolvere i problemi di conseguenza. Se Gestione dispositivi non mostra alcun segnale di avviso, puoi comunque disinstallare e reinstallare il driver del disco rigido.
3] Puoi avviare il computer?
Se il tuo SSD su cui è installato il sistema operativo Windows non viene rilevato dopo il BSOD, non puoi avviare Windows. È questo il tuo caso? Se sì, leggi il messaggio di errore BSOD e raccogli le informazioni da Internet. In questi casi, l’SSD è danneggiato. Se scopri che il tuo SSD è danneggiato, l’unica soluzione è installare un nuovo SSD.
4] L’alimentatore potrebbe essere difettoso
Il problema potrebbe essere con il tuo PSU. È possibile che il PSU non sia in grado di fornire l’alimentazione richiesta al disco rigido. A causa di un PSU difettoso, potresti anche riscontrare che l’SSD o l’HDD a volte vengono rilevati e a volte no.
Alcuni sintomi indicano che l’alimentatore è difettoso. Se il tuo computer mostra questi sintomi, è probabile che il problema riguardi l’alimentatore.
5] Eseguire l’autotest dell’unità disco rigido (se applicabile)
Alcuni laptop HP sono dotati di un’utilità di test del disco rigido. Gli utenti possono eseguire questa utility per testare il proprio disco rigido. Questa opzione è disponibile nella sezione Diagnostica di sistema nei computer HP. Accendi il tuo laptop HP e continua a premere il tasto Esc. Ora, premere il tasto funzione richiesto per accedere alla diagnostica del sistema. Questi passaggi possono essere diversi per i diversi modelli di laptop HP. Pertanto, è meglio fare riferimento al sito ufficiale di HP per maggiori informazioni.
Altri marchi di laptop potrebbero avere o meno questa utility. Puoi verificarlo sul sito Web ufficiale del produttore del tuo laptop o contattando il loro supporto.
6] Aggiornare il BIOS e il driver del chipset
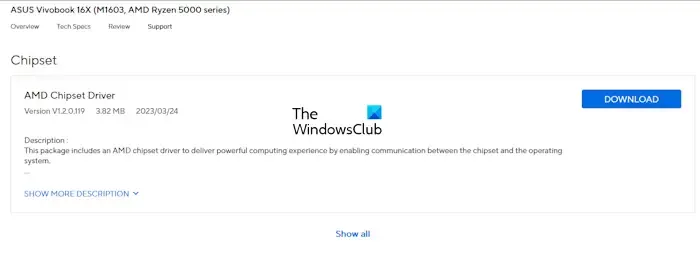
Ti suggerisco anche di aggiornare il BIOS e il driver del chipset. Puoi scaricare l’ultima versione del firmware del BIOS e del driver del chipset dal sito Web ufficiale del produttore del tuo computer. Se vuoi controllare la versione corrente del BIOS di sistema, puoi usare lo strumento System Information integrato.
7] Contatta l’assistenza

Se nonostante abbia provato tutte le soluzioni fornite sopra, il problema persiste, il tuo SSD o HDD potrebbe essere danneggiato. In questo caso, devi installare un nuovo SSD o HDD. Tuttavia, puoi contattare un tecnico riparatore di laptop per ulteriore assistenza prima di acquistare un nuovo SSD o HDD.
Ecco fatto. Spero che questo aiuti.
Perché il mio disco rigido improvvisamente non viene rilevato?
Possono esserci molte ragioni per cui il tuo disco rigido non viene rilevato all’improvviso. Una possibile causa è un driver danneggiato. Puoi verificarlo in Gestione dispositivi. Un’altra possibile causa è una porta del disco rigido difettosa sulla scheda madre o un cavo del disco rigido difettoso. Anche il tuo disco rigido potrebbe essere danneggiato.
Un HDD guasto può causare BSOD?
Sì, un disco rigido difettoso può causare errori BSOD su un computer Windows. Gli errori BSOD si verificano a causa di problemi software e guasti hardware. Un disco rigido è hardware e, se è difettoso, potresti riscontrare errori BSOD sul tuo sistema.



Lascia un commento