iMessage non invia immagini, fallisce: come risolvere
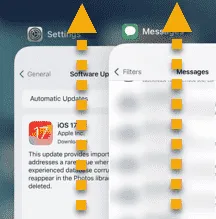
Hai problemi a inviare immagini dalla tua app iMessage sul tuo iPhone? Che si tratti di uno scatto del tuo animale domestico o di una rapida cattura del tuo lavoro, inviare immagini tramite iMessage è molto semplice. Ma, proprio come altre app e servizi Apple, può bloccarsi o mostrare messaggi di errore in determinate situazioni. Se iMessage non è in grado di inviare un’immagine, puoi risolvere il problema seguendo queste soluzioni.
Correzione 1 – Abilita iMessage
Abilita il modulo iMessage sul tuo iPhone.
Passaggio 1: nelle Impostazioni dell’iPhone, apri l’app ” Messaggi “.
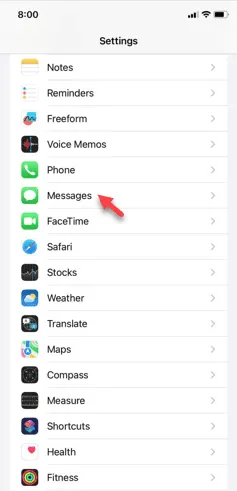
Passaggio 2: nell’app Messaggi, disabilita la funzione ” iMessage “.
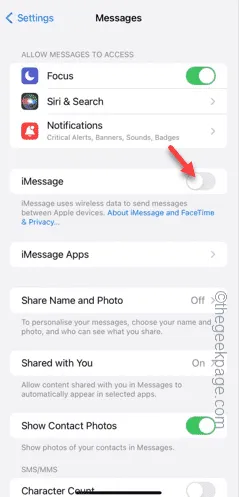
Passaggio 3: dopodiché, abilita la funzione “ iMessage ”.
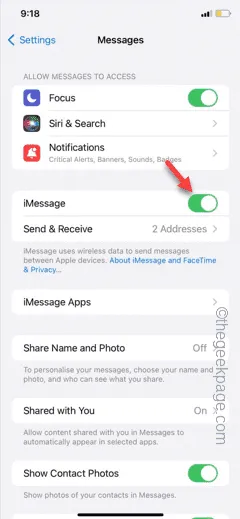
Dopo aver abilitato la funzione iMessage, prova a inviare nuovamente la stessa immagine.
Controlla se funziona!
Correzione 2 – Riavviare l’iPhone
Riavvia semplicemente il tuo iPhone e riprova a inviare l’immagine tramite l’app iMessage.
Passaggio 1: premere il pulsante Volume su o Volume giù e premere contemporaneamente il pulsante di accensione .
Passo 2 – Vedrai un cursore ” Scorri per spegnere ” per trascinare il cursore per spegnere l’iPhone.
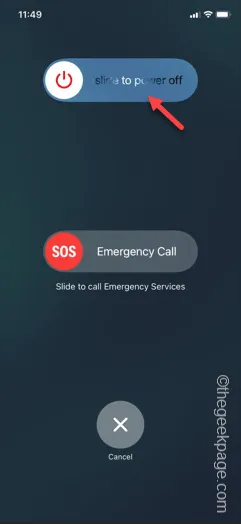
In questo modo, dopo aver riavviato l’iPhone, riprova a inviare l’immagine dal tuo account iMessage dall’app iMessage.
Chiedi al tuo amico di confermare se la foto è già stata consegnata o meno.
Correzione 3: ritaglia l’immagine e riprova a inviarla
Se si verificano problemi durante l’invio dell’immagine originale, è opportuno ritagliare l’immagine originale e riprovare a inviare la stessa immagine.
Passaggio 1: inizialmente apri l’ immagine sul tuo iPhone.
Passaggio 2: dopo aver aperto l’immagine, premere il pulsante Volume su e il pulsante di accensione per acquisire rapidamente uno screenshot.
Fase 3 – Dopo questo, devi modificare lo screenshot per ritagliarlo in una versione più piccola dell’immagine principale. Non ritagliare troppo l’immagine. Prendi solo una fetta marginale da tutti i lati dell’immagine.
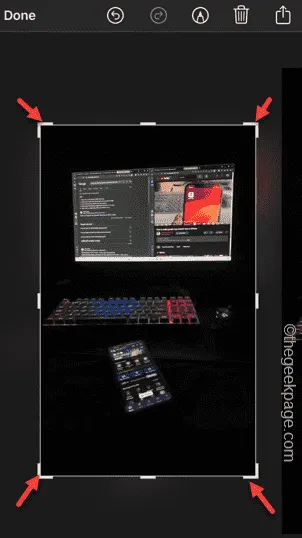
Passaggio 4: infine, invia nuovamente questa immagine tramite l’app iMessage.
Questa volta non dovrai affrontare alcun problema nell’invio dell’immagine.
Correzione 4 – Forza l’uscita dall’app iMessage
Forza l’uscita dall’app Messaggi e riprova a inviare le immagini.
Passaggio 1: scorri semplicemente sul display dell’iPhone per aprire le app recenti.
Passaggio 2: forza la chiusura dell’app Messaggi facendo scorrere il dito sull’app Messaggi.
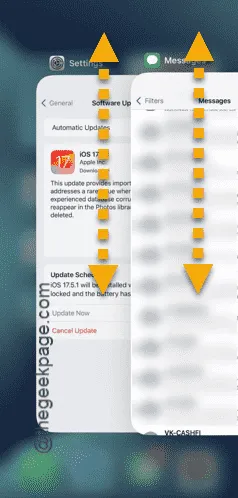
Riapri l’app Messaggi e prova a inviare le stesse immagini utilizzando iMessage.
Controlla se funziona.
Correzione 5 – Ripristina le impostazioni di rete dell’iPhone
Per ripristinare le impostazioni di rete sul tuo iPhone, segui questi rapidi passaggi.
Passaggio 1: vai in questo modo nelle Impostazioni :
General > Transfer or reset iPhone
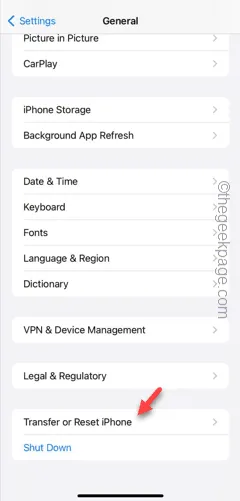
Passaggio 2: tocca il pulsante ” Reimposta “.
Passaggio 3: quindi, esegui ” Reimposta impostazioni di rete “.
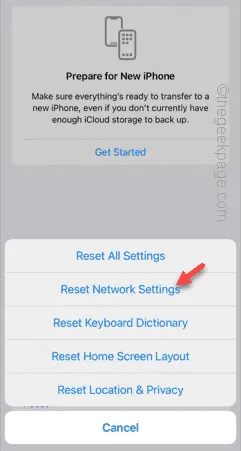
Passaggio 4: eseguire questo passaggio e confermare la scelta.
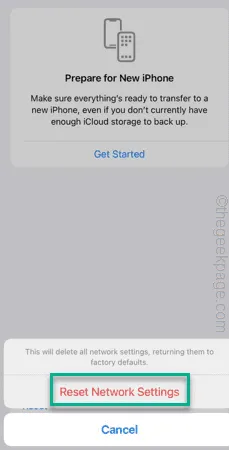
Dopo aver ripristinato le impostazioni di rete, è necessario immettere nuovamente la password Wi-Fi per stabilire una connessione.
Successivamente, invia un messaggio tramite l’app iMessage.
Controlla se funziona.



Lascia un commento