Come creare file in formato di archivio TAR, 7z, Zip su Windows 11
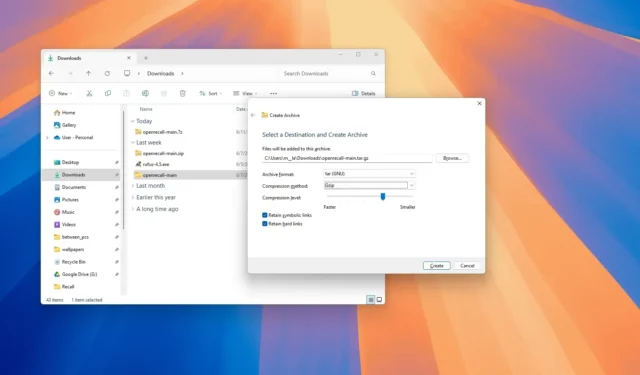
- Microsoft aggiunge il supporto per creare file di archivio 7z e TAR oltre a Zip su Windows 11.
- La procedura guidata offre la possibilità di scegliere metodi e livelli di compressione per ciascun formato di archivio.
- Il supporto è disponibile a partire dalla versione 24H2 (Aggiornamento 2024).
Su Windows 11 24H2 e versioni successive, puoi creare file in formato di archivio TAR, 7z e Zip utilizzando una nuova procedura guidata disponibile su Esplora file e in questa guida spiegherò come completare questo processo.
La possibilità di creare ed estrarre file Zip è disponibile nel sistema operativo da molto tempo, quindi il supporto nativo per l’estrazione di Zip, RAR, TAR e 7zip (7z) è arrivato con la versione 23H2 e a partire dal rilascio di Windows 11 24H2 è possibile creare anche formati di archivio TAR e 7z.
Ciò è possibile attraverso l’integrazione del progetto open source “libarchive” nel sistema operativo, che funziona in combinazione con la nuova interfaccia guidata disponibile tramite File Explorer. La procedura guidata di compressione ti consente di scegliere il formato di archivio, il metodo di compressione, il livello di compressione e alcune impostazioni aggiuntive.
Sebbene sia possibile scegliere anche il metodo e il livello di compressione per creare file Zip, non è ancora possibile lavorare con password e crittografia per l’estrazione o la creazione di formati di archivio. Se devi utilizzare queste funzionalità, dovrai comunque utilizzare strumenti di terze parti come 7-Zip.
In questa guida, descriverò i passaggi per creare file in formato di archivio per ciascuno dei formati supportati, inclusi TAR, 7zip e Zip.
- Crea il formato di archivio TAR su Windows 11
- Crea il formato di archivio 7z su Windows 11
- Crea un formato di archivio Zip su Windows 11
Crea il formato di archivio TAR su Windows 11
Per creare un file TAR su Windows 11, utilizzare questi passaggi:
-
Apri Esplora file su Windows 11.
-
Apri il percorso della cartella con i file e le cartelle da comprimere.
-
Fare clic con il pulsante destro del mouse sul file o sulla cartella, selezionare “Comprimi in” e fare clic su “Opzioni aggiuntive”.
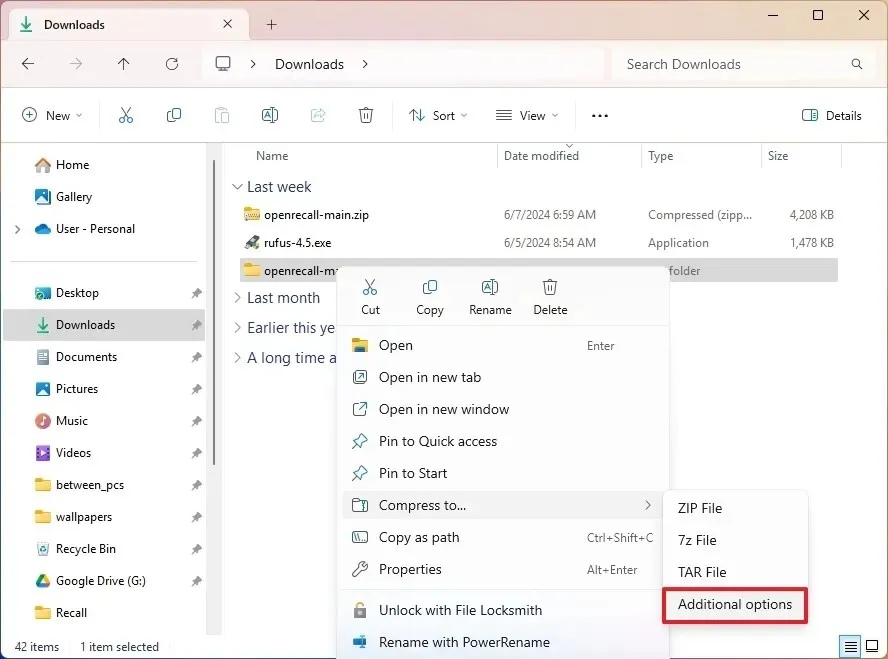
-
(Facoltativo) Fare clic sul pulsante Sfoglia per selezionare dove archiviare l’archivio.
Nota rapida: la posizione predefinita è quella in cui sono archiviati i file originali. - Scegli l’opzione “tar (GNU)” dall’impostazione “Formato archivio”. Nota veloce: sebbene l’opzione GNU sia la più utilizzata, “tar” ha varie opzioni, tra cui lo scambio di pax POSIX, lo scambio di pax POSIX limitato e Ustar POSIX.
-
Seleziona il metodo di compressione, tra cui BZip2 , Gzip , xz o Zstandard .
Nota veloce: di solito seleziono l’ opzione “Gzip” per creare un file “tar.gz” . -
Scegli il livello di compressione.
-
(Facoltativo) Seleziona l’ opzione “Conserva collegamenti simbolici” per preservare il puntatore dell’elemento su un altro file o directory in un file system.
-
(Facoltativo) Seleziona sempre l’ opzione “Conserva collegamenti reali” per indirizzare un nome file ai dati su un dispositivo di archiviazione.
-
Fare clic sul pulsante Crea .
Una volta completati i passaggi, il file in formato di archivio TAR verrà creato in base alle impostazioni di compressione.
Poiché il sistema operativo è dotato di supporto nativo per molti formati di archivio, puoi anche utilizzare Esplora file per aprire ed estrarre il file TAR.
Se desideri utilizzare il metodo e il livello di compressione predefiniti, fai clic con il pulsante destro del mouse sul file o sulla cartella, seleziona “Comprimi in” e scegli l’ opzione “File TAR” .
Crea il formato di archivio 7z su Windows 11
Per creare un file 7zip su Windows 11, utilizzare questi passaggi:
-
Apri Esplora file .
-
Apri il percorso della cartella con i file e le cartelle da comprimere.
-
Fare clic con il pulsante destro del mouse sul file o sulla cartella, selezionare “Comprimi in” e fare clic su “Opzioni aggiuntive”.
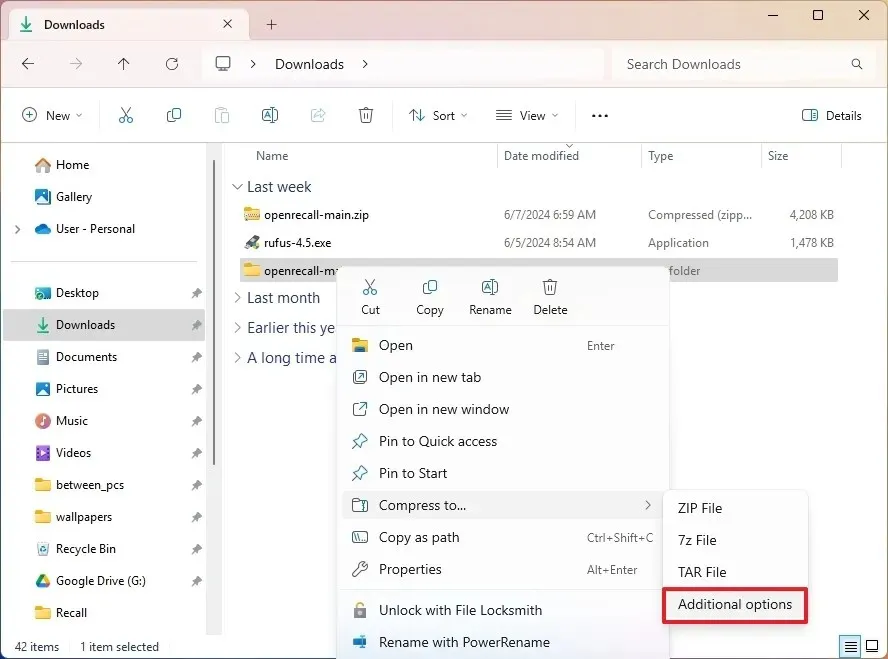
-
(Facoltativo) Fare clic sul pulsante Sfoglia per selezionare dove archiviare l’archivio.
-
Scegli l’ opzione “7zip” dall’impostazione “Formato archivio”.
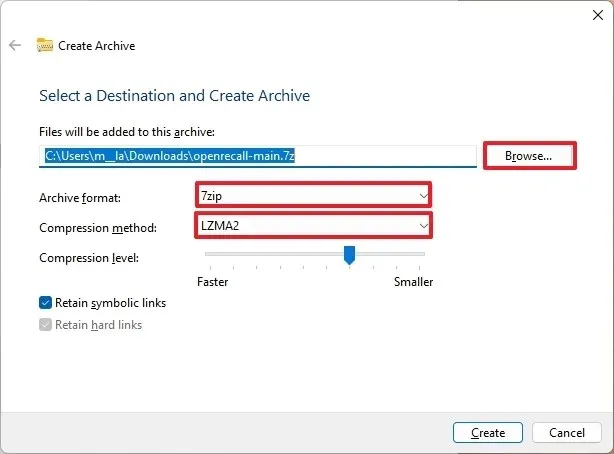
-
Seleziona il metodo di compressione per il file 7z , tra cui Store, Deflare, BZip2, LZMA1, LZMA2 (predefinito) o PPMd.
-
Scegli il livello di compressione.
-
(Facoltativo) Seleziona l’ opzione “Conserva collegamenti simbolici” per preservare il puntatore dell’elemento su un altro file o directory in un file system.
-
Fare clic sul pulsante Crea .
Dopo aver completato i passaggi, sul computer verrà creato il formato file 7z.
Poiché il sistema operativo ha il supporto nativo per molti formati di archivio, puoi anche utilizzare Esplora file per aprire ed estrarre il file 7z.
Se desideri utilizzare il metodo e il livello di compressione predefiniti, fai clic con il pulsante destro del mouse sul file o sulla cartella, seleziona “Comprimi in” e scegli l’ opzione “File 7z” .
Crea un formato di archivio Zip su Windows 11
Per creare un file Zip su Windows 11, utilizzare questi passaggi:
-
Apri Esplora file .
-
Apri il percorso della cartella con i file e le cartelle da comprimere.
-
Fare clic con il pulsante destro del mouse sul file o sulla cartella, selezionare “Comprimi in” e fare clic su “Opzioni aggiuntive”.
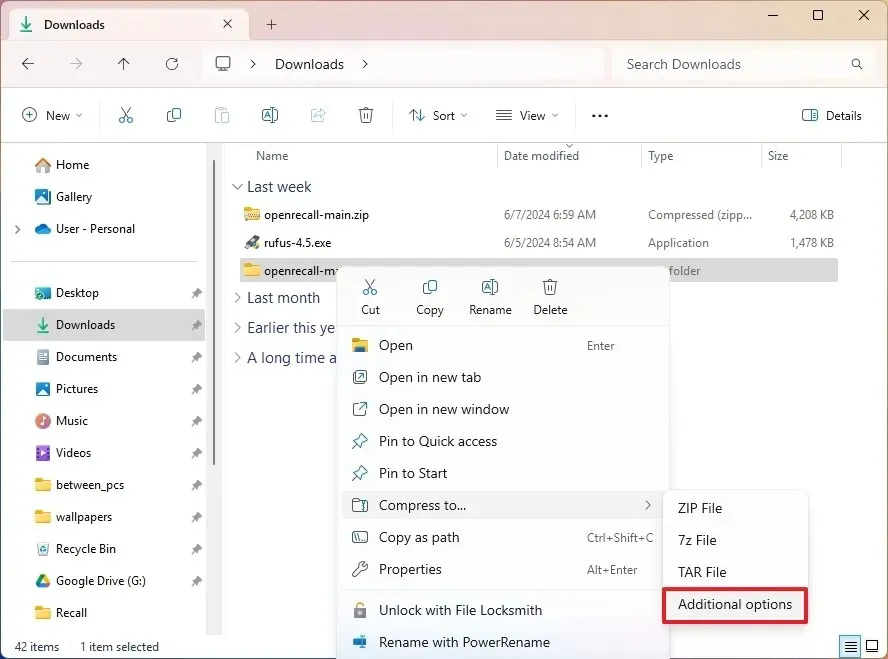
-
(Facoltativo) Fare clic sul pulsante Sfoglia per selezionare dove archiviare l’archivio.
-
Scegli l’ opzione “Zip” dall’impostazione “Formato archivio”.
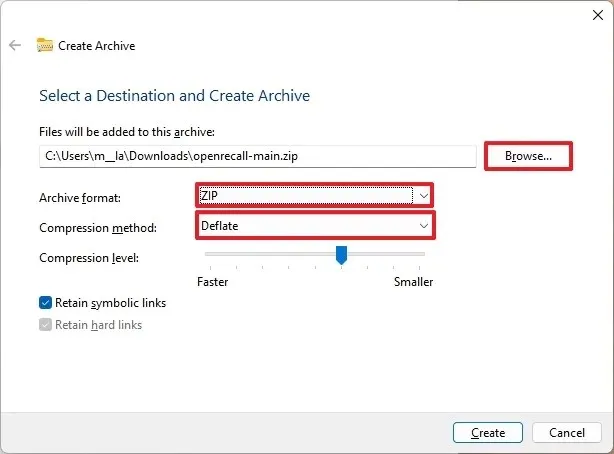
-
Seleziona il metodo di compressione, incluso Store o Deflare .
-
Scegli il livello di compressione.
-
(Facoltativo) Seleziona l’ opzione “Conserva collegamenti simbolici” per preservare il puntatore dell’elemento su un altro file o directory in un file system.
-
Fare clic sul pulsante Crea .
Una volta completati i passaggi, il file Zip verrà creato con le impostazioni di compressione specificate.
Puoi sempre aprire il file Zip utilizzando Esplora file come era possibile in passato.
Se desideri utilizzare il metodo e il livello di compressione predefiniti, fai clic con il pulsante destro del mouse sul file o sulla cartella, seleziona “Comprimi in” e scegli l’ opzione “File zip” .
Altri dettagli
Il supporto per la creazione include formati di archiviazione Zip, TAR e 7-Zip con opzioni per scegliere metodi e livelli di compressione personalizzati. Tuttavia, non è possibile lavorare con password o crittografie.
Anche se sei in grado di creare file Zip da molto tempo, è solo con la versione 24H2 che puoi scegliere il metodo e il livello di compressione per Zip.
Il supporto per l’apertura e l’estrazione include i formati di archivio Zip, TAR, 7-Zip e RAR purché non siano crittografati. Alcuni dei formati che puoi aprire ed estrarre includono “.tar”, . tar.gz”, “.tar.bz2”, “.tar.zst”, “.tar.xz”, “.tgz”, . tbz2”, “.tzst”, . txz,” . rar” e “.7z” .
Sebbene tu sia stato in grado di utilizzare lo strumento di comando Comprimi-Archivia per creare file Zip con PowerShell e lo strumento nativo “tar.exe” per creare file “tar” con il prompt dei comandi o PowerShell, Windows 11 non include uno strumento di comando specifico per creare i diversi formati di archivio o un altro strumento per creare file “7z”.



Lascia un commento