Come aggiungere 7-Zip al menu contestuale di Windows 11
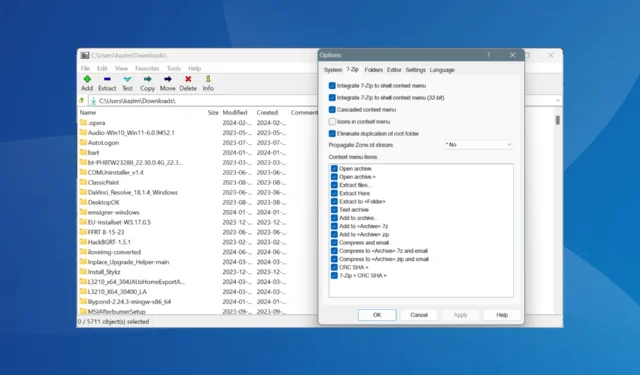
7-Zip rimane uno degli archiviatori di file più popolari disponibili in Windows, soprattutto per la sua natura open source. Ma spesso 7-Zip non è disponibile nel menu contestuale di Windows 11 o scompare dopo un aggiornamento!
Ciò ti costringe a estrarre file o apportare altre modifiche dall’interfaccia dell’app, complicando il processo. Ma aggiungere o aggiungere nuovamente 7-Zip al menu contestuale del tasto destro del mouse di Windows 11 non dovrebbe richiedere più di un minuto.!
Come faccio ad aggiungere 7-Zip al menu contestuale di Windows 11?
1. Riconfigura le impostazioni di 7-Zip
- Avvia 7-Zip sul tuo PC, fai clic sul menu Strumenti in alto e seleziona Opzioni .
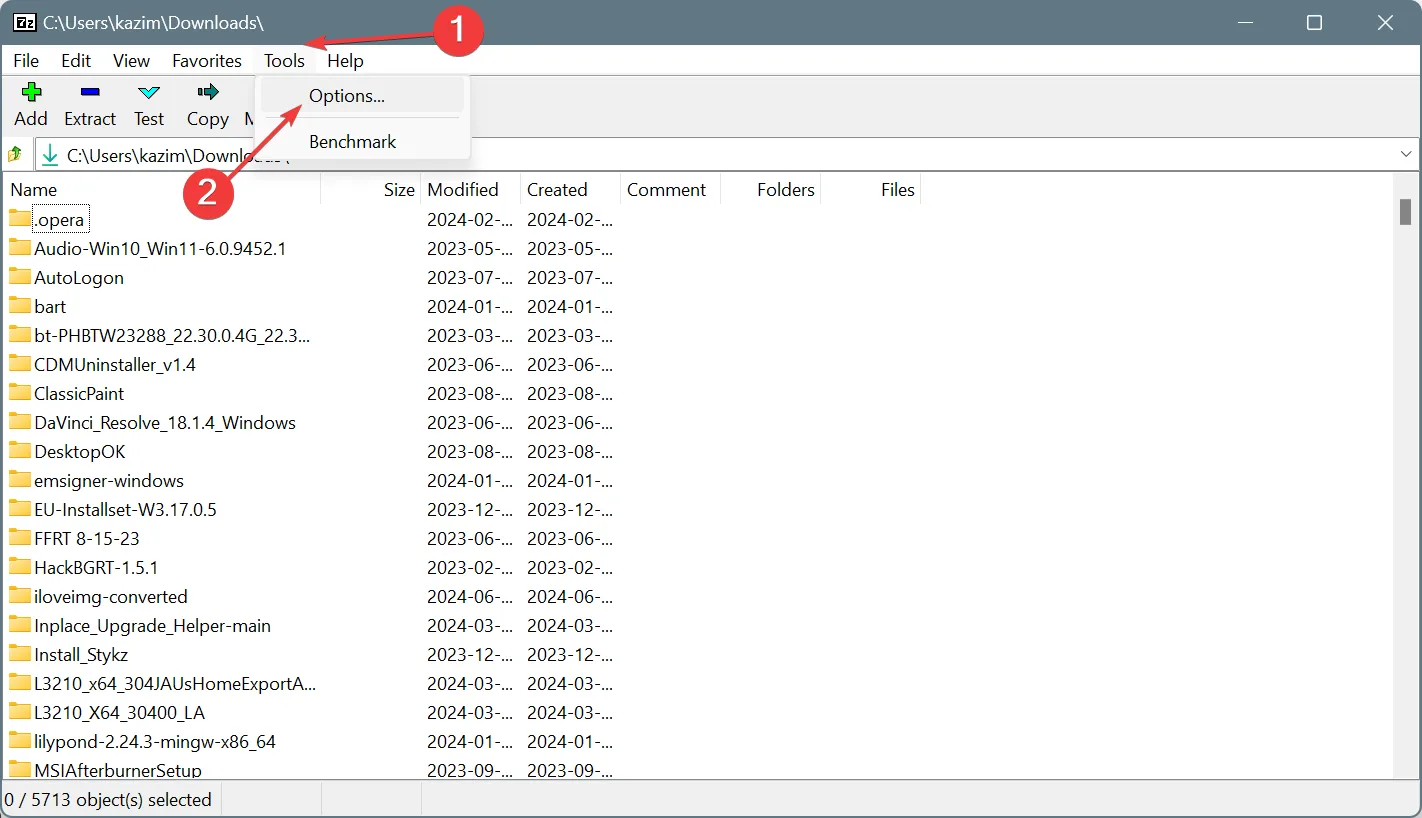
- Vai alla scheda 7-Zip e seleziona le caselle di controllo Integra 7-Zip nel menu contestuale della shell e Integra 7-Zip nel menu contestuale della shell (32 bit).
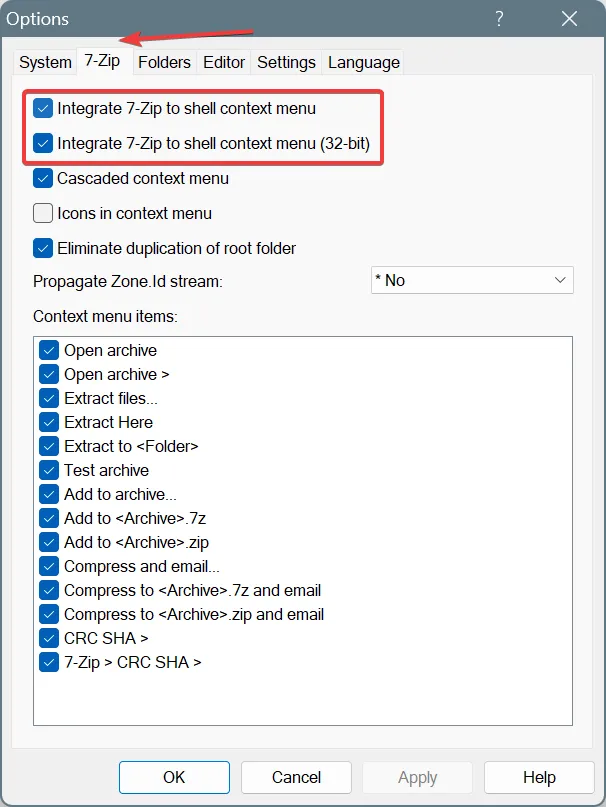
- Infine, fai clic su Applica e OK per salvare le modifiche.
- Ora dovresti trovare 7-Zip nel menu di scelta rapida su Windows 11. Tuttavia, sarà accessibile solo dopo aver fatto clic su Mostra più opzioni, ovvero nel menu contestuale secondario.
Questo è il modo più semplice per aggiungere 7-Zip al menu contestuale secondario su Windows 11.
Nel caso in cui venga visualizzato l’errore Accesso negato durante l’abilitazione di Integra 7zip nel menu contestuale della shell, indica la mancanza di privilegi amministrativi.
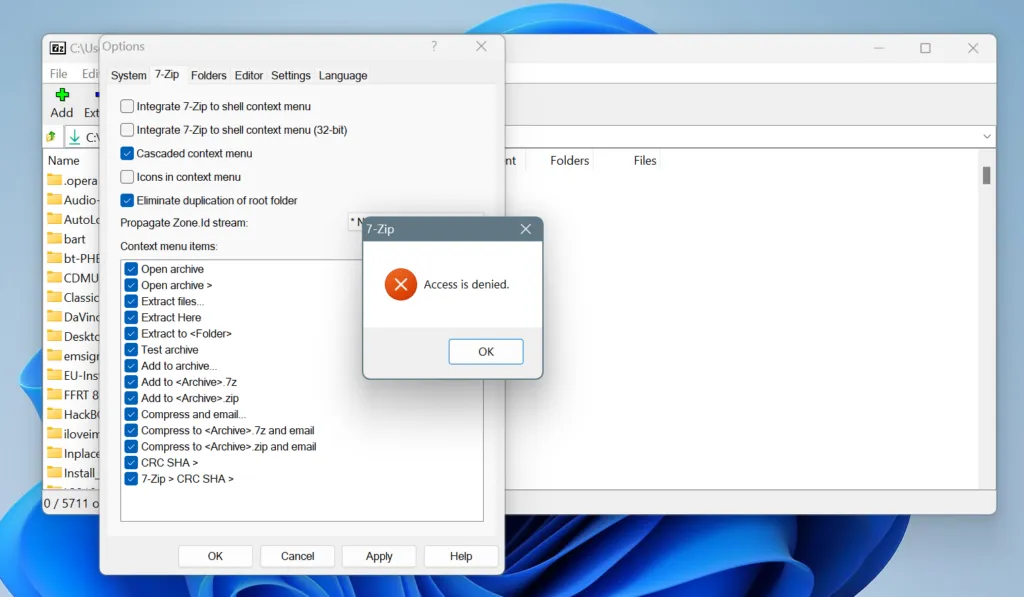
Tutto quello che devi fare è eseguire 7-Zip come amministratore. Per fare ciò, fai clic con il pulsante destro del mouse sul programma> seleziona Esegui come amministratore > fai clic su Sì nel prompt UAC .
2. Utilizza uno strumento di terze parti
- Scarica e installa l’ app Menu contestuale personalizzato da Microsoft Store . C’è sia una versione gratuita che una a pagamento.
- Una volta installata, avvia l’app e fai clic sull’icona Aggiungi menu vicino all’angolo in alto a sinistra.
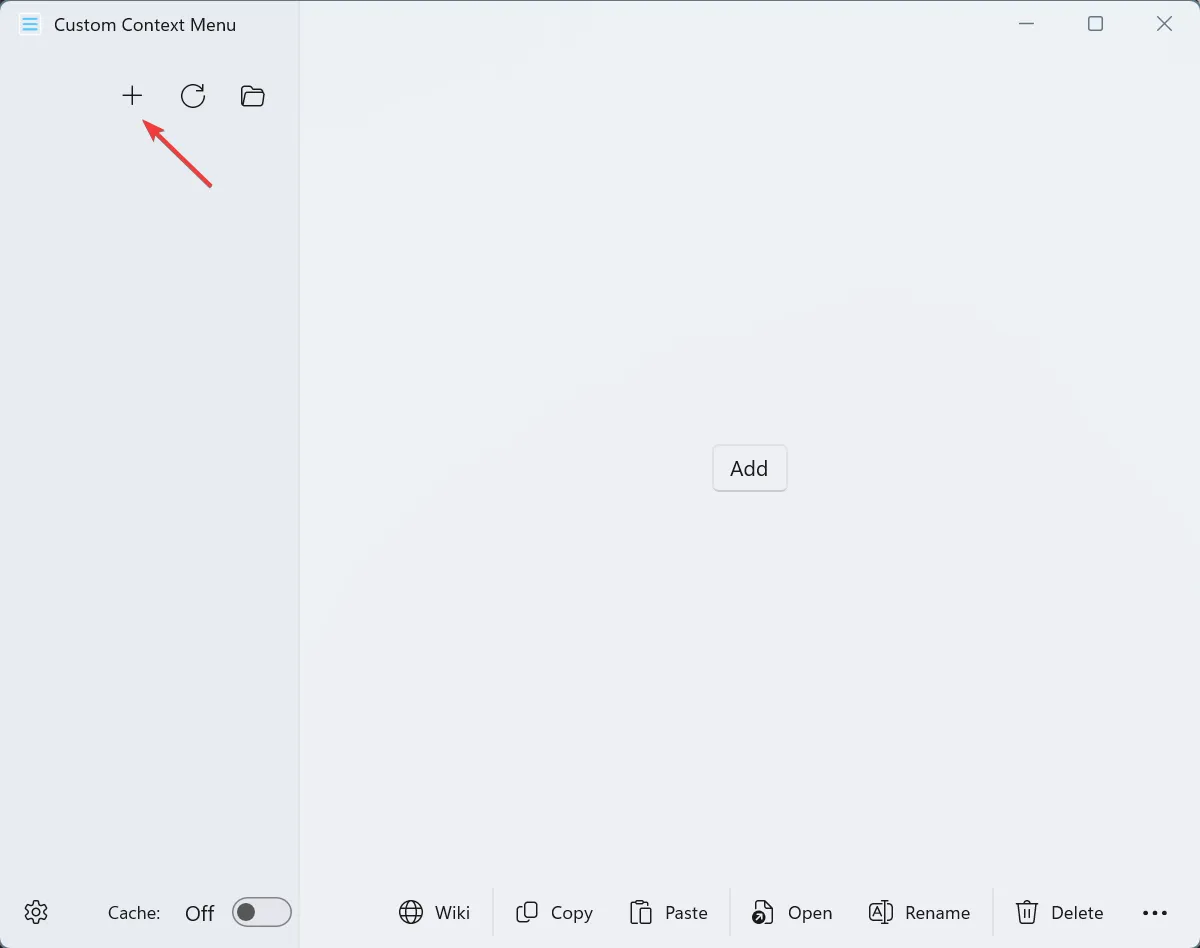
- Ora inserisci tutti i dettagli per la voce del menu contestuale di Windows 11 7-Zip nei campi a destra, incluso il percorso del file eseguibile (.exe).
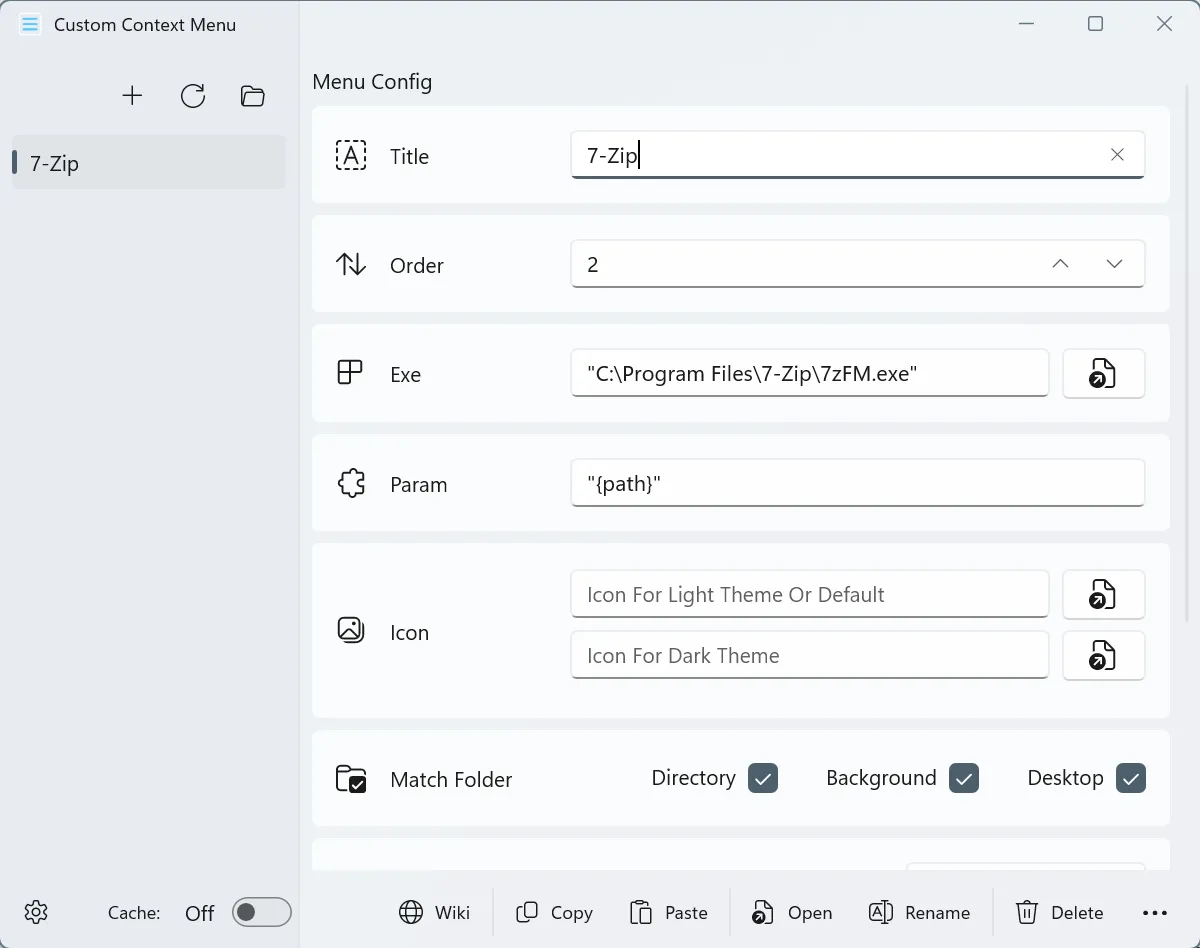
- Al termine, premere Ctrl+ Sper salvare la nuova voce, quindi riavviare il PC per applicare le modifiche.
- Ora dovresti vedere una voce 7-Zip nel menu contestuale sul PC o in posizioni specifiche, a seconda delle impostazioni configurate.
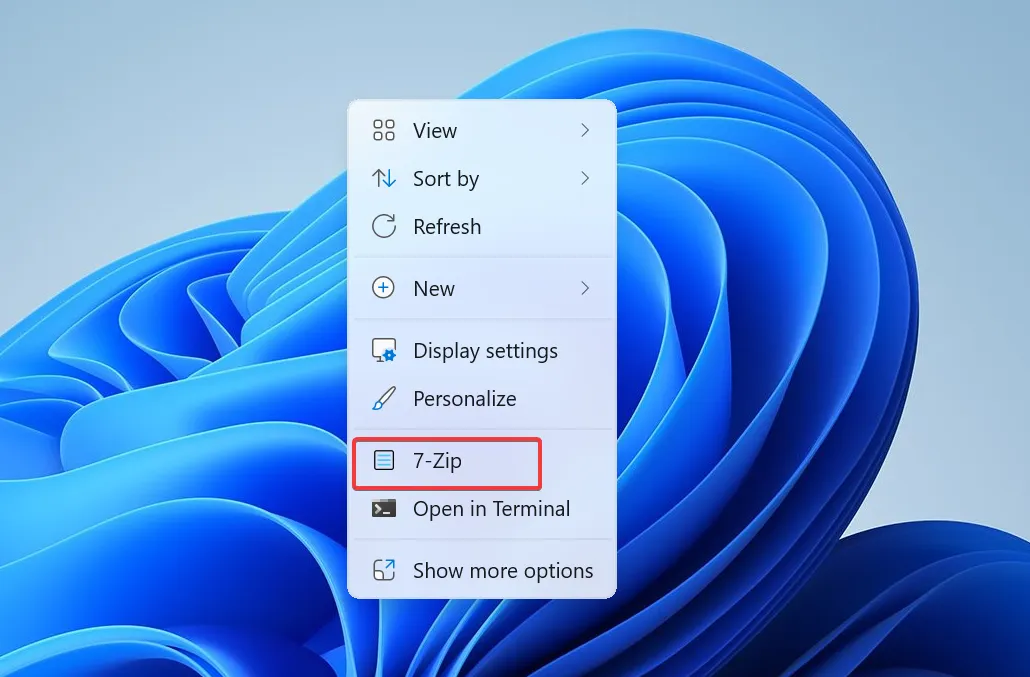
3. Modificare manualmente il registro
3.1 Trovare il percorso di installazione di 7-Zip
- Premi Windows + S per aprire il menu Start, inserisci 7-Zip nel campo di testo, fai clic con il pulsante destro del mouse sul risultato pertinente e seleziona Apri posizione file.
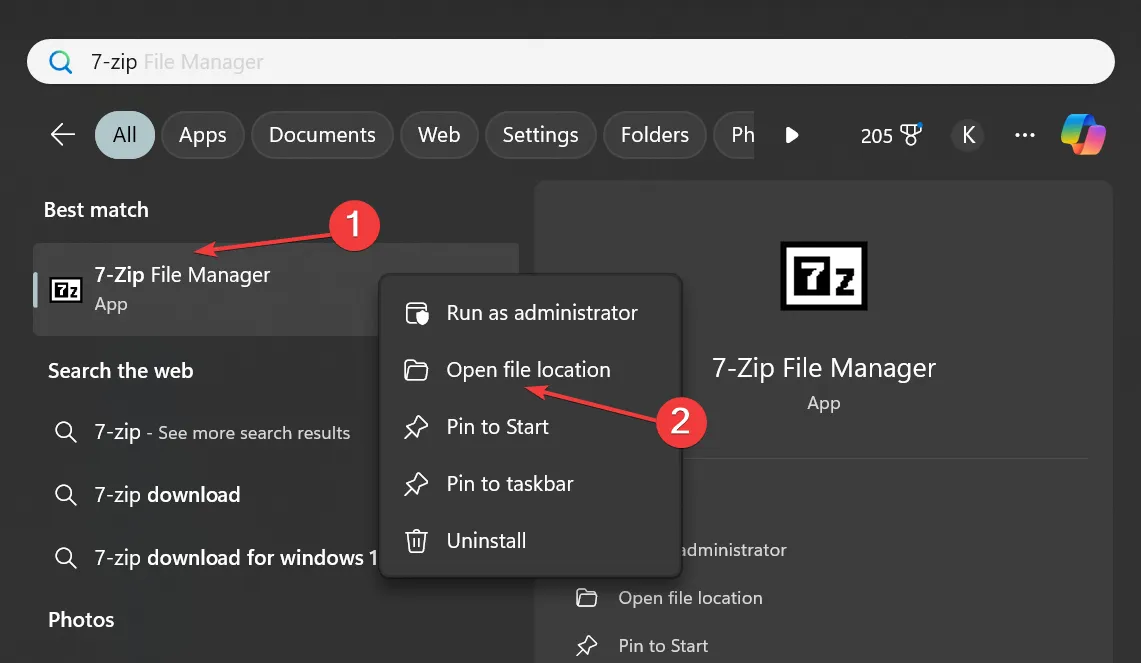
- Ora fai clic con il pulsante destro del mouse sul collegamento di 7-Zip e seleziona Proprietà .
- Copia il percorso (insieme alle virgolette) nel campo Destinazione nella scheda Collegamento. Questo è il percorso del file eseguibile (.exe) di 7-Zip File Manager . Nel nostro caso, è:
"C:\Program Files\7-Zip\7zFM.exe"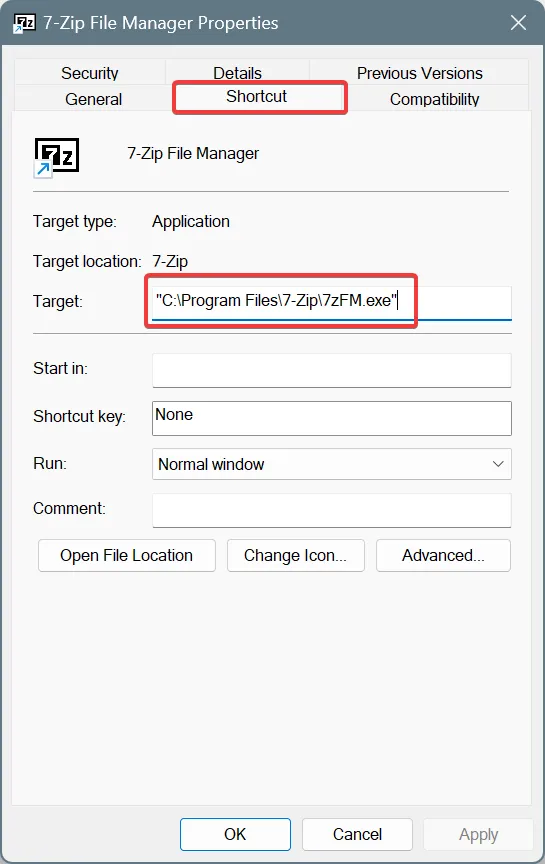
3.2 Aggiunta di 7-Zip al menu contestuale
- Premi Windows + R per aprire Esegui, digita regedit nel campo di testo e premi Enter.
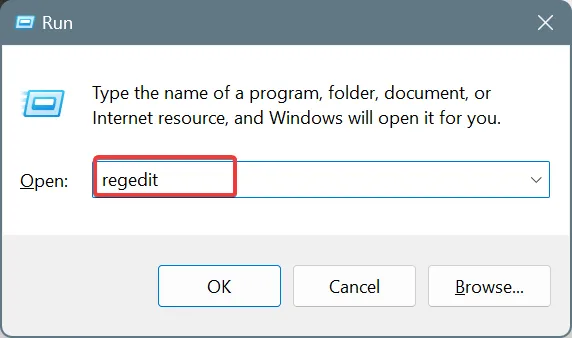
- Fare clic su Sì nel prompt dell’UAC.
- Ora incolla il seguente percorso nella barra degli indirizzi e premi Enter:
HKEY_CLASSES_ROOT\Directory\Background\shell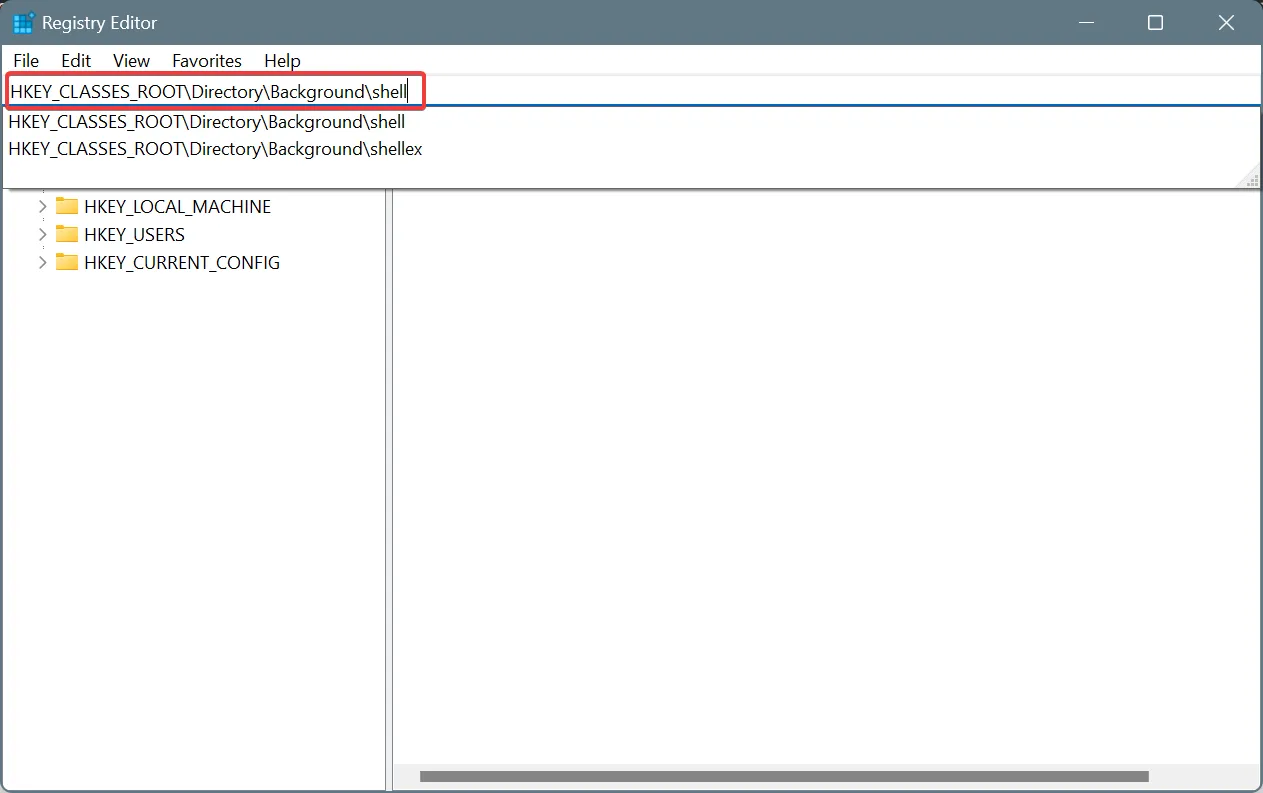
- Fare clic con il pulsante destro del mouse sulla voce della shell nel riquadro di navigazione, scegliere Nuovo , selezionare Chiave dal menu a comparsa, quindi denominarlo 7-Zip .
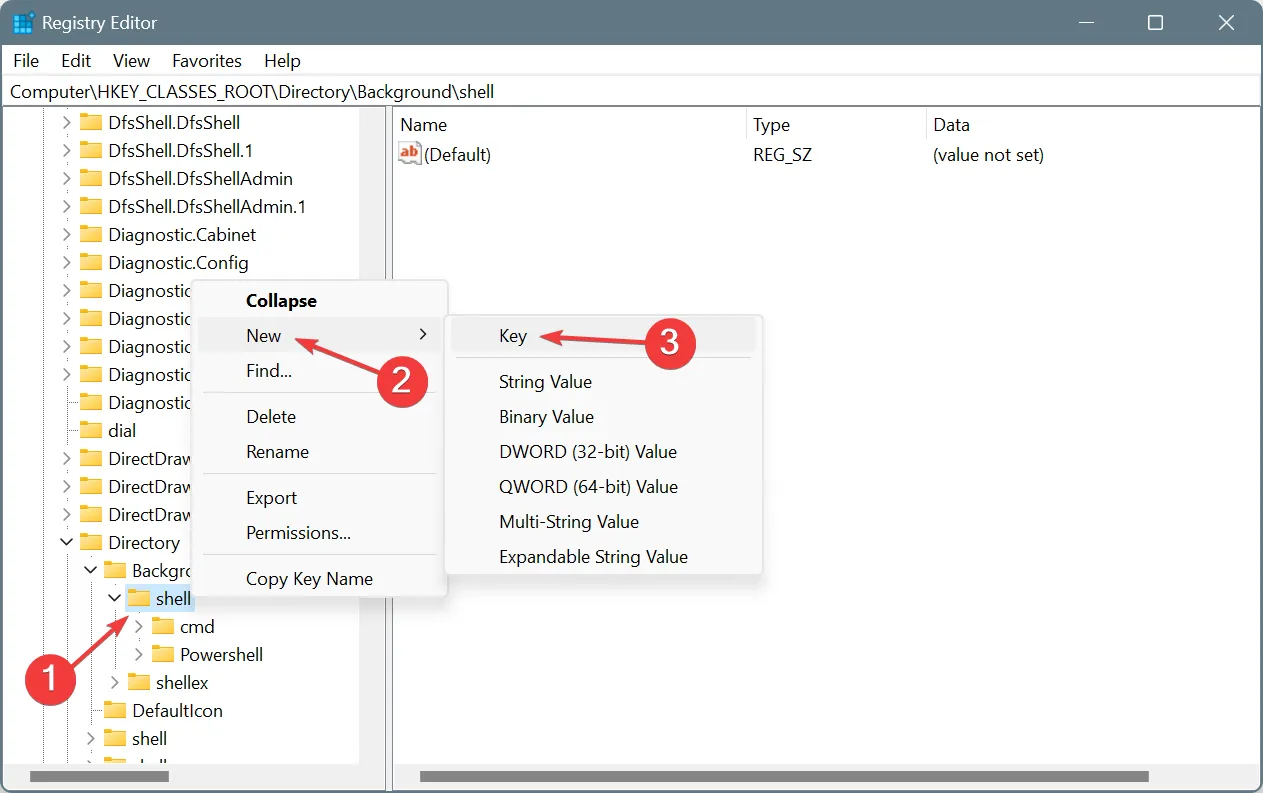
- Nella chiave 7-Zip che hai appena creato, fai clic con il pulsante destro del mouse sullo spazio vuoto verso destra, passa il cursore su New , seleziona String Value e chiamalo Icon .
- Fare doppio clic sulla stringa Icona, immettere il percorso 7-Zip copiato in precedenza nel campo di testo Dati valore e fare clic su OK.
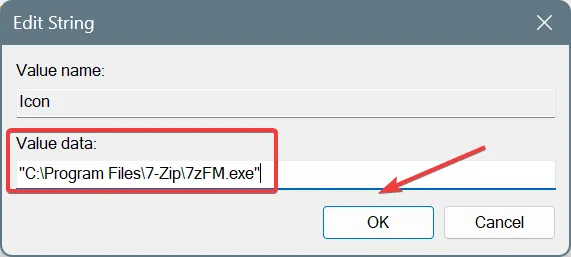
- Successivamente, fai clic con il pulsante destro del mouse su 7-Zip nel riquadro di navigazione, scegli Nuovo , seleziona Chiave e chiamalo Comando .
- Nel tasto Comando, fai doppio clic sulla stringa Predefinita , incolla il percorso 7-Zip che abbiamo copiato in precedenza nel campo di testo Dati valore, quindi fai clic su OK per salvare le modifiche.
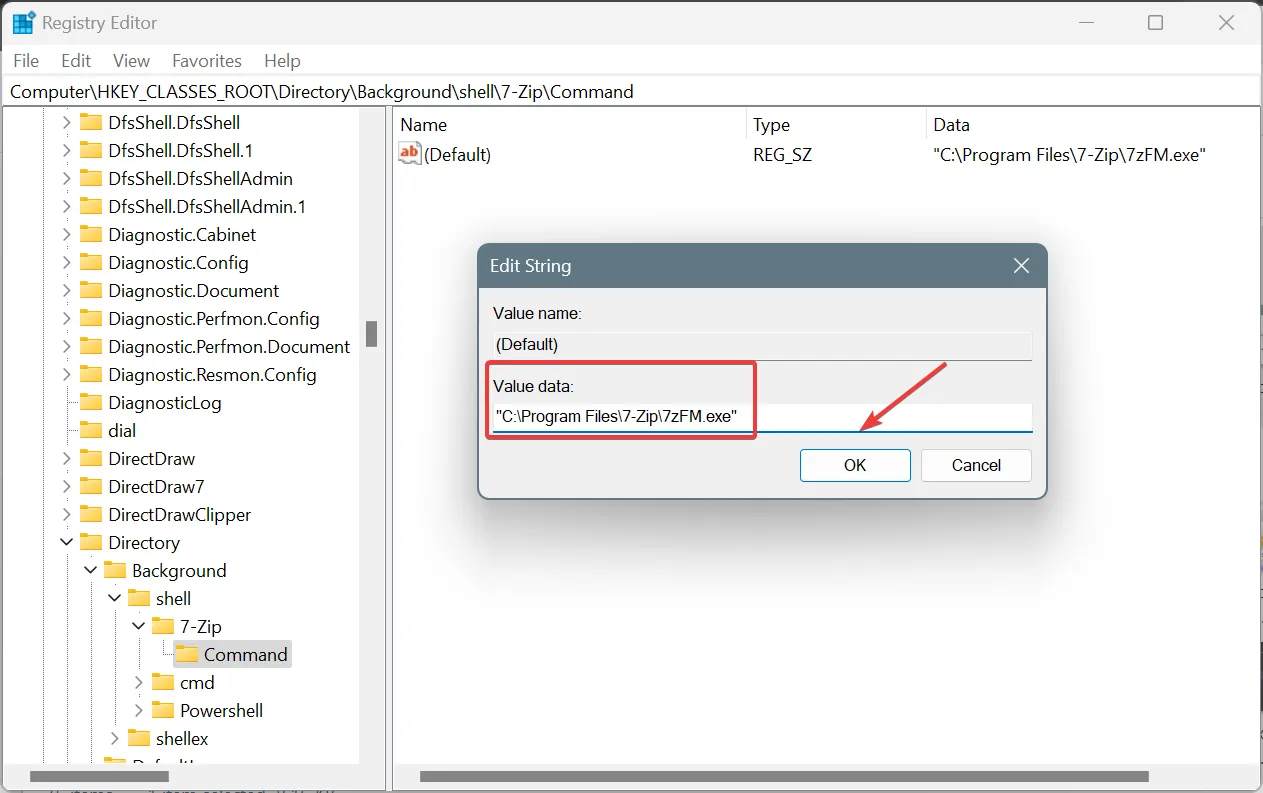
- Una volta terminato, riavviare il computer per applicare le modifiche. Puoi anche semplicemente riavviare il processo di Windows Explorer dal Task Manager.
Ricorda, i passaggi 5 e 6 sopra sono facoltativi, poiché i due aggiungono solo l’icona di 7-Zip alla voce del menu contestuale in Windows 11. È il tasto Comando che fa il resto.
Inoltre, in questo modo, puoi aggiungere 7-Zip al menu di scelta rapida su Windows 10!
Se le cose non funzionano o desideri rimuovere 7-Zip dal menu contestuale di Windows 11, elimina tutte le chiavi e i valori stringa creati in precedenza. Assicurati di non modificare/rimuovere altri tasti o voci, poiché ciò potrebbe interrompere il funzionamento del PC e rendere necessaria la reinstallazione di Windows 11.
4. Utilizzare uno script di registro
Mancia
Questo metodo prevede l’esecuzione di uno script creato da uno sviluppatore di terze parti sul PC, che apporterà modifiche all’editor del registro. Poiché in rari casi potrebbe introdurre instabilità se non eseguito correttamente, ti consiglio di creare preventivamente un punto di ripristino.
- Vai alla pagina ufficiale dello script di GitHub e fai clic sul pulsante Scarica ZIP in alto a destra.
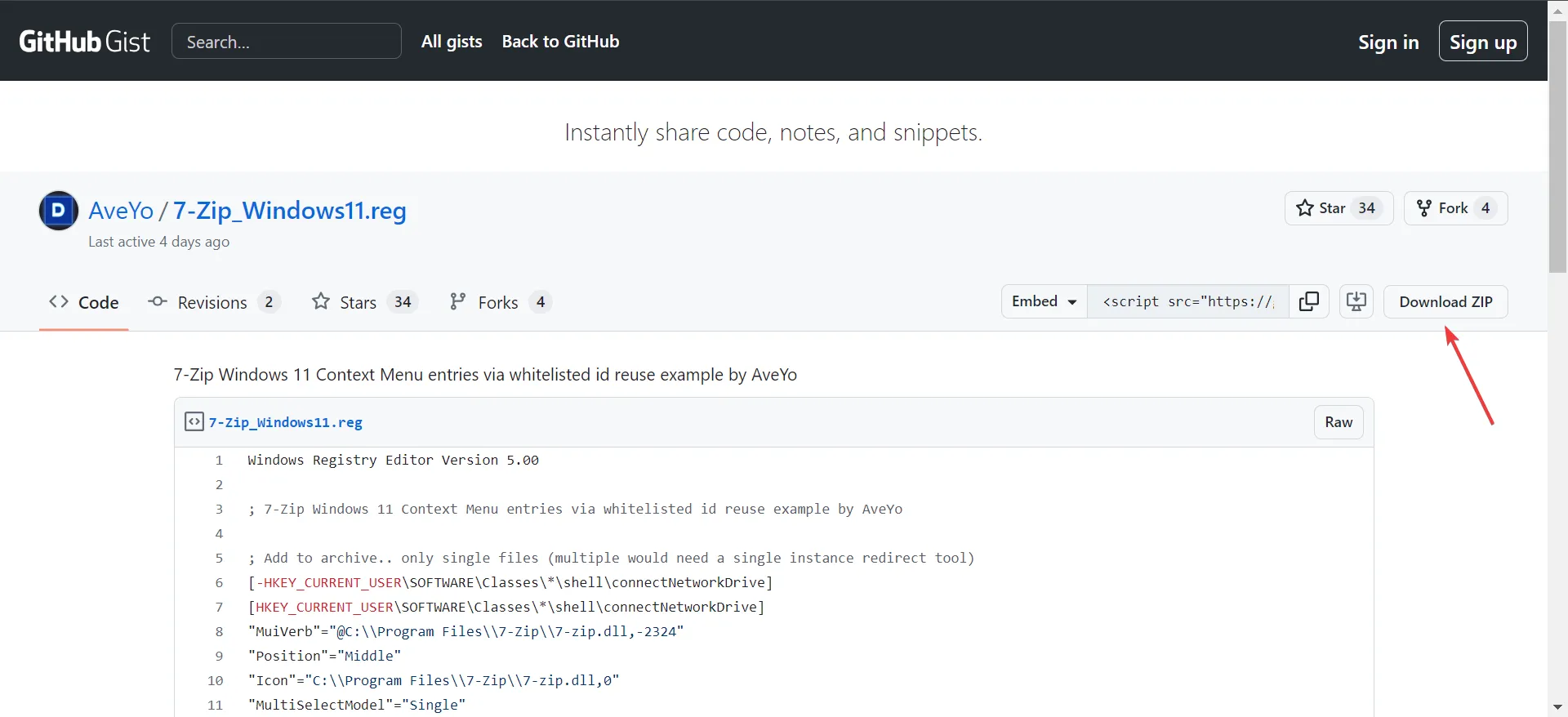
- Fare clic con il tasto destro sul file scaricato, selezionare Estrai tutto , quindi scegliere una posizione e attendere il completamento del processo.
- Una volta terminato, apri i file estratti ed esegui 7-Zip_Windows11 .
- Fai clic su Esegui nella casella di conferma e, allo stesso modo, dai l’approvazione in tutte le altre richieste.
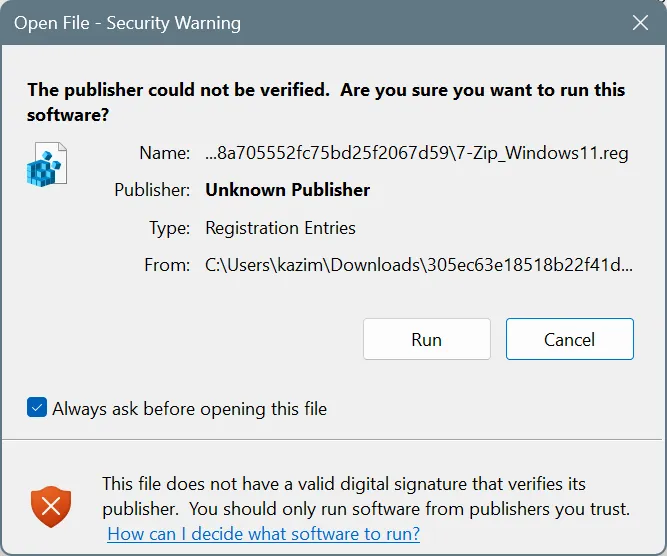
- Dopo aver eseguito lo script, fai clic con il pulsante destro del mouse su qualsiasi file e troverai diverse voci aggiuntive relative a 7-Zip nel menu contestuale di Windows 11.
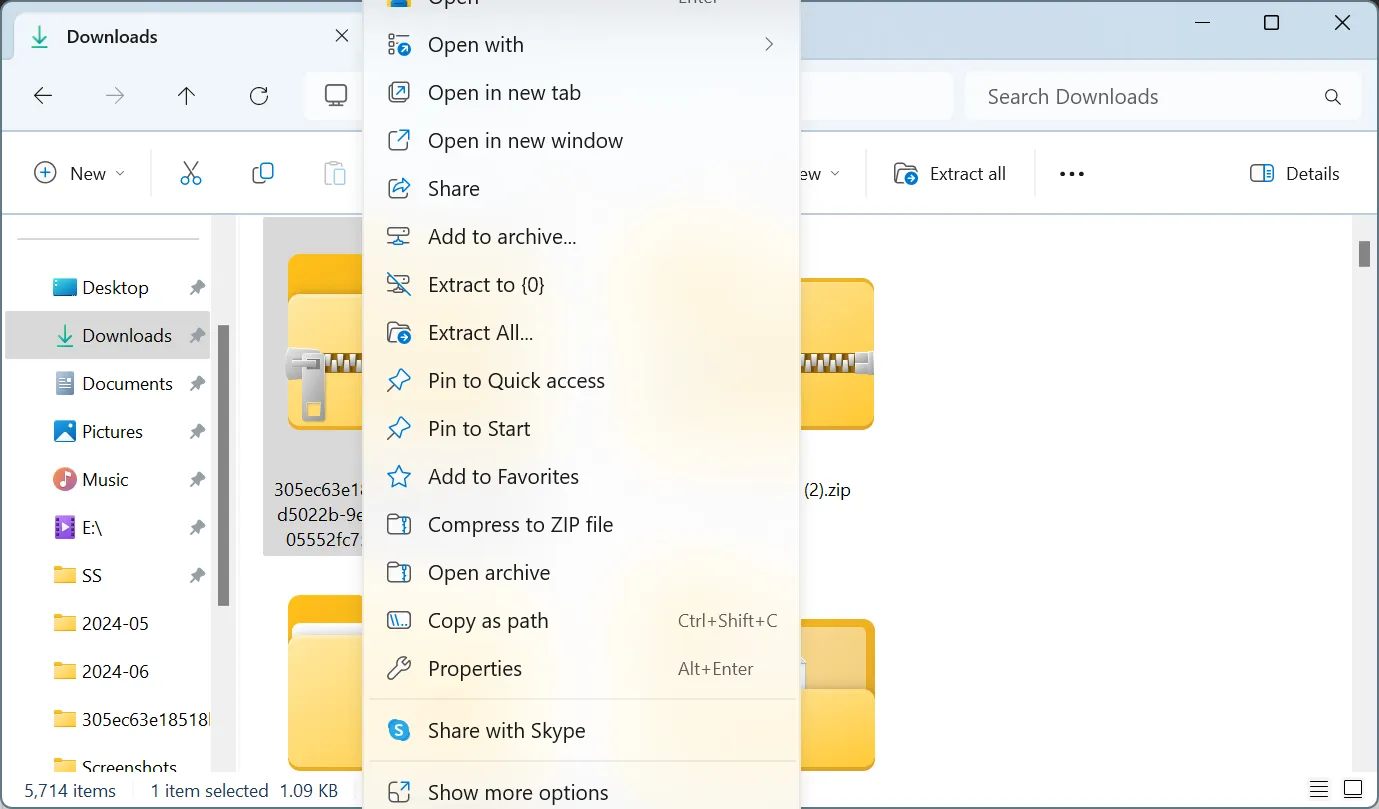
Se le nuove voci del menu contestuale di Windows 11 create per 7-Zip con lo script non sono ciò che stavi cercando, annulla le modifiche utilizzando il punto di ripristino creato in precedenza.
Questo riassume tutti i modi in cui puoi aggiungere 7-Zip al menu contestuale di Windows 11. Ad eccezione dei metodi che comportano modifiche all’editor del registro, il resto è tutto semplice e veloce!
Se stavi cercando alternative a 7-Zip, scopri le nostre migliori scelte per il software di compressione file.
Quale metodo ha funzionato meglio per te? Condividi con i nostri lettori nella sezione commenti.



Lascia un commento