La tastiera dell’iPhone non viene visualizzata: correzione
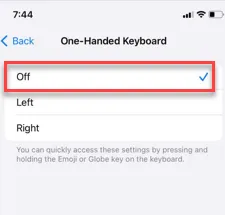
Non riesci ad accedere alla tastiera del tuo iPhone? Potrebbero verificarsi alcune situazioni in cui la tastiera potrebbe non essere visualizzata sullo schermo, anche quando tocchi la parte attiva dell’app. A volte questo tipo di bug appare su iOS ed esistono diverse soluzioni alternative che possono risolvere il problema. Senza perdere altro tempo, segui questi passaggi.
Correzione 1: disabilita la funzione di rotazione automatica
A volte, l’app della tastiera potrebbe scomparire quando provi a utilizzarla in modalità orizzontale.
Passaggio 1: scorri verso il basso per accedere al Centro di controllo .
Passaggio 2: disabilitare la funzione ” Rotazione automatica ” da lì.
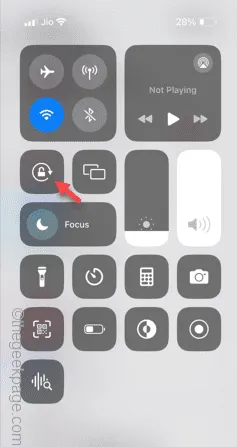
Passaggio 3: dopo aver disabilitato la funzione di rotazione automatica, torna alla stessa schermata.
Passaggio 4: tocca la stessa parte dello schermo per riattivare la funzione su iPhone.
Controlla se la tastiera è visibile o meno.
Correzione 2: disattiva il Bluetooth
La tastiera non verrà visualizzata sullo schermo se il tuo iPhone è connesso a una tastiera Bluetooth. Quindi, disabilita il Bluetooth per eliminare eventuali conflitti.
Passaggio 1: disabilita qualsiasi tastiera Bluetooth o dispositivo di input touch che potrebbe connettersi al tuo iPhone.
Passaggio 2: quindi scorri verso il basso e disabilita il Bluetooth.
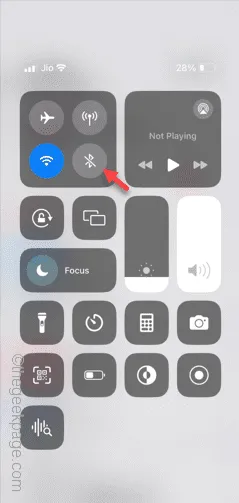
In questo modo puoi eliminare qualsiasi possibilità di interferenza da una tastiera esterna.
Correzione 3: aggiungi almeno una tastiera linguistica
Nessuna tastiera verrà visualizzata se non sono presenti tastiere linguistiche aggiunte all’elenco delle tastiere iPhone.
Passaggio 1: apri le Impostazioni e accedi alla scheda ” Generale “.
Passaggio 2: accedi alla ” Tastiera “.
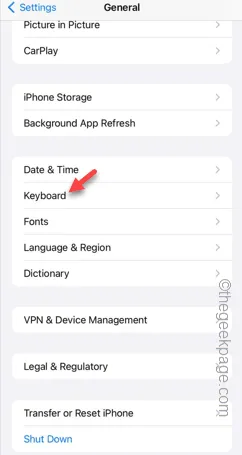
Passo 3 – Dopo aver aperto la scheda Tastiera, apri l’opzione ” Tastiere “.
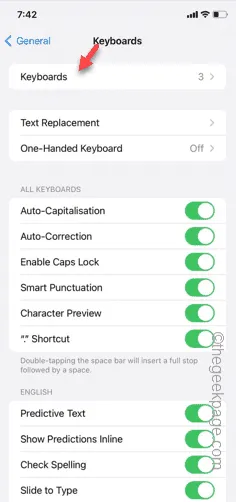
Passo 4 – Se non vedi alcuna tastiera, tocca l’ opzione ” Aggiungi nuova tastiera… “.
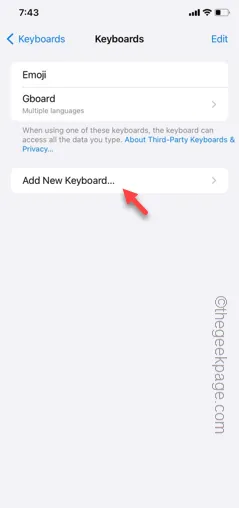
Passaggio 5: cerca la tastiera nella casella di ricerca e aggiungi quella tastiera al tuo iPhone.
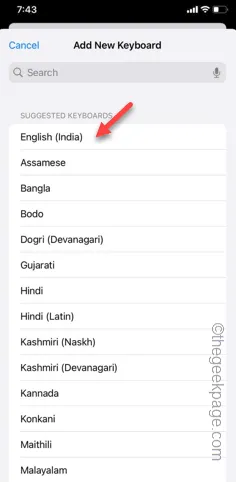
Passaggio 6: dopo aver aggiunto la tastiera all’elenco delle tastiere, tornerai alla pagina principale della tastiera.
Passaggio 7: devi modificare la precedente delle tastiere sul tuo telefono.
Passaggio 8: toccare ” Modifica “.
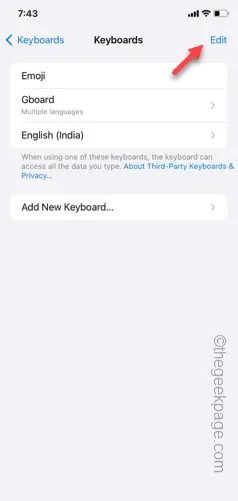
Passaggio 9: quindi, tieni premuta l’icona della barra accanto alla nuova tastiera per trascinarla nella parte superiore del grafico.
Passaggio 10: infine, tocca il pulsante ” Fine ” nell’angolo in alto a destra per salvare la modifica.
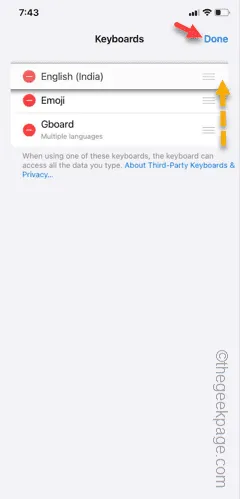
Ritorna alla stessa pagina e riprova utilizzando la tastiera.
Correzione 4: disabilita la tastiera con una sola mano
Disabilitare la tastiera con una sola mano può aiutarti a risolverlo.
Passaggio 1: nelle Impostazioni del tuo iPhone, tocca l’opzione ” Generale “.
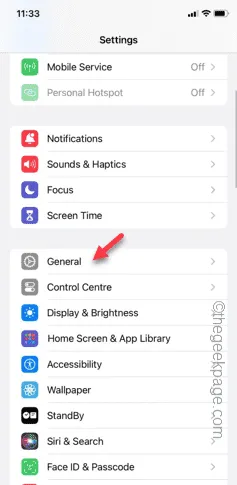
Passaggio 2: successivamente, apri la funzione ” Tastiere “.
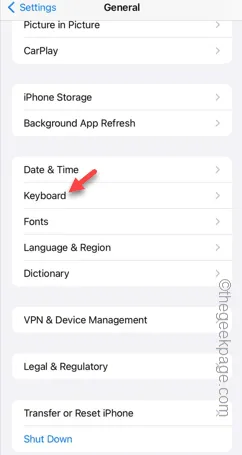
Passaggio 3: aprire l’opzione ” Tastiera con una sola mano “.
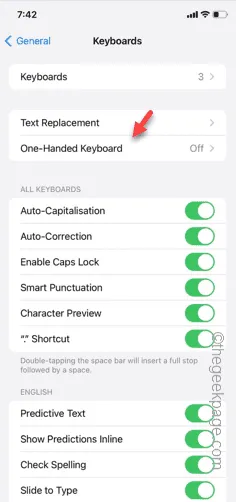
Passaggio 4: imposta la modalità ” Off “.
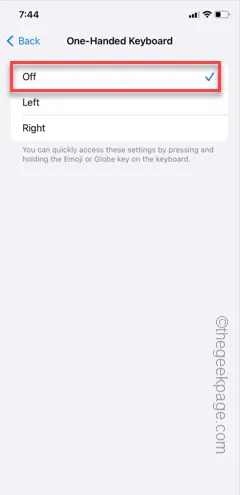
Dopo aver disabilitato la modalità tastiera con una mano, è possibile utilizzare nuovamente la tastiera.
Prova a farlo.
Correzione 5 – Reimposta il dizionario della tastiera del tuo iPhone
Quando usi la tastiera dell’iPhone, il dizionario viene configurato. Pertanto, reimpostare il dizionario dell’iPhone potrebbe aiutarti a risolvere il problema.
Passaggio 1: vai alle Impostazioni .
Passaggio 2: successivamente aprire le impostazioni ” Generali “.
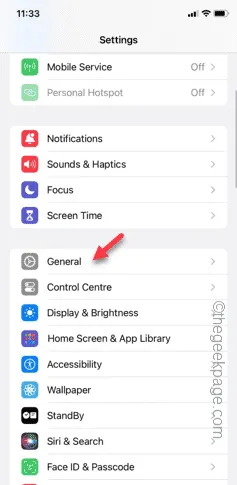
Passaggio 3 – Successivamente, scorri verso il basso e tocca ” Trasferisci o ripristina iPhone “.
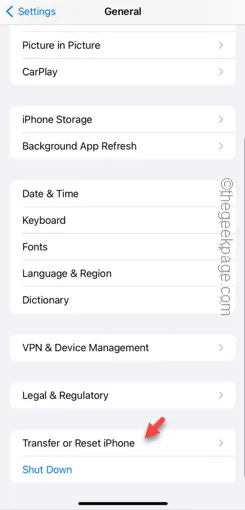
Passaggio 4: questa volta, apri l’opzione ” Ripristina “.
Passaggio 5: successivamente, tocca la funzione ” Ripristina dizionario tastiera “.
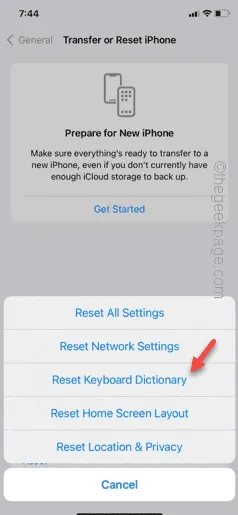
Devi verificare manualmente il tuo accesso utilizzando il codice di accesso dell’ID Apple.
Passaggio 6 : fallo e il gioco è fatto. Successivamente, tocca l’opzione ” Ripristina dizionario “.
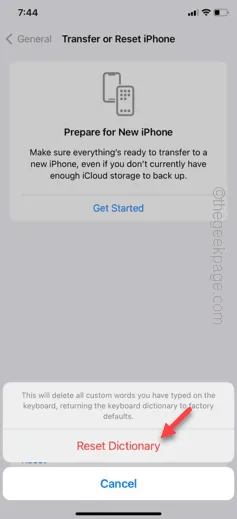
Dopo aver reimpostato il dizionario della tastiera, è possibile utilizzare nuovamente la tastiera. Digita qualcosa per testarlo.
Correzione 6 – Riavvia l’iPhone e controlla
Ancora niente con la tastiera del tuo iPhone? Riavvia semplicemente l’iPhone e controllalo. Il riavvio dell’iPhone può risolvere questo problema della tastiera.
Quindi, riavvia il dispositivo e riprova a utilizzare la tastiera.
Correzione 7 – Ripristina tutte le impostazioni dell’iPhone
L’impostazione errata della tastiera può causare questo problema. Quindi, puoi ripristinare le impostazioni dell’iPhone per risolvere il problema della tastiera mancante.
Passaggio 1: quando sei nelle Impostazioni dell’iPhone, vai alla scheda ” Generale “.
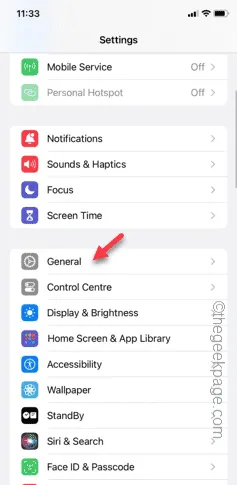
Passaggio 2 – Scorri verso l’alto e accedi a ” Trasferisci o ripristina iPhone “.
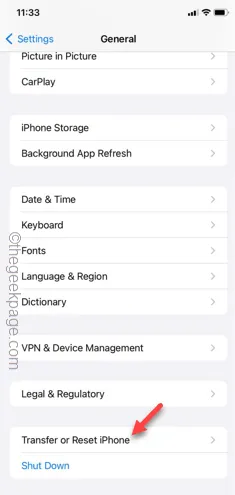
Passaggio 3: aprire le impostazioni ” Ripristina “.
Passaggio 4: ora devi toccare l’opzione ” Ripristina tutte le impostazioni “.
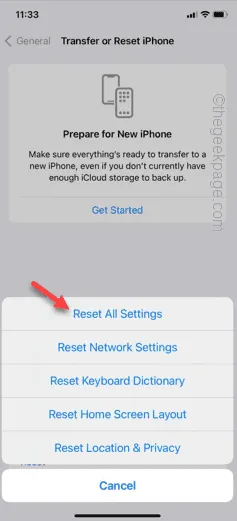
Spero che questi risolvano il tuo problema!



Lascia un commento